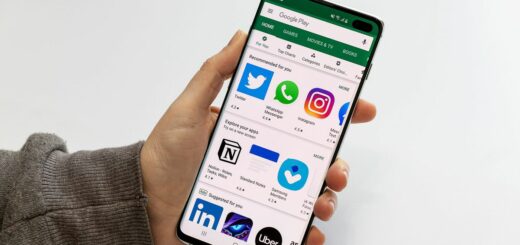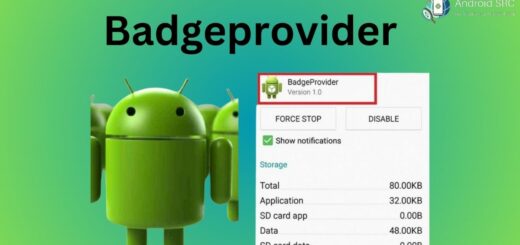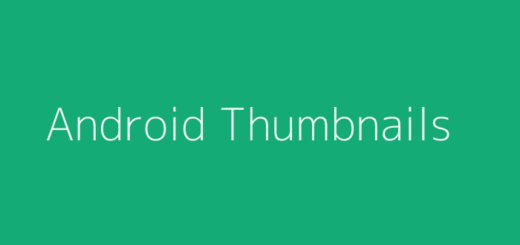How to Backup and Reset an Android Phone
If you’ve ever accidentally erased important files or apps on your phone, you’re probably grateful that you backed up your phone and saved the data. Between software updates and app installs, it’s better to be safe than sorry. Unfortunately, there are a few reasons you might have to reset your phone. For example, you might want to clean your phone, reset to factory settings, or transfer data from an old phone to a new one. Fortunately, resetting a phone is as simple as a few clicks, regardless of your OS.
If you lose or damage your phone, you have two options: buy a replacement or wipe it clean. Both options are relatively simple, but there are a few steps you need to remember when doing so. And the best place to start is by backing up the contents of your device. Backing up your phone is a one-time-only action and can save you a headache later on, should something go wrong with your phone and you lose all of your files or data. If your phone is rooted, backing up files takes a few extra steps. Follow these steps on how to backup and reset your android phone.
Phones are incredible machines that can do so much, but they can be challenging to fix if something goes wrong. Maybe the app crashes (or your phone freezes up), or you get a new SIM card and need to transfer your existing contacts. Whatever the reason, you’re probably dreading having to Google solutions to your phone’s problems—but you don’t have to.
How To Backup And Reset An Android Phone
Combination of Software vs. Hardware in Phone

Phone manufacturers continually strive to make the devices we own as small, compact, and portable as possible. To achieve this, companies are combining software and hardware. The software involves the operating system, media applications, and other nonessential software. Hardware involves the physical components that make up a phone. This includes the LCD, battery, processor, digital signal processor, and memory.
Sometimes businesses have to face choosing between software, hardware, or a combination of both. The most challenging task is if we are to select hardware, which would be best? Usually, hardware is used to store, manage, and access data. Hardware includes computer monitors, printers, hard disk drives, and servers. On the other hand, the software helps a computer process, apply, and exchange data. The software can be classified into operating systems, application software, and middleware.
Saving your Information In Android Phone
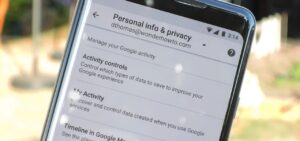
Your Android phone is your computing device. To make sure that your information is secure, you must know how to save and backup data. Many apps can help you save and backup your data, including Google Drive, Backup and Sync, Dropbox, and Calender. These apps allow you to save and backup your data to your device, and then you can retrieve it to your computer or iOS device.
Imagine having all your information in one place. Your cell phone can be the same thing. Store all your essential information on your phone. After all, everyone carries their phone everywhere they go. Having a phone that stores your data can save you time and money.
The pre-installed Google Drive is their go-to cloud storage service for Android users. The generous 15 GB space, free 5GB to 100GB for signing up for a Gmail account, and seamless syncing across computer, Android, and iOS devices make Google Drive the go-to for saving files. So the main question is, what is the process here we are.
- Go to your home page.
- Tap on your menu key
- Tap settings
- Scroll to and select storage
- Look for an option that says “Mount SD card” or “Unmount SD card.”
- That’s it
Saving Information to SD Card in Android Phones
If you frequently store movies and photos on an Android phone, you may want to put an SD card in your device to store files. The SD card slot is widely available to place an SD card into almost any Android device. User interface preferences may vary, however, so it’s essential to be prepared to install a new drive, access its content, and install apps and games. Let’s go through the process and see how.
Once a phone has decent-sized internal storage (16GB+), it’s common to save things like music and videos to the SD card. But did you know you can also store other information on an SD card? Perhaps you’ve downloaded some documents or a picture you want to keep in a safe place.
Does your Android phone have a removable SD card? You could only access your device’s storage via the cloud (or a microSD card) the days before. But using a MicroSD card to store extra photos, apps, music, video, and other files is a convenient way to expand your phone’s memory without buying a new phone.
Other Ways to Save Information in Android Phones
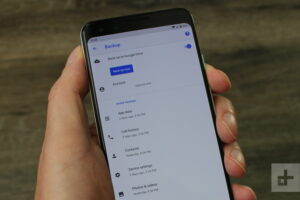
Every year, new phones with newer features come out. Of course, new phones mean new apps and ways to store your contacts, photos, videos, etc. Luckily, Android phones have made it easy to transfer information between phones. But what else can you do to keep your info safe if your phone is lost or stolen?
As smartphones are becoming more powerful and loaded with more storage than ever before, apps take more of our data memory. But thankfully, there are some easy ways to save space in your phone so that you can free up some room for more apps and more media. Google’s Android platform has built-in features that let you save data, but they can be hard to find. Here are the different ways you can keep the data on your Android phone.
Computer Backup in Your Android Device: Taking a backup of android files is the easiest way
Google’s Android mobile operating system provides several ways to recover data, should anything happen to your device. The most intuitive of those methods is Google Backup and Sync, in which each account on the device syncs with Google’s server automatically. Your data can be recovered even if your phone is lost, stolen, or broken. You also can manually back up important files such as photos and videos with Google Drive. Here’s how to backup and sync your Android phone with Google Drive.
Data loss is a real possibility whenever you’re using devices connected to the internet. Whether it’s your Android phone or computer, you need to have a good backup plan. Unfortunately, there are many ways in which data loss can occur—from deleting a file to switching phones to losing a device—all of which can result in the loss of essential data.
Connect your phone to the computer
Backup and recovery are among the most important parts of computer maintenance since as with phones, they are fragile and prone to breakage by drops, accidents, and malware. Your computer’s data is just as important as your phone’s since failure to back up your computer on a regular basis can lead to the loss of photos, documents, music, and other files. And while backing up your computer is relatively easy (usually, the instructions are contained in the computer’s operating system), backing up your phone can be more complicated, especially if you have to connect it to a computer.
Backing up your Android phone is easy, but it isn’t exactly straightforward. There are third-party apps available for the purpose, but Google Now offers a feature called Backup and Sync that may work just as well. In fact, you don’t need a third-party app if you simply set up Google Now to backup your Android phone’s data.
Using Google Photos to back up your photos
We hold valuable memories in our photos. Therefore, you can use Google Photos to save a copy of your pictures. Google Photos is a free app to share photos and videos. You can choose between original quality and high quality. Depending on the type of quality you selected, your file will be backed up, but your Google account’s storage space will be used.
Save Data in Google Drive In Your Android Devices
Google Drive is Google’s cloud storage service, and it supports any Android or iOS device that can run an app from the Play Store. After a file or folder is uploaded, it will be saved in the “My Drive” folder by default. However, if you want to save certain files or folders in Drive, you need to download them to your computer first, and then upload them to your Google Drive. You can also export your files from Drive via computer. For this article, let’s learn how to save data to your Google Drive, or how to save data to your local computer so that you can access it from anywhere.
Google Drive is one of the great storage options that Google has offered. It allows you to store your files in the cloud, and access them from anywhere. But, some Android users are having difficulty saving their data on their devices. In this article, we’ll take a look at why you’ve lost your data, and show you how to get it back.
What you Can Do with Google Drive
Google Drive is a cloud storage service from Google Inc., which can be accessed from different devices, such as smartphones, tablets, or laptops. Google Drive gives users access to the files they store in the cloud, like Microsoft Word, Excel, or PDF files. However, an important feature in Google Drive is the ability to sync your Google Drive files with the Google Drive app on your Android smartphone or tablet.
When you sync your Google Drive files with your Android smartphone or tablet, the files are synchronized between your PC or Mac and your smartphone. This means any changes you make to files on your Android smartphone are automatically reflected in your PC’s Google Drive. With this synchronization feature, you can save data to the cloud on your Android smartphone or tablet and access them later from your PC or Mac.
Google Drive is Google’s answer to Dropbox and iCloud, and it’s a major boon for Android users. But you know that you can save your Google Drive data to other devices also.
Save Text or Email In Your Android Devices
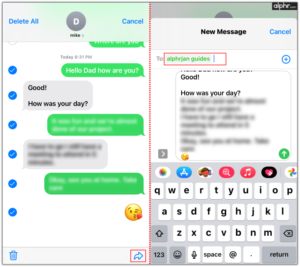
Most of us find ourselves sending texts, emails, and instant messages on a daily basis, but what happens when we lose our cell phone or it gets stolen? Losing access to these communications could delay or impede your recovery. Thankfully, the Android platform makes recovering our texts, emails, and instant messages very easy. You can recover messages on your mobile device or on your desktop, using either a free or premium recovery tool.
When you receive an email or text on your phone, you can typically save them for later reading or reference. But, if you misplace or even break your phone, you may not have access to those saved messages.
All Android smartphones have the ability to save text, or for that matter, other kinds of data, to a text or e-mail attachment. This comes in handy for a lot of things, from saving a shopping list to sending an e-card to loved ones. But sometimes saving data via email or email attachment can be problematic, especially if the original text or email is sensitive or in the event, the original email was accidentally deleted. To keep important data from being lost or deleted, save it as a text attachment, which will keep the original formatting. However, if you have an urgent need to save text, email, or other data, there are a couple of workarounds.
Bluetooth Transfer Data In Your Android Devices
Bluetooth transfer data in your Android Devices, and if you want to transfer data from one Android to another, you need to check Bluetooth transfer data in your Android Devices. Let’s see how to transfer data between Android using Bluetooth. The Bluetooth protocol allows you to use two devices to exchange data between them. It allows users to share information more efficiently, such as sending pictures from your Android to your friend’s phone.
When we talk about Bluetooth devices, we usually mean laptops, computers, smartphones, and other devices that connect to other Bluetooth devices. Bluetooth wireless technology, however, is not just for transferring data from one device to another. It can transfer data to and from external peripherals, such as keyboards and mice, printers, scanners, blood pressure monitors, and other medical devices.
Saving Contacts In Your Android Devices
Saving contacts in your Android device is one of those essential life hacks that you’ll probably wish you knew about earlier. The contact list on your mobile device is one of your most important resources and having a backup of your contacts is crucial. This is especially true if you have a phone or a tablet that’s about to get replaced. For Android users, saving contacts on your device is easy. You can simply save contacts on your device using three ways:
- Go to People, then tap “Name”. You can edit the ID and name for yourself.
- Go to People, then tap “Add contact”. You can edit the ID and name for yourself.
- Go to People, tap “Manager”, and tap “Save”. You can edit the ID and name for yourself.
With the smartphone revolution, saving contacts has become easier, thanks to the easy accessibility of email. But what happens if your phone loses power or is stolen? How are you going to recover your contacts? One effective way is to export your contacts to a CSV file, which you then upload to Google Contacts. Just remember, the CSV file will only contain contact data. It doesn’t retain the contact’s phone number, email address, or any other information.
One of the nifty things about Android phones is that they’ve gotten pretty good at migrating apps, files, and contacts from one phone to another. But for some reason, migrating your contacts is easier said than done. (We’re not sure why this is, either.) However, with a bit of help from a couple of apps and about 10 minutes of your time, your contacts will be safely tucked away in your new phone.
Check your Google Account In Your Android Devices
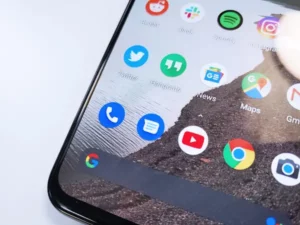
Google has always kept a close watch on your data usage, but now they’ve taken it a step further, adding a new feature to their app that will alert you when data usage is running low. For Android users who have a monthly data plan, Google will now show your usage in real-time to see exactly how much data you have left for the month. When you reach a certain low, a preconfigured text or email alert will be triggered—it won’t just be you that knows you have a data fast approaching.
Google Accounts are one of the most important parts of your Google account. Google Accounts let you have full access to almost everything about Google, including your Gmail, Google Drive, YouTube and Google Play account. You can sign in to your Google Account any time from your Android or iOS devices. However, sometimes, you may want to check your Google Account on your phone but forgot your password. Or, you might be unable to sign in because there is no Internet connection. Well, the solution to these kinds of issues is that you can access your Google Account from another Android device.
Google sets forth a lot of privacy guidelines, but occasionally, even they don’t prevent some shady behaviour. If you’re concerned about how your account is being protected, check to see if this feature is enabled.
Note: This feature is not available on all devices.
Saving your contacts on something other than your Gmail In Your Android Devices
We all get a lot fewer calls on our cell phones these days than we used to get, thanks to Skype, Google Voice, and other alternatives to the traditional landline. But most folks still have to make those phone calls, and your number is still on the block, so there’s really no reason not to save it somewhere other than on Gmail. Today, we’re showing you how to remove your phone number from your Gmail account to save it on your SIM card.
Saving contacts to your SIM card
Mobile devices come with several ways of saving your contacts: in your address book, in device memory, and in cloud storage. But you can save your contacts to your SIM card as well. The SIM (Subscriber Identity Module) card, or SIM for short, is a smart card normally used in GSM mobile phones. The card stores information used by a GSM network to identify a subscriber or user.
Chances are you’ve lost your contacts at some point or another. Maybe you simply misplace your phone, or maybe you upgraded to a new phone and no longer have your contacts. Whatever the case may be, losing your contacts can be a very frustrating experience, especially if it’s an important number, like your home, work, or family phone number. Thankfully, it’s not that hard to quickly reinstall your SIM card’s contacts, and it’s the perfect way to save your phone’s contacts if it’s ever lost or stolen.
Your phone is your life, and it should keep track of the contacts in it. But what happens when your phone gets lost? Or did you accidentally delete an important contact? Or maybe you simply want to free up some space on the SIM card. Whatever the reason, you want a way to recover those contacts quickly. Luckily, there are several ways to back up your contacts to your SIM card, allowing you to recover them easily when your phone is lost or stolen.
Want to save yourself some space on your phone? Want to back up your contacts without taking up space on your phone? Well, you don’t have to use the cloud. You can back up your contacts to SIM, which will save you a good portion of your memory. You can also put them on your SD card, but that’s riskier.
Saving contacts to your SD card

If you use your phone to keep in touch with family and friends, chances are you’ve run into a roadblock or two when trying to save your contacts. Sometimes you’ll run into the error message, “Not enough space on the device,” while other times, you won’t save at all. But storing your contacts in your SD card can help. Here’s what you need to know.
One of the most useful features of any Android phone is the ability to seamlessly sync your address book and contacts across your devices. But, what happens when you want to move your address book to your phone’s SD card?
With Android Oreo, Google added native support for saving your contacts to an SD card. Previously, you had to rely on third-party apps such as 3-Eye Photo Manager or My Contacts Backup Pro to gain this functionality. Now that Android 8.0 is officially out of beta a long time before and is available on several Android flagships, it’s time to give this feature a try.
Check your Apps and Texts in Android Device
The Android OS is not only known for its rich features but also the wide range of apps that can be downloaded. With lots of apps to choose from, you can use your phone to do almost everything, from checking your phone bill to sharing pictures with your friends and family. But do you know what apps or texts are being stored on your Android device? Do you know how to check them? In Android, you can easily delete text messages and apps, but you can’t do it if you don’t know where those apps are.
Because Android is such a popular mobile operating system, many developers have created phone applications that allow you to do things that you probably had no idea were possible. And, unlike Apple’s iOS, Google’s Android allows you to download apps from third-party sources, which means you can find a lot of cool stuff for your phone without spending a cent. Still, not all apps are created equal. Some applications can take full advantage of your phone’s features, while others can cause you more problems than they are worth.
Android has always been considered the best operating system when it comes to customization, and the same is true of your Android device. But, one customization you may not be aware of is how you check your text messages and apps.
Proceed with Reset in Android Device
Sometimes, your Android device will get stuck. This means the device stops responding and needs manual intervention to recover. Android is designed with a recovery feature that allows the device to reboot and start its functionality again. However, sometimes, the recovery feature does not work as it should. When this happens, you should try to perform a factory reset and go through troubleshooting. Although a factory reset will erase all the settings and data on your device, it will also help you resolve some of the issues that you are experiencing.
The Android system makes use of the factory reset function to wipe out all of the device’s data and restore it to factory settings. This process restores the device to its original state, removing all applications and data installed by the user.
Reset your Android device to factory settings means all personal data will be erased, from contacts and photos to text messages and media. If your Android phone has become sluggish, maybe you have too many apps installed and are running out of storage. Or, maybe you’ve accidentally deleted something important, like photos from your camera roll. Whatever the reason, it’s important to get a fresh start.
Setup your Android Device
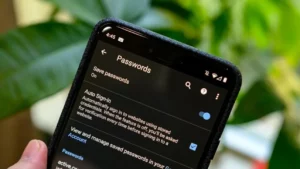
The first step is to set up your device. You’ll do this just once, but if you’ve made any significant hardware changes to your phone, like replacing the battery or adding a MicroSD card, you’ll want to make a note of those. Start by plugging your charger into your power source and your computer, then plug your phone into that as well.
Android is an operating system developed by Google, owned by Alphabet, and used on smartphones, tablets, smartwatches and other devices. The operating system includes the Linux kernel, the Google Chrome browser, and the Google Play Store. The OS supports touchscreen input, including multitouch, and also features pen computing as an optional input method on some devices.
Android Lollipop includes APIs and software frameworks for fingerprint scanning, and APIs and software frameworks for Voice over LTE (VoLTE). Setting up an Android device is often confusing and intimidating for the beginner. However, if you follow these simple steps, you’ll be well on your way.
- Activate your device
- Set up your Google account
- Install the appropriate apps and programs
- Add devices and notifications
- Optimize your Wi-Fi and Bluetooth
Additional Suggestions or My Advice
Backing up and resetting an Android phone should be a no-brainer, but it’s easy to overlook. In fact, the first time I reset my Android phone (after it developed a nasty virus) was when I forgot the password to Google. Fortunately, you can reset your Android phone and backup your data without reinstalling Android. The steps to restore your data are slightly different, though.
When Android phones get messed up, they can sometimes be fixed by resetting the device—but it isn’t always necessary. If you’ve created a backup of your phone before something wrong happens, you may be able to restore your phone to working order.
It’s important to keep your phone running smoothly, and one of the best ways to do that is to back up your data. A backup is a backup, right? Well, yes and no. There are different backup methods, and many of them are complicated. So what’s a non-geek-friendly, non-technical user to do? We have the answer: use Google Backup and Reset (a.k.a. Google Backup and Sync).
Final Verdict: How to Backup and Reset an Android Phone
When you own a smartphone, odds are you’re constantly using it. You check it constantly, and you want to make sure that any sensitive data you saved on it is secure. But how do you know you’re safe? If you’re worried, then backing up your phone can be a good idea. But what happens when you need to reset your phone? When you need to reset your phone, you’ll want to know how to backup your phone, as well. And all the above information help you to How to Backup and Reset an Android Phone.