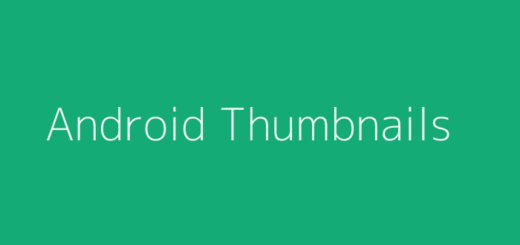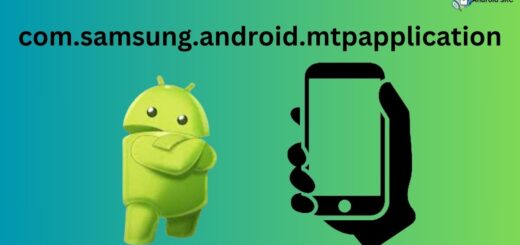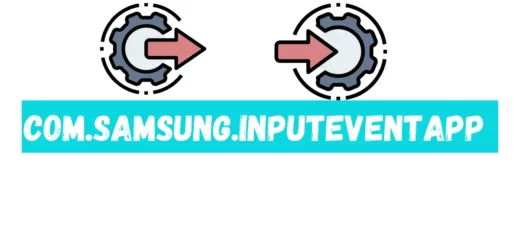Android Application Build Overview
The Android build system is the toolkit you use to build, test, run and package your apps. The build system can run as an integrated tool from the Android Studio menu and independently from the command line. You can use the features of the build system to:
- Customize, configure, and extend the build process.
- Create multiple APKs for your app with different features using the same project and modules.
- Reuse code and resources across source sets.
The flexibility of the Android build system enables you to achieve all of this without modifying your app’s core source files. To build an Android Studio project, see Building and Running from Android Studio. To configure custom build settings in an Android Studio project, see Configuring Gradle Builds.
Detailed Look at the Build Process
The build process involves many tools and processes that generate intermediate files on the way to producing an .apk. If you are developing in Android Studio, the complete build process is done every time you run the Gradle build task for your project or modules. The build process is very flexible so it’s useful, however, to understand what is happening under the hood since much of the build process is configurable and extensible. The following diagram depicts the different tools and processes that are involved in a build:
Flow diagram of android application build:
Build steps explained:
1. Resource Pre-compilation:
The first step in the build process involves generation of Java source files from your Android resources. The resources, stored in the res subdirectory, include such things as icons, layouts and strings. These are compiled using the aapt tool into a file named R.java, stored in the gen/ subdirectory. If you take a look at the generated file, you will see that it defines a bunch of constants:
Content of R.java
|
1 2 3 4 5 6 7 8 9 10 11 12 13 14 15 16 17 18 19 20 21 22 23 24 25 26 27 28 29 30 |
/* AUTO-GENERATED FILE. DO NOT MODIFY. * * This class was automatically generated by the * aapt tool from the resource data it found. It * should not be modified by hand. */ package com.example.build; public final class R { public static final class attr { } public static final class dimen { public static final int activity_horizontal_margin=0x7f040000; public static final int activity_vertical_margin=0x7f040001; } public static final class drawable { public static final int ic_launcher=0x7f020000; } public static final class id { public static final int action_settings=0x7f080002; public static final int button1=0x7f080001; public static final int textView1=0x7f080000; } public static final class layout { public static final int activity_main=0x7f030000; } public static final class menu { public static final int main=0x7f070000; } } |
The constants are used to refer to your resources, which are stored in the package file separately in a later step.
2. Service Interface Pre-compilation(.aidl compilation)
The second build step also involves generation of Java source. If your project uses any service interfaces, you need to include the service interface definition files (which have an .aidl extension) in your project. These files superficially resemble normal Java interfaces:
|
1 2 3 4 5 6 |
package com.example.build; interface IAidlService { String echo(in String s); } |
The aidl tool is used to generate actual Java interfaces for these services. The Java source files will have the same name as the input files (with the .aidl extension replaced by .java) and are created in the gen/ subdirectory. These generated sources serve as a basis for you to implement or call the service interfaces in your own code.
The aidl tool is used to generate actual Java interfaces for these services. The Java source files will have the same name as the input files (with the .aidl extension replaced by .java) and are created in the gen/ subdirectory. These generated sources serve as a basis for you to implement or call the service interfaces in your own code.
3. Java Compilation
After the two pre-compilation steps, your project’s Java code is complete and ready to be compiled itself. This step is a standard Java compilation from .java source files (both hand-crafted and generated) to .class bytecode files. The binary bytecode files are stored in the bin/classes subdirectory.
One thing to be aware of is the classpath used to compile your source. This includes:
- The android.jar file for your target Android platform. This jar includes class and method stubs for all of the Android APIs.
- External library jars you have added to your project (all .jar files in the libs/subdirectory).
- For test projects only: the class files and external libraries for the tested project.
4. Bytecode Translation
After compilation, you have standard Java bytecode, which would run on a standard Java VM. However, Android uses its own Dalvik VM, which requires a different bytecode format. Thus, after compilation, the dx tool is used to translate your class files into a Dalvik executable or .dex file. This includes the class files stored in any external library jars you have added to your project. All classes are package up in a single output file, named classes.dex, which is produced in the bin/ subdirectory.
5. Resource Packaging
Next, the resources are compiled into a partial Android package file. This is done by the same aapt tool that generates Java source corresponding to the resources. The resource package is created, named after your application with an ap_ suffix in the bin directory. You can use unzip to take a peek inside the package:
| 1 | guru@tobi:~/work/my-app/build$ unzip -t MyApp.ap_ |
| 2 | Archive: MyApp.ap_ |
| 3 | testing: res/layout/main.xml OK |
| 4 | testing: AndroidManifest.xml OK |
| 5 | testing: resources.arsc OK |
| 6 | testing: res/drawable-hdpi/icon.png OK |
| 7 | testing: res/drawable-ldpi/icon.png OK |
| 8 | testing: res/drawable-mdpi/icon.png OK |
| 9 | No errors detected in compressed data of MyApp.ap_. |
Note that although icon and layout files are included at their original location, they have been processed during packaging (presumably for more efficient storage and/or processing). The icons appear to be optimised but still valid images, whereas layout XML files are converted to a binary format. Strings are compiled into the binary resources.arsc file.
6. Debug Packaging and Signing
Now all of the components required for the final Android package are ready to be bundled up into an apk file named after your application. In the default debug mode, this build step also includes signing of the package with a debug key. Note that for release, signing is a separate step that requires access to your own key (and may prompt for a password). Android packages are assembled with the apkbuidler tool, which takes input from several sources:
- The Dalvik executable file bin/classes.dex.
- All non-Java resources from your source directory (src/).
- All non-Java resources from your external libraries (found by searching all .jar files in the libs/ subdirectory).
- Any native code shared-libraries included by your project.
- The resource package built in the previous step.
The produced package will be placed in the bin/ subdirectory, named something like MyApp-debug-unaligned.apk.
7. Alignment
As a final optimisation step, the package file is aligned using the zipalign tool. This step ensures that resources in the package file are aligned on 4-byte word boundaries. This allows the Dalvik VM to memory-map those parts of the file for more efficient access. You can read more about alignment on the Android Developers Blog. This step takes the -unaligned package as input, and produces an output something like bin/MyApp-debug.apk. This is the final, signed, aligned Android package — ready to be installed on an Android device!