Phone is not connecting to WiFi? Here’s the Easy fix.
It can be a major problem if your phone can’t connect to the Wi-Fi and your mobile data runs out. If your Android phone refuses to connect to a Wi-Fi network, it could be that your network settings are incorrect or there is some sort of issue with the router. Sometimes, your phone won’t connect to wifi but other devices will.
This article details how you can fix this issue using some common solutions that anyone can implement. First, we need to find out the cause of your phone not being able to connect to the Wi-Fi. Keep reading to find out more.
Why is My Phone Not Connecting to Wifi?
There can be several reasons why your phone may not be connecting to WiFi, and the most common ones are:
- Your router is not working properly – If your router is not up to date or if something is blocking its signals, your phone may not be able to connect. You can try resetting your router or opening up its ports for better reception.
- Your phone’s antenna may not be properly installed – If your phone’s antenna isn’t correctly installed, it won’t be able to pick up any signals from the router. You can try re-installing the antenna or using an external antenna if you have one.
- Your phone’s settings may be incorrect – If your phone’s settings are incorrect, it may not be able to connect to WiFi at all. Make sure that your WiFi settings are correct and that you have updated them recently.
- Your phone is using an outdated WiFi modem – If it is using an outdated version of the WiFi modem, it may not be able to connect to routers that use newer versions of WiFi (for example, 5Ghz Wi-Fi networks). You can try updating your phone’s WiFi modem if your manufacturer has released an update, or try upgrading to a newer model.
What to do when Your Phone doesn’t Connect to Wi-Fi:
If your phone cannot connect to your WiFi, the most likely issue is that you have inadvertently deleted the network settings for your WiFi. To fix this issue, follow these steps:
- Open the Settings app on your phone and tap on Wi-Fi.
- If you see a list of networks, select the one you want to connect to.
- On the next screen, enter your password for the network and click Connect. You will be prompted to create a password if you don’t have a password.
- If all goes well, you will now be connected to your network! If the problem still persists, please try our quick fix below:
- Reset network settings – If none of these solutions work, you may need to reset your network settings by following these steps:
- 1. On your phone, go to Settings > Network and tap on Reset Network Settings at the bottom of the screen. This will erase all of your current data and settings and set everything back to its default state. Please note that this process may delete some important files you may not want to lose.
- 2. Once resetting network settings has been completed, try reconnecting to your WiFi again and see if it connects this time.
My phone can’t detect wifi networks while other devices can:
There could be a few reasons your phone cannot detect the wifi network, and it’s difficult to say which one is causing the problem without further inspection. However, some of the most common causes of this issue include:
- The phone is not connected to the wifi network properly.
- The phone’s software may be outdated and incompatible with the wifi network.
- Your firewall or router might block the wifi network.
- There could be a problem with the router itself.
If you’re still experiencing difficulties connecting to the wifi network, you might want to try the following tips:
– Make sure your phone is connected to the internet via a cellular connection instead of Wi-Fi. This will help to ensure that your phone can access any updates or fixes necessary.
– Ensure that your phone’s software is up to date. Some outdated software can cause problems with wireless networks.
– Try connecting your phone to the wifi network using different devices – if one device can connect and use the network, then your phone may also be able to. Read on for the solutions on this below:
Wrong Wi-Fi password Entered
One important thing to remember if you are having trouble connecting to Wi-Fi is always to use a password. If your phone is registered with your wireless network and you have entered a password, make sure that you also remember this password so that you can connect to the network in the future. If you forget your password, there are often ways to reset it without losing any data.
If you’re having trouble connecting to Wi-Fi on your Android phone, there are a few things you can try. First, ensure your Wi-Fi network is turned on, and your device is connected to the network. Next, try resetting your device’s network settings. If that doesn’t work, try restarting your phone or using a different Wi-Fi network. Finally, make sure you’re using the right password for the network.
1. Make sure your Wi-Fi network is turned on, and your device is connected.
2. Try resetting your device’s network settings. If that doesn’t work, try restarting your phone or using a different Wi-Fi network.
3. Make sure you’re using the right password for the network.
You’ll need to enter a password if you’re connecting to a wireless network at home or work that’s been set up as a secure network. Make sure you remember the password and triple-check it before connecting.
To enter your password, make sure you type it in exactly as it was set. If you have any capital letters or special characters, be sure to enter them as capital letters. You may also find an option on your phone’s keypad to change the font and character size for passwords.
Make sure you know the correct password and that you’re entering it correctly. Enter it again right now as a precaution. I know that this is a simple step, but many people don’t realize and make the most common problem here.
Properly Check the name of Your Wi-Fi Password.
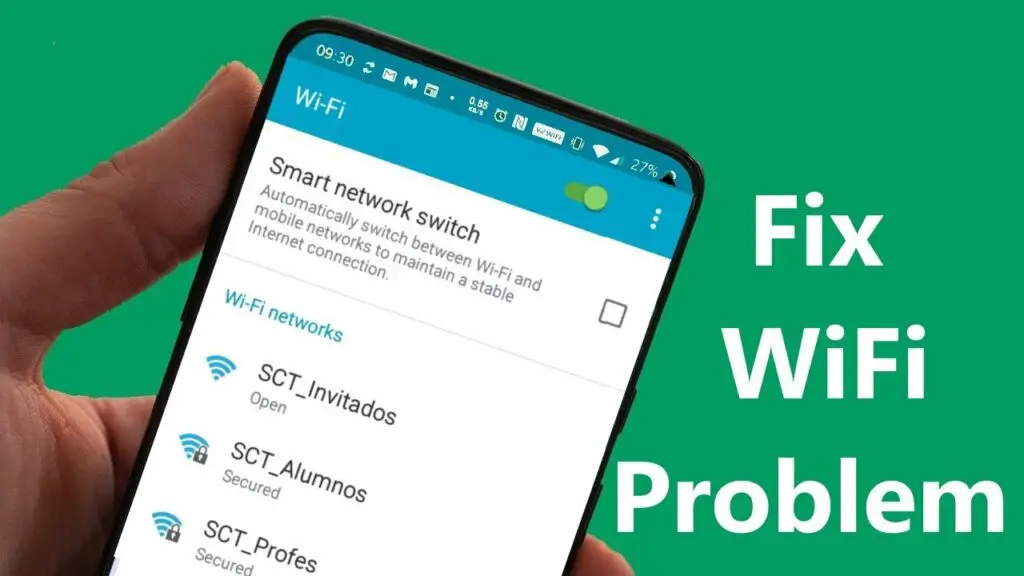
Make sure you are connecting to the correct network. Oftentimes, I have seen three or four Linksys addresses when scanning for an available network. Linksys is a very popular wireless router, so be sure to check and make sure that your wifi name is correct.
If you’re having trouble connecting to your Wi-Fi network, there are a few things you can do to check to see if your device is properly identifying the network. Make sure the name of your Wi-Fi network is spelled correctly and that it’s entered in your device’s settings. If you’re still having trouble connecting, try restarting your device or changing the Wi-Fi settings on your router.
Check If Your Wi-Fi is ON or OFF
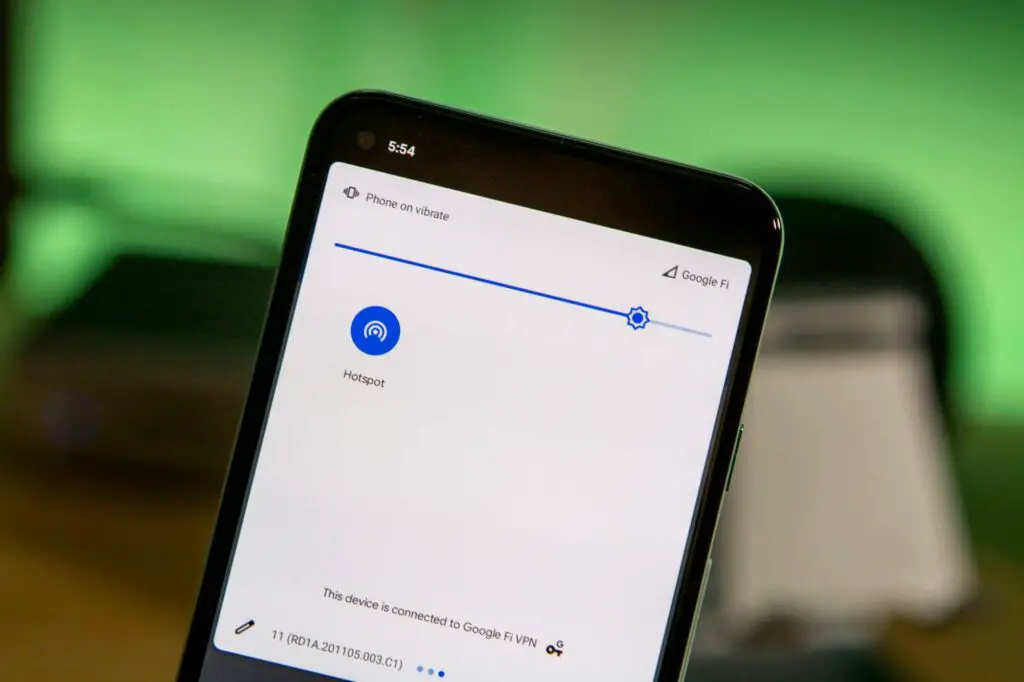
If you’re having trouble connecting to your home or work Wi-Fi, it’s possible that your Wi-Fi is turned off or not enabled. To check if your wifi is on, open your phone’s settings and look for the Wi-Fi section. If it says “Wi-Fi On” or “Wi-Fi Connected,” your Wi-Fi is on and working.
If you’re having trouble connecting to the internet, one possible solution is to drag the status bar downwards at the top of your display. This will show you your battery life and signal strength. If the Wifi symbol is not highlighted or selected then it may be because your Wi-Fi is turned off. If that’s the case, then turn on your Wi-Fi
Many people often forget to check Wi-Fi settings on their mobile devices. This can cause problems, like a device not getting online, and it can make you see unfamiliar blue icons on your device. Don’t worry, though, it’s easy to fix, and you don’t have to be a tech genius.
Did you turn on the Wi-Fi in your home? Did you notice it was off? Before you call your internet provider, check your Wi-Fi status, and see if there is a problem. Below are the steps to verify if your Wi-Fi is on or off.
- Step 1: Go to the upper part of the right section, click on Settings and then click on Wi-Fi.
- Step 2: If any networks or Wi-Fi networks are listed, you will see an ON / OFF switch for each Wi-Fi network.
- And Step Number 3: If the switch is ON, it means your Wi-Fi is ON or connected. If the switch is OFF, the Wi-Fi is not connected or turned off.
Wi-Fi will not switch on
If your phone does not connect to Wi-Fi, there are a few things you can try. Make sure your phone is turned on and connected to the same network as your router. If you still have trouble connecting, try restarting your router and/or phone.
Go to Settings and search for “Factory Data Reset.” Once you find it, follow the on-screen steps as instructed.
If your Wifi is not switching on, check to see if your mobile device is banned from accessing the network. You can find it by accessing the router’s web interface.
Most router settings can be accessed via the router’s web interface, though in some cases these settings are hidden under a password. If your Wi-Fi isn’t on, try turning it on by pressing the “Wireless” or “Wireless Network” button on your router. And, if the Wi-Fi is on but you’re getting an error, check out your android phone working or not properly.
Check Your Android Phone If it’s in Airplane Mode

Airplane mode is a handy feature that stops unwanted calls and text messages by turning off your phone’s data connection. However, if your phone is accidentally left in airplane mode, you may be unable to receive texts or reach someone you’ve been calling. If your phone goes into airplane mode, the Wi-Fi also gets disconnected. Just turn the airplane mode off and connect to Wi-Fi to fix it.
Wi-Fi Authentication failed error message shows in your android phone
If you open your Android phone and you see the “Wi-Fi Authentication failed” error message, don’t despair! We’ll show you how to fix this error.
The Wi-Fi Authentication Failed error message is usually shown on your android phone when you use any Wi-Fi network. This problem occurs due to the wrong network password. There can be various reasons, such as the wrong password, the password being changed, expired, the wrong network type configured, etc. There isn’t any solution to fix this error on your phone.
The message tells you “Authentication Failed” and displays the name of the Wi-Fi network you’re trying to connect to. This error message usually appears when you’re trying to connect to a Wi-Fi network with an unknown password. So the chances are you are entering the wrong password. So, get the correct one and try again.
Various Reasons for Authentication failed error message

When you’re accessing your Wi-Fi, the last thing you want to do is type your password in. For good reason, too—you don’t want to misspell it, and typing it over and over again in a private setting. It is frustrating! Since you’ve entered your password, though, the system expects you to be able to authenticate to your Wi-Fi network.
But if the Wi-Fi Authentication Failed error message shows up on your phone, the Wi-Fi connection has timed out, and the system can’t verify your credentials. Here’s how you can correct this problem.
Below are few simple tips that may help you to troubleshoot and resolve the issue:
- 1. Problem: There is no internet connection Solution: Try to connect to the Wi-Fi network manually, which can help you solve the problem
- 2. Problem: Wi-Fi is disconnected Solution: Try to connect to the Wi-Fi network manually, which can help you solve the problem
- 3. Problem: Wi-Fi Authentication failed Solution: Try to reset the Wi-Fi settings.
- 4. Problem: Wi-Fi Service is inaccessible Solution: Try to reset the Wi-Fi settings.
- 5. Problem: Wi-Fi Authentication failed Solution: Try to reset the Wi-Fi settings.
If the above settings did not work for you, you can try these troubleshooting steps:
1. Verify your network settings – Ensure that you have set up your network settings correctly. This includes verifying that your network is connected to the Internet and that your devices communicate.
2. Check your Wi-Fi connection – If you’re still experiencing issues with Wi-Fi authentication, try checking your Wi-Fi connection. Make sure that you have installed the latest updates for your router, and that your devices are connected to the same router as your computer.
3. Reset your Android phone – If none of the above tips work, it may be necessary to reset your Android phone. This step will erase all of the data on your device and restore it to its factory settings. Please note that this will delete all of your apps, contacts, and other personal information. We advise you to create a backup of all important data before proceeding with this step.
If you still cannot resolve the issue, please comment your problem below. We would love to help you out!
Your Phone Wi-Fi is unable to find available networks
If your phone is not locating any possible Wi-Fi networks, I strongly suggest you to check and make sure that Wi-Fi Router is actually working. If you have another phone, computer, or any device, make sure that the other devices can see and connect to it. If you already have many connections to the Wi-Fi, disconnect a few of them.
There could be a few other reasons why your phone’s Wi-Fi cannot find available networks. Here are a few of the most common:
1. The phone may not be in a location where any networks are available. This can be due to the phone being inside a building or in an area with poor coverage.
2. The phone may not be powered on and ready to use. Ensure the phone is turned on and connected to a network before trying to find a network again.
3. There may be too many networks broadcasting signals simultaneously, which can make it difficult for your phone to find a network. Try switching to a different network or turning off some of your devices in order to increase the chances of finding a network.
4. The phone may not have the latest software update installed, which can impair its ability to find networks. Check for updates and install them if necessary.
Connected to Wi-Fi network but no internet access
If you’ve been able to connect to a Wi-Fi network but have no internet access, it could be that your device’s Wi-Fi radio isn’t working correctly.
Other reason can be that your Wi-Fi network is connected, but you are not receiving any internet service. There are a few things you can do to troubleshoot and fix the issue:
1. Make sure your router is properly connected to the internet and your Wi-Fi is turned on.
2. Check to see if a firewall is blocking internet access on your computer or router.
3. Try unplugging your computer and router and then plugging them back in, restarting both devices if necessary.
4. Try connecting to another Wi-Fi network and verifying that you are receiving service from that network.
5. Check if there is an issue with your Internet Service Provider (ISP). If you’re experiencing slow or unreliable internet service, contacting your ISP for assistance may be helpful.
If you have a Samsung device and you were not able to fix the issue using the above steps, try these:
Samsung won’t connect to wifi
There could be a few reasons why your Samsung smartphone won’t connect to WiFi. Here are a few of the most common:
- Your Samsung smartphone might not have been properly registered with your home’s WiFi network. This can happen if you’re new to the area or if you’ve moved and haven’t updated your network’s information yet. Try connecting to your home’s WiFi network again and following the on-screen instructions.
- You might not have enabled WiFi connectivity on your Samsung smartphone. To enable it, go to Settings > Wireless & networks > Network mode and switch to Wi-Fi only or Wi-Fi and mobile networks.
- A firewall or router setting might block your Samsung smartphone from accessing the network. If you’re not sure how to change these settings, consult your device’s user manual or contact your ISP or home router manufacturer for help.
- There might be a problem with the WiFi connection between your Samsung smartphone and the router. Try restarting both devices – this should fix most connectivity issues. If that doesn’t work, try contacting your ISP or home router manufacturer for help.
It looks like WiFi is not enabled on this device error:
- First, check to see if your device is properly set up for WiFi – make sure that your device is connected to the internet and has the latest software installed.
- If you’re still having trouble connecting, you may want to try switching your device’s network mode to either 802.11g or 802.11n.
- Additionally, you can try turning off any wireless security features on your device (if they’re enabled).
- If none of these solutions work, it might be time to call your ISP or landlord and ask them to check the wiring in your building or get you a new router.
Other Fixes to Try Out:
Check Your Wi-Fi Router Using Another Device
If you can’t find wifi network on your phone, before you take any drastic steps, it is best to root out some of the common issues. First, check to see if your Wi-Fi is functioning properly or not. You can go over to your router and look for the light that says LOS, which means Loss of Signal.
If you see the light on this option light up, it means there is some issue from your internet service provider’s side. In such cases, you can contact your ISP and inquire about the problem or wait it out.
It could be that some damaged cable put the network offline, or they are conducting upgrades to their system. It could also be some problem related to your router and you might need to reset your router to fix it.
Almost all routers have a reset button at the bottom of the back; you can find the direction on how to reset your router on the box that it came in or the instruction manual. Usually, all you have to do is hold the power button for a couple of seconds. However, it is best you check for your specific router as the methods differ.
However, if you do not see the light on this option light up, then connect another phone, tablet, or laptop to the same Wi-Fi network and check to see if you can connect and access the internet. If the other device managed to connect successfully and access the internet, then your phone has some sort of problem preventing it from establishing a connection with the Wi-FI.
Use The Airplane Mode
If you cannot connect to wifi even with correct password, try turning the airplane mode on and off; this reset the network connections and might solve the issue. It disconnects all wireless networks and allows for a fresh start. Follow the steps below to see how you can enable it on your phone. This process is common for all android phones, as airplane mode is located in the notifications panel for all devices.
- Unlock your phone.
- Swipe down from the top of your phone’s screen to reveal the notification panel.
- From here, search for the quick toggle to airplane mode and turn it on.
- Wait for a couple of seconds, and then turn it off.
- Check if this fixed your problem by connecting to the WI-FI once again.
Restart Your Phone & Router
Perform a soft reset or restart on your phone. This removes all the applications from the RAM and allows your phone to start fresh. Simply hold down the power button till you see the power menu. Click on Restart and wait till your phone boots up again. Try connecting it to your WI-Fi network once again to see if it fixed the issue.
If this doesn’t work, try restarting your router by switching it on and off. You can find its power switch on the back of the router or simply turn the main power supply on and off.
Delete The Wi-Fi Network
Another fix to the problem can be to delete that particular Wi-Fi network from your list of saved Wi-Fi networks and re-add it. To do this, unlock your phone and open the settings application. Click on the Wi-FI network and select Wi-Fi. Click on Saved Networks and select the network with which you’re facing issues. Click on Forget. You can follow this if you can’t find wifi network on phone as well.
Now, go back to the Wi-Fi screen and search for new networks. The Wi-FI network that you just forgot about should show up again. Click on it and enter the password to connect to it. If it connects successfully and you’re able to access the internet, then you’re all good to go. If not, then try out the other solutions mentioned below.
Disable Dual Channel Network Acceleration
Many Androids nowadays use this feature which uses your mobile data in tandem with the Wi-Fi network to increase the speed of downloads. You can try disabling this feature if you notice Wi-Fi-related issues. Follow the steps provided below to see how you can do it.
- Unlock your phone and head over to the settings application.
- Click on Wi-Fi & Networks and select Dual-Channel Network Acceleration.
- Turn off the toggle beside it and try connecting to the Wi-Fi network once again to see if it fixed the issue.
Toggle The Power Saving Mode Off
The power-saving mode disables certain features of your phone to allow for more battery life. Some of these systems might interfere with the Wi-Fi performance, so you can try switching this mode off to check if it fixes the issue.
- Unlock your phone and slide down the Notification panel from the top of the screen.
- Search for a Battery Saver option and toggle it off.
- Try connecting to a Wi-Fi network once again to see if it fixed the issue.
Try Resetting The Network Settings
If none of the solutions above work for you, you can try resetting the network settings of your Android phone. To do this, simply unlock your phone and head to the settings application. Go to system settings and click on Backup and reset. Select reset and click on Reset network settings. Verify with your screen lock, and your settings will be reset.
The Bottom Line
That’s it for this article, folks; now you know how to fix your phone when you cannot connect to the Wi-Fi. If none of the solutions mentioned above manage to fix your problem, then you can go to your nearest service center and have your phone looked at professionally.
For the latest tips and tricks or to fix any issue with your android smartphone, click here.



