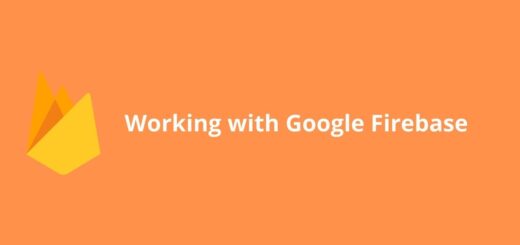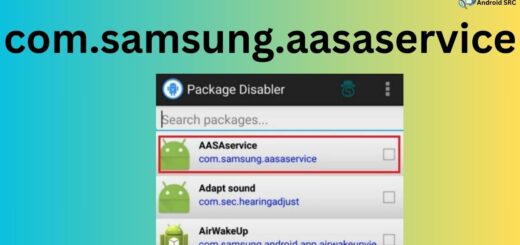com.samsung.android.smartmirroring- All You Need to Know
Are you looking for an easy way to mirror your Samsung smartphone or tablet to your computer or TV? Look no further than com.samsung.android.smartmirroring, also called Smart View on Android. In this blog post, we will cover everything you need to know about com.samsung.android.smartmirroring. From what it is and how it works, to the pros and cons of using this system.
We’ll also discuss common issues that may arise with smart mirroring and how to fix them. So whether you’re a seasoned tech pro or just getting started with screen mirroring, read on for all the information you need to know about com.samsung.android.smartmirroring.
What is com.samsung.android.smartmirroring?
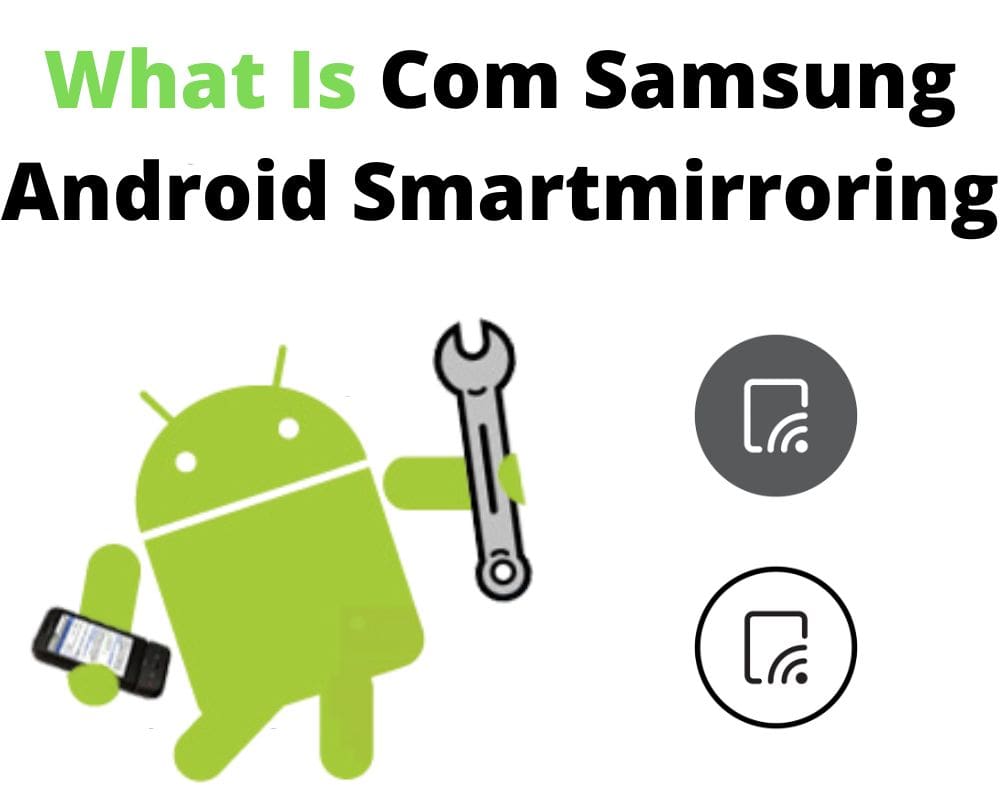
com.samsung.android.smartmirroring refers to the package name associated with the pre-installed Samsung Smart View application found on Samsung Android phones running Android 4.4 and newer versions.
This application, developed by Samsung, serves as a means to interact with and manage the Samsung Smart Mirror. It offers a range of functionalities such as overseeing mirror settings, monitoring notifications, and accessing mirror-specific applications. Through the com.samsung.android.smartmirroring app, users can conveniently control their Samsung Smart Mirror and make the most of its features.
- Name: Samsung Smart View
- Package Name: com.samsung.android.smartmirroring
- Developer: Samsung Electronics Co., Ltd.
What is Smart View on Android?
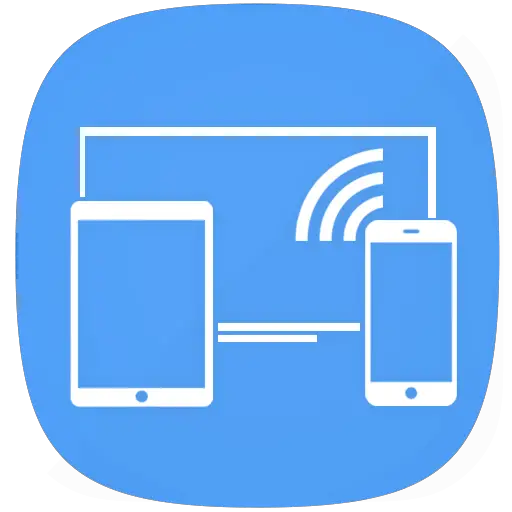
Smart View on Android refers to a feature that enables users to wirelessly mirror their smartphone’s content onto a smart television using Wi-Fi. This provides the convenience of enjoying media, apps, and more from the smartphone on a larger TV screen. Unlike traditional casting or mirroring, Smart View creates a seamless and comprehensive connection between the smartphone and the TV for a more integrated viewing experience.
How to use Samsung Smart View on TV?
Here are the steps to use Samsung Smart View on your TV:
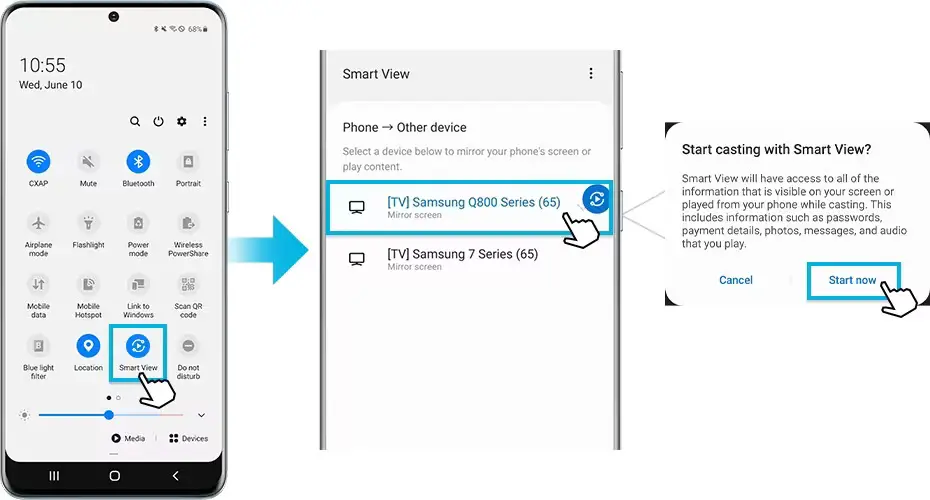
- Open the SmartThings app on your phone or tablet and select the TV you want to mirror.
- In the SmartThings app, tap on “More options” (represented by three vertical dots) in TV Settings.
- Choose “Samsung Smart View” and then select “Mirror screen.”
- Tap on “Start Now.”
- Grant the TV access to your phone or tablet when prompted.
You’re now ready to stream media from your smartphone or tablet to your Smart TV.
Samsung Smart View primarily works with Samsung smart televisions and Samsung phones running Android 4+ OS versions. However, you can also use the feature on TVs from other brands like LG, Sharp, Philips, Sony, and others that support the Miracast standard.
Please note that DRM-protected content cannot be mirrored using the Smart View feature.
Screen Mirror substitutes for Samsung TV
If you’re looking for alternatives to Samsung Smart View for screen mirroring on a Samsung TV, you have a few options:
- SmartThings App: Samsung’s SmartThings app itself provides screen mirroring capabilities, allowing you to cast your device’s screen to a Samsung TV. The steps are usually similar to those for Samsung Smart View.
- Google Chromecast: You can use a Google Chromecast device connected to your Samsung TV. With the Google Home app, you can cast your Android device’s screen to the TV. This option works well if you’re looking for a more versatile casting solution that’s not limited to Samsung devices.
- Miracast: Miracast is a standard for wireless connections between devices, similar to how Apple’s AirPlay works. Many Android devices support Miracast, and if your Samsung TV supports this standard, you can use the built-in Miracast feature on your Android device to mirror the screen to the TV.
- Third-Party Apps: There are various third-party apps available on app stores that offer screen mirroring features. These apps might work with Samsung TVs and other brands as well. Some popular options include AllCast, ApowerMirror, and Mirroring360.
- Samsung DeX: If you have a Samsung smartphone that supports DeX (Desktop Experience), you can use it to connect your phone to a TV or monitor and have a desktop-like experience.
- Built-in Casting: Many Android apps have built-in casting features. For example, YouTube, Netflix, and other streaming apps allow you to cast content directly from the app to your Samsung TV.
Is com.samsung.android.smartmirroring Safe or Not?
“com.samsung.android.smartmirroring” app, also known as Samsung Android SmartMirroring is generally safe to use. It is not a spyware or malware but is an official system app designed for screen mirroring purposes. It is a system package which can mirror your smartphone’s screen to your TV and Desktops in real-time using its mirroring screen feature.
Pros and Cons of the Smart Mirror System
Pros and Cons of the Smart Mirror System (com.samsung.android.smartmirroring):
PROS:
- Enhanced Display: The Smart Mirror system, specifically the com.samsung.android.smartmirroring app offers the advantage of projecting your smartphone’s screen onto a larger display, such as a Samsung Smart TV. This allows for a more immersive viewing experience of your primary screen.
- Remote Control Integration: One of the key benefits is the ability to control your smartphone’s content using the TV’s remote control. This feature proves helpful when your phone is out of immediate reach, streamlining navigation and interaction.
- Gaming Convenience: The app facilitates the projection of mobile games from your smartphone to the TV. This feature enables users to enjoy gaming on a bigger screen, enhancing visual engagement and gameplay.
- Presentation and Media Sharing: The app’s capability to mirror your phone’s screen content onto the TV is beneficial for presentations, showcasing media, and sharing pictures and videos with a larger audience.
CONS:
- Battery Drain: The com.samsung.android.smartmirroring app’s operation can lead to faster depletion of battery life in both your smartphone and TV compared to regular usage patterns. This may necessitate more frequent charging.
- Data Usage: If you’re on an active data plan, the app might consume data even when not in active use. This can potentially lead to unexpected data usage and associated costs.
In evaluating the use of the Smart Mirror system’s com.samsung.android.smartmirroring app, these factors should be taken into account to determine whether the benefits of the enhanced display, remote control convenience, and expanded functionality outweigh the potential drawbacks of increased battery consumption and data usage.
What Causes com.samsung.android.smartmirroring to Stop Working?
Several factors can lead to the com.samsung.android.smartmirroring app, or any app for that matter, to stop working properly.
Here are some common reasons:
- Software Updates: Updates to your phone’s operating system, the app itself, or the TV’s firmware can sometimes cause compatibility issues, leading to the app not functioning correctly.
- Network Issues: Smart mirroring relies on a stable network connection. If there are connectivity problems, such as weak Wi-Fi signals or network interference, the app might not work as expected.
- Memory or Storage Constraints: If your device or TV is running low on available memory or storage space, it can affect the performance of apps, including smart mirroring.
- App Glitches or Bugs: Like all software, apps can have bugs or glitches that lead to crashes or malfunctions. These issues might be resolved by updating the app or waiting for bug fixes from the developer.
- Device Incompatibility: Sometimes, certain device combinations (phone and TV models) might not be fully compatible with the app due to hardware or software limitations.
- Background Apps: Other apps running in the background could conflict with the operation of the com.samsung.android.smartmirroring app, causing it to crash or freeze.
- Settings and Permissions: Incorrect app settings or permissions related to network access, camera usage, or screen mirroring can prevent the app from functioning properly.
- Security Software: Sometimes, security or antivirus software might interfere with the app’s operation if it detects certain actions as potentially malicious.
- Overheating: If your device or TV becomes too hot due to prolonged usage or environmental factors, it can lead to instability and app malfunctions.
- Hardware Issues: Physical damage, such as a faulty display or connection port, could prevent the app from working correctly.
- Outdated Hardware: In some cases, older hardware might not be able to support the functionality required for smooth app operation.
- Server Issues: If the app relies on external servers for certain features, server outages or issues can lead to the app not working properly.
Fix com.samsung.android.smartmirroring Has Stopped Error?
If you encounter the error message “com.samsung.android.smartmirroring has stopped,” it indicates a crash in the Android device service. This issue can result from various factors, with the primary culprit often being an app conflict on your device.
To resolve this problem, you can implement the straightforward step-by-step instructions provided below:
Force Restart
The simplest way to rectify minor bugs and errors is by performing a force reboot on your smartphone. A force restart is distinct from a regular restart as it compels the device to terminate all apps and clear the cache. This approach proves effective in resolving the “com.samsung.android.smartmirroring has stopped” error.
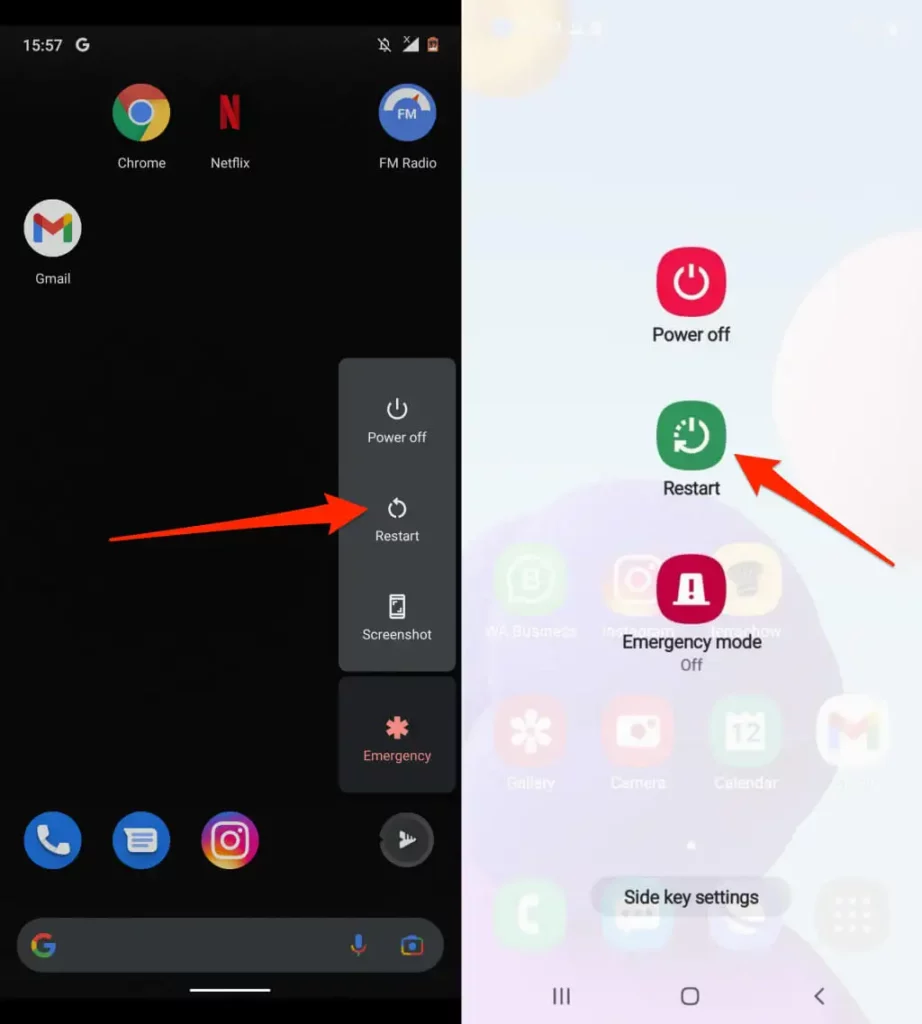
To initiate a Force Restart:
- Press and hold the power button until a vibration is felt.
- Continue holding the power button until the Android logo becomes visible on the screen.
- Release the button and await the device’s reboot process.
- Open the Samsung Smart View app and attempt to scan for the device to check if the error is resolved.
On certain devices, an alternative approach might be necessary. You could try pressing and holding the volume down button along with the power button until the device powers off. Once the device has shut down, release the buttons and await automatic startup.
Clear Cache and Data of Smart View App
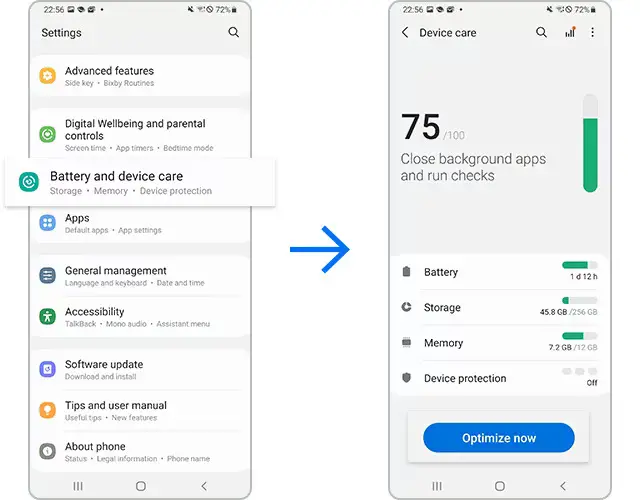
- Access the Android Settings.
- Navigate to Apps and locate the SmartThings app, then launch it.
- Select Storage.
- Opt for Clear cache and Clear Data.
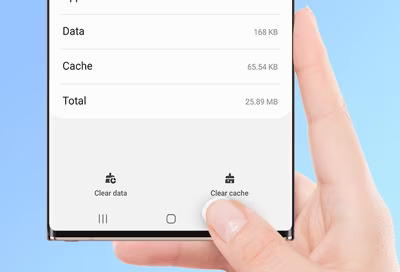
Return to the app and launch it again to confirm if the error has vanished. Should the issue persist, consider clearing the cache partition on your device.
Clear Android Cache Partition
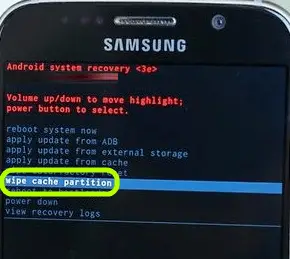
- Power off your Samsung Smartphone.
- Simultaneously press and hold the Volume Up, Home, and Power keys for about 5-6 seconds.
- Upon the Samsung logo screen appears, release only the Power key.
- Release the Volume Up and Home keys when the Android logo becomes visible. Following this, a message reading ‘Installing system update‘ will display for around 30 to 60 seconds, leading to the Android system recovery menu.
- Utilize the Volume Down key to highlight the ‘wipe cache partition.’
- Press the Power key to select.
- Continue using the Volume Down key to highlight ‘yes.’
- Press the Power key to confirm.
- Once the wipe cache partition process concludes, ‘Reboot system now‘ will be highlighted.
- Press the Power key to initiate the device’s restart.
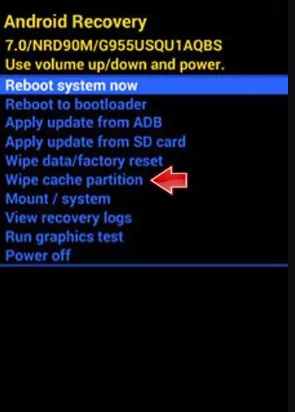
Update your Android device
An outdated operating system can also lead to the occurrence of the “com.samsung.android.smartmirroring has stopped” error on your device. To address this, it’s advisable to ensure your Android is updated to the most recent version.
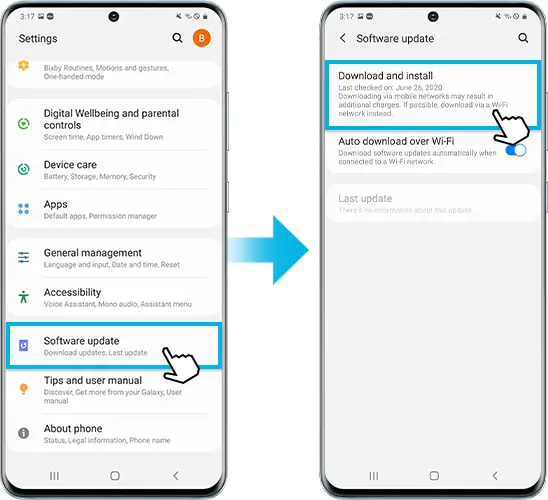
- Navigate to Settings > Software update.
- Select Download and install.
- Proceed by following the on-screen instructions.
Remove System Apps
Sometimes, if there are broken or unneeded apps on your Samsung phone, you might see the “com.samsung.android.smartmirroring has stopped” error. To fix this, you can get rid of those apps that you don’t really need.
By removing these extra apps, you can not only solve the problem but also make your phone work better and save its battery.
Factory reset Android
- Locate the Settings menu.
- Click on “General management.”
- Choose “Reset.”
- Find “Factory data reset.”
- Click on “Reset device.”
- If asked, type in your passcode or PIN.
- Select “Erase everything.”
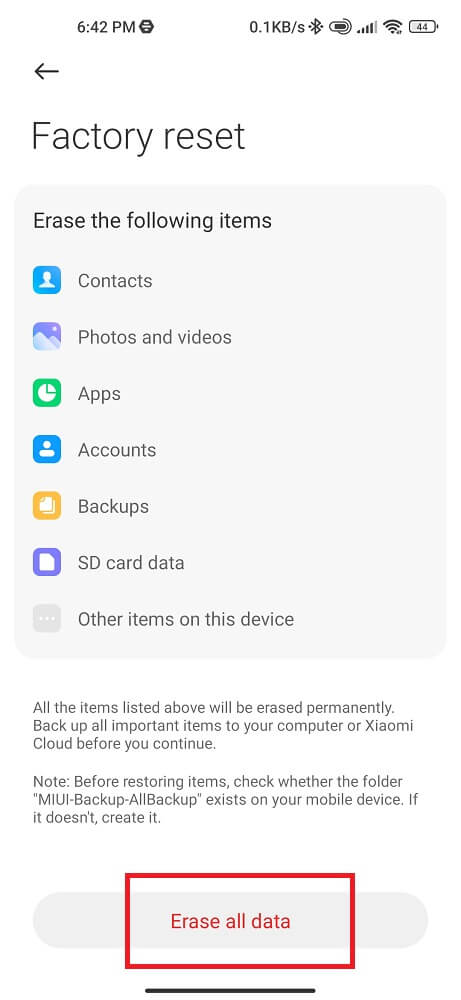
Remember, factory resetting will delete all the data on your device. So, it’s a good idea to back up your data either locally or using a cloud service before you proceed.
How to Disable the com.samsung.android.smartmirroring App?
If you’re not liking the smart mirroring app on your Android or it’s causing issues, you can turn it off easily. Here’s how:
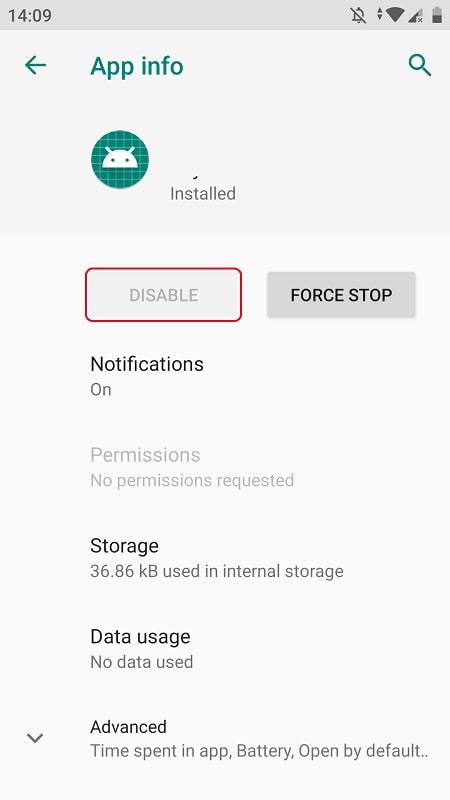
- Find the Settings.
- Tap on Apps.
- Choose App Manager.
- Swipe to the All tab.
- Scroll down and locate the Samsung Smart Mirror system app.
- Tap on it, then tap on Disable.
- Confirm that you want to disable the app by tapping OK.
That’s it! After you’ve disabled the com.android.smartmirroring app, it won’t work or do anything on your device anymore.
Note: Since this is a system android app, you will need root access to unistall it. Once you have rooted your phone, you can also use any System app remover or ADB to delete/uninstall this android application from your Samsung Galaxy device completely.
FAQ’s:
How to Know If You Are Screen Mirroring Your Device?
To determine if your device is currently engaged in screen mirroring, consider the following methods:
- Check the Cast Icon: Glance at your device’s display, typically close to the battery and network icons. If you spot a cast icon, it’s likely that your device is currently engaged in screen mirroring.
- Inspect Settings: You can verify screen mirroring status by navigating to your device’s settings. Inside the settings menu, search for casting options. If you find settings related to casting or mirroring, your device might be actively engaged in the process.
These methods provide quick ways to ascertain whether your device is undergoing screen mirroring. Remember, the location of icons and the exact phrasing of settings can vary based on your device’s make and model.
How do I turn off screen mirroring?
To stop screen mirroring, you have a couple of straightforward options:
- Using the Notification Bar: Quickly disable screen mirroring by pulling down the notification bar on your phone and locating the screen mirroring option. Simply tap on it to turn off screen mirroring.
- Through TV Settings: Alternatively, you can disconnect the mirroring from your TV settings. To completely deactivate it, just slide the Screen Mirroring slider on your mobile device to the OFF position. This will ensure that screen mirroring is turned off.
Does My Phone Support Screen Mirroring?
To determine if your phone supports screen mirroring, check its settings for options related to “Connection,” “Display,” “Cast,” or “Screen Mirroring.” You can also search for your phone’s model specifications online, review the user manual, or contact customer support for clarification. Keep in mind that while most modern smartphones support screen mirroring, availability can vary based on manufacturer and operating system version.
What Leads To The Failure Of com.samsung.android.smartmirroring?
The failure of the “com.samsung.android.smartmirroring” app can result from various factors such as software glitches, compatibility issues with other apps, outdated software versions, network connectivity problems, insufficient device resources, conflicts with system updates, or potential conflicts with specific device models.
Additionally, bugs, corrupted data, or limitations in the app’s functionality might contribute to its failure. Identifying the specific cause requires troubleshooting, including checking for updates, clearing cache and data, verifying network connections, and ensuring compatibility with your device’s model and operating system version.
Conclusion
In conclusion, com.samsung.android.smartmirroring is a useful feature that allows you to seamlessly mirror your Samsung tablet or smartphone to your computer or TV. It provides convenience and versatility in sharing content and enjoying a larger viewing experience.
However, it is important to ensure the safety of your device and be aware of any potential issues that may arise. If you encounter any problems with com.samsung.android.smartmirroring, there are several troubleshooting steps you can take to resolve the issue.