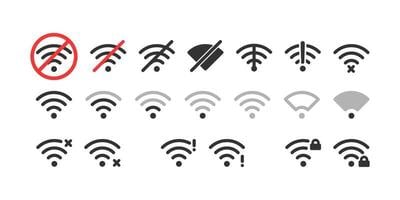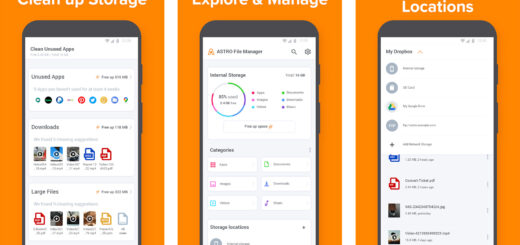com.android.settings.intelligence: A Comprehensive Guide
Are you looking for a comprehensive guide on com.android.settings.intelligence? This powerful tool is designed to help Android users optimize and customize their device settings. In this blog, we will take a deep dive into everything you need to know about com.android.settings.intelligence.
From understanding what it is and how it works to exploring its benefits, we’ve got you covered! We will also address common issues such as the “Process com.android.settings stopped unexpectedly” error and provide solutions to fix them. Additionally, we will answer frequently asked questions like “Can You Uninstall com.android.settings.intelligence?” and “How can I access com.android.settings.intelligence?“.
So, keep reading to learn everything there is to know about this powerful tool and how it can help you get the most out of your Android OS (Operating System).
What is com.android.settings.intelligence?
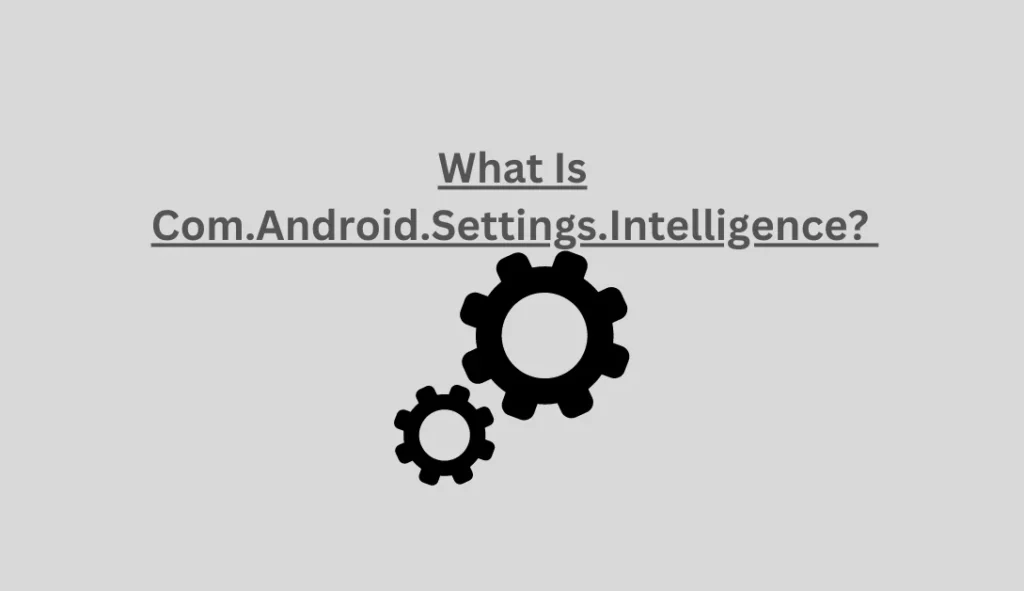
com.Android.settings.intelligence is a pre-installed app package on Android devices. Its primary purpose is to assist users in accessing essential apps and settings on their devices, including camera settings, Wifi configurations, default app configuration, and wireless connections. Despite its genuine utility, it’s sometimes misinterpreted as bloatware, leading to concerns when individuals suspect it to be spyware. In essence, com.Android.settings.intelligence plays a pivotal role in managing common settings and activities on Android devices.
- Name: Android System Intelligence
- Package Name: com.Android.settings.intelligence
- Developer: Google LLC
How does com.android.settings.intelligence Work?
- Setting Management: The app is installed on your phone and serves as a tool to manage and customize various settings on your device. This includes essential functions like Wi-Fi, Bluetooth, and mobile data settings.
- Battery Optimization: It monitors and tracks your battery usage, offering suggestions to optimize your device for improved performance. This feature can help extend your battery life.
- Update Notifications: The app provides notifications to alert you when software updates are available for your device. This ensures you stay up to date with the latest improvements and security patches.
- Battery Drain Insights: It offers insights into which apps are consuming the most battery power, helping you identify and manage power-hungry applications on your device.
- ‘Do Not Disturb’ Mode: com.android.settings.intelligence includes a ‘Do Not Disturb‘ mode that allows you to silence notifications temporarily while still permitting calls and texts, ensuring you can focus on important tasks without interruptions.
What are the Benefits of Using com.android.settings.intelligence?
The Benefits of using com.android.settings.intelligence:
- Improved Performance: The app optimizes your Android device, resulting in better performance and faster loading times. It identifies and addresses issues that may otherwise slow down your device.
- Customization: You can customize various settings to match your preferences, including screen brightness, volume, Wi-Fi, Bluetooth, and battery life. It also allows personalization of home screen layouts, icons, widgets, and more.
- Enhanced Security: com.android.settings.intelligence helps safeguard your device from potentially harmful apps and content. It offers notifications if it detects potential security issues and provides recommendations to secure your device against threats or viruses.
- User-Friendly: Designed for users of all experience levels, the app features a user-friendly interface optimized for simplicity. It tailors its recommendations to individual user needs, making it easy for everyone to manage and optimize their Android settings effectively.
What permissions do com.android.settings.intelligence have?
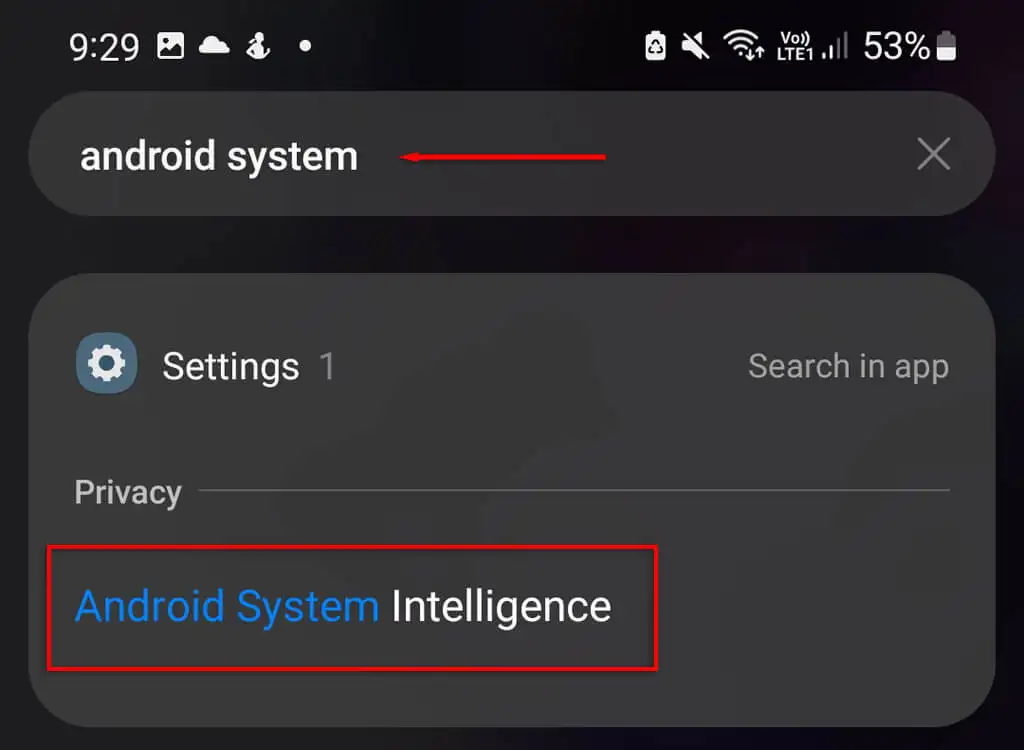
- Camera Settings: To access and control the camera settings, an app typically requires the “android.permission.CAMERA” permission.
- Wi-Fi Configurations: To manage Wi-Fi configurations, an app usually needs the “android.permission.CHANGE_WIFI_STATE” and “android.permission.ACCESS_WIFI_STATE” permissions.
- Default App Configuration: To set or manage default app configurations, an app may need the “android.permission.SET_PREFERRED_APPLICATIONS” or “android.permission.SET_DEFAULT_APPLICATION” permission, depending on the Android version.
- Wireless Connections: Managing wireless connections often involves permissions like “android.permission.BLUETOOTH” and “android.permission.BLUETOOTH_ADMIN” for Bluetooth connections and “android.permission.BLUETOOTH_CONNECT” for connecting to Bluetooth devices. For other wireless connections, relevant permissions may vary.
Is com.android.settings.intelligence Safe?
com.android.settings.intelligence is entirely secure and free from any harmful keyloggers, malware, spyware, or viruses. This application is created by Google LLC and it follows the strict safety rules set by Google Play Services.
“Process com.android.settings stopped unexpectedly ”
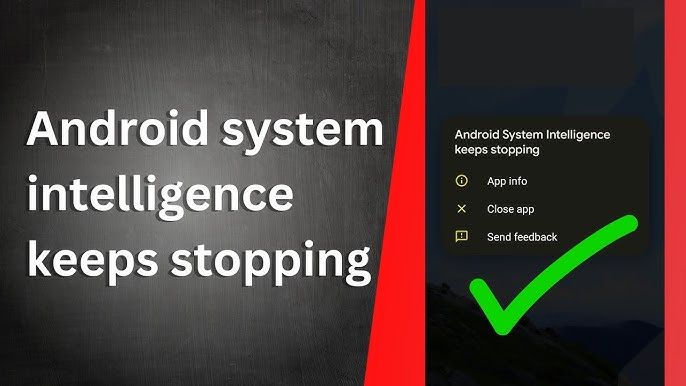
The error message “Process com.android.settings.stopped unexpectedly” is a common issue on Android devices. Fortunately, it’s not a significant problem, and you can usually resolve it by performing a simple restart. However, if the issue persists, you can continue reading this post for guidance on how to fix the “com.android.settings.intelligence stopped” error.
How to fix unfortunately com.android.settings.intelligence has stopped?
Explore effective solutions to resolve the “unfortunately com.android.settings.intelligence has stopped” error. Discover step-by-step troubleshooting techniques for common issues that may cause this error. Learn how to clear cache and data related to com.android.settings.intelligence, and explore advanced methods like using repair software to address persistent errors.
Restart your device

The simplest way to address com.android.settings.intelligence errors is by performing a forced restart on your Android device. A forced restart differs from a regular one as it closes all running apps and initiates a full device restart. This action also refreshes cached data for certain apps, potentially resolving the error.
Here’s how to force restart your phone:
- Press and hold the power button until you feel a vibration.
- Continue holding the power button until the Android logo appears on the screen.
- Release the button and wait for the device to boot up.
- Check your phone to see if the error has been resolved.
Clear android cache
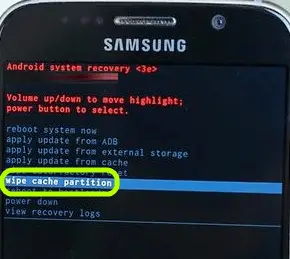
Cleaning the cache to resolve com.android.settings.intelligence errors:
- Power off your Android device.
- Press and hold the volume down button, and simultaneously press the power button.
- Release the power button when the recovery boot screen appears.
- Use the volume button to navigate to “clean cache partition.”
- Press the power button to select and confirm.
- Once you see the “cache-cleaned” message, restart your device.
If the issue persists, you can report the bug on the official Android bug report page to seek a solution.
Update Apps
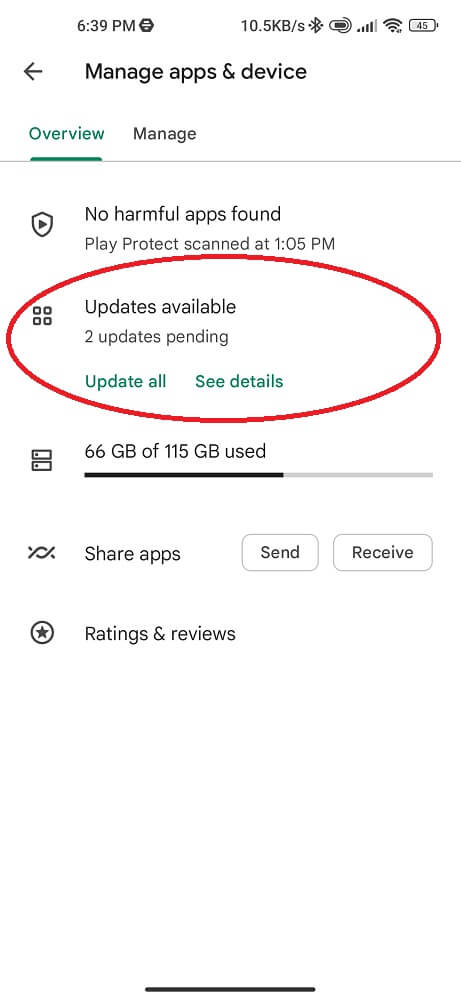
Outdated apps on Android can trigger com.android.settings.intelligence errors. To address this issue, ensure that you have the latest versions of all installed apps on your device.
Here’s how to update your apps:
- Open Google Play Store.
- Navigate to the “Updates” section in the upper menu.
- Tap on “Update All.”
- Wait for the update process to complete, and then restart your device.
Reset app preferences
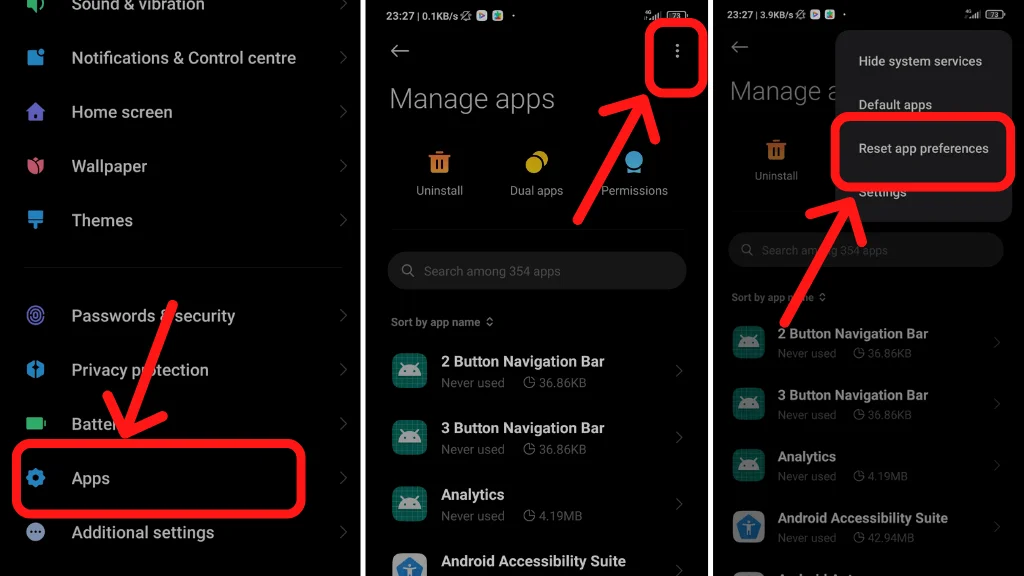
Another method to potentially restore this process is by resetting app preferences. Here are the steps:
- Go to your device’s settings and tap on “Apps & Notifications.”
- Select “See all apps.”
- Tap the three vertical dots in the top-right corner.
- Choose “Reset app preferences.”
- Restart your phone, and the process should operate smoothly.
If the steps above do not resolve the issue and you continue to encounter the error, consider updating your phone to the latest version. If updates are not immediately available, you can manually perform an OTA (Over-The-Air) update or factory reset your device as a potential solution.
Factory Reset
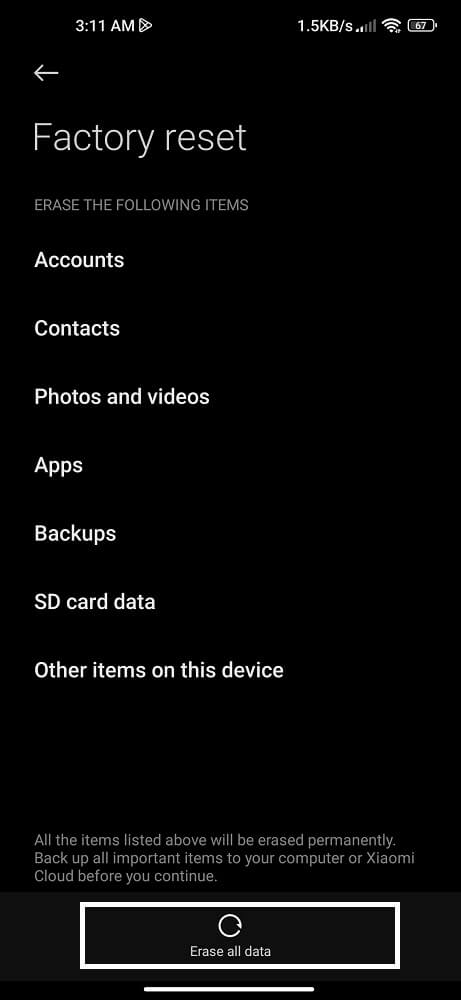
However, if you’re still encountering issues with the Android system intelligence, you can try a traditional solution like a factory reset.
This process will completely erase all data and settings from your device, returning it to its original state. Prior to performing a reset, it’s essential to back up any data and files you wish to preserve. You can use Android’s built-in backup feature or opt for a third-party app like Titanium Backup to create a comprehensive backup of your device.
After safeguarding your data, follow these steps to reset your Android device:
- Access the device’s settings.
- Navigate to the “About Phone” section.
- Scroll down and select “Factory Reset.”
- Choose “Erase All Data.”
- Confirm the action by tapping “Factory Reset.”
Use Repair Software
Instead of doing a factory reset, you can try using Android repair tools. These tools are similar, but some of them are better at fixing software problems.
Here are a few options I like.
DroidKit
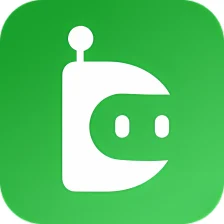
- Go to the DroidKit website.
- On the homepage, click the “Download” button.
- Connect your phone to your computer via the USB port.
- The tool will start.
- Click on “Fix system.“
- Follow the on-screen instructions to enter Download Mode.
- Install the firmware package that shows up.
Dr. Fone
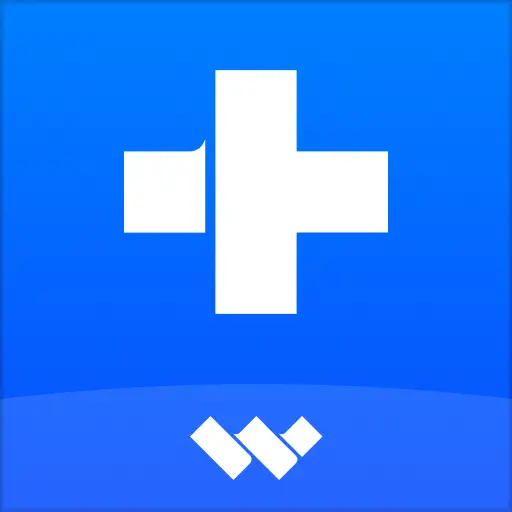
Among the three options on my list, Dr. Fone stands out as the most popular choice and my favorite repair tool.
Many users consider it the best in the game, and while I may not entirely agree, it has never let me down when I’ve used it.
Here’s the procedure:
- Visit the Dr. Fone website.
- Choose the “Download” button on the main page.
- Wait for the installation to complete.
- Connect your mobile device to your PC or Mac’s USB port.
- After installation, launch the repair tool.
- Click on “System Repair.”
- Confirm by selecting “Repair” once again.
- Follow the on-screen instructions and enter Download Mode.
- Download the firmware package as prompted.
The Android Repair Tool
- Visit the recovery tool’s website.
- Click the “Download” button on the screen.
- Connect your Android phone to your computer’s USB port.
- Launch the software after it’s installed.
- Select “System Repair.”
- Enter Download Mode.
- Download the file that’s displayed.
The speed of these repair tools can be affected by your internet connection. If they’re taking too long, consider moving closer to your router or using a mobile hotspot.
Used Android settings in Google Activity
You may have observed the utilization of com.android.settings.intelligence in your Google activity. This represents an activity log recorded by the Google activity manager on Android whenever common modifications, such as adjustments to ringtones, volume, or notification settings, are made by the user.
Can You Uninstall com.android.settings.intelligence?
No, it’s generally not advisable to uninstall com.android.settings.intelligence. Despite any initial concerns that it might be a virus, this application is an essential system component that ensures your phone operates smoothly.
com.android.settings.intelligence is not bloatware, spyware, malware, or a virus, so there’s usually no need to remove it from your Android device.
FAQ’s:
How can I access com.android.settings.intelligence?
Within the Android Settings app, navigate to “System,” then proceed to “Advanced,” “Developer options,” and finally, select “Settings Intelligence.”
Is com.android.settings.intelligence Activity Bad for my Phone?
com.android.settings.intelligence activity is not bad for your smartphone. It is a built-in system application that is essential for managing and maintaining various settings on your Android device. It helps ensure your phone functions correctly and doesn’t pose any harm or risk to your device.
Is com.android.settings.intelligence Available on every Android Phone?
com.android.settings.intelligence may not be available on every Android phone, as its presence can depend on the specific manufacturer and the version of Android that the device is running. While it is commonly found on many Android devices, the availability of this package can vary. Some manufacturers may use their own variations or settings apps.
To check if your Android phone has com.android.settings.intelligence, you can look for it in the device’s app settings or perform a quick online search for your specific phone model.
Customizing Your Settings with com.android.settings.intelligence
com.android.settings.intelligence is a system app on Android devices that allows users to personalize and manage various settings to tailor their devices to their preferences. This app empowers users to optimize settings like Wi-Fi, sound, notifications, and more. It provides an intuitive user interface for easily customizing the Android experience to meet individual needs.
Conclusion
To conclude, com.android.settings.intelligence is a powerful tool that enhances the functionality and performance of your Android device. It provides numerous benefits, including improved system optimization, enhanced user experience, and streamlined settings management. While it is generally safe to use, some users may encounter issues such as the “unfortunately com.android.settings.intelligence has stopped” error.
Fortunately, there are several troubleshooting steps you can take to resolve this issue, such as restarting your device, clearing the Android cache, and performing phone updates. If all else fails, you can use repair software like DroidKit or Dr. Fone to fix the problem.
Additionally, if you no longer wish to use com.android.settings.intelligence, you can uninstall it using methods like ADB or System App Remover. Overall, com.android.settings.intelligence is a valuable tool for optimizing your Android device’s settings and improving its performance.