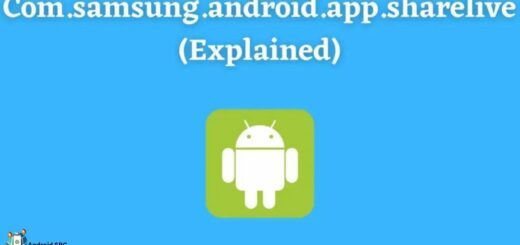com.facebook.orca: Exploring the Messenger App
Have you ever noticed the com.facebook.orca app on your Android phone and wondered what it is all about? In simple terms, com.facebook.orca is a package name for Facebook Messenger, which helps users communicate with their Facebook contacts in an organized manner.
It is an essential app for people who use Facebook messaging frequently as it offers various features such as sending messages, making voice and video calls, and sharing media files. However, at times users face issues with this app such as sudden crashes or error messages like “com.facebook.orca has stopped working.”
In this blog, we will discuss everything related to com.facebook.orca– from its importance and usage to how it works, how to fix errors, and whether it can be deleted. We will also cover topics like recovering lost Facebook messages using com.facebook.orca and what to do if the app is not functioning properly. Read on to find out more!
What is com.facebook.orca?
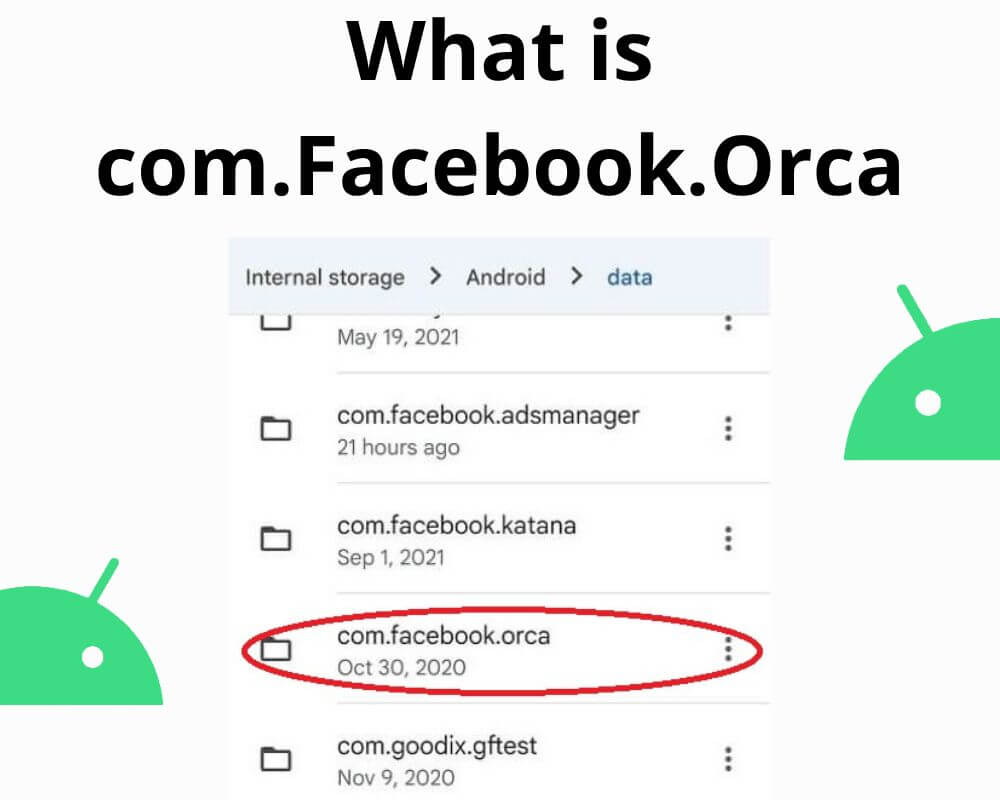
“com.facebook.orca” is the package name or codename for the Facebook Messenger app on Android devices, used by the Android operating system to identify and manage the app. It’s Facebook’s messaging platform, allowing users to send messages, make calls, and share content with their contacts.
Is com.facebook.orca important?
The importance of “com.facebook.orca” depends on whether you use Facebook Messenger. It is essential for the proper functioning of the Messenger app but has no significance if you do not use or plan to use Messenger, and it does not affect the overall performance of your Android device.
What is com.facebook.orca used for?
“com.facebook.orca” is used as the package name for the Facebook Messenger app on Android devices. It represents the application files folder for Facebook Messenger. While “com.facebook.orca” is associated with Facebook, it should not be confused with the Facebook app itself, as they are separate applications with distinct folders.
When you install Facebook Messenger on your Android device, the “com.facebook.orca” apk folder is also downloaded to your phone, allowing the Messenger app to function properly. This differs from “com.facebook.orca” which might come pre-installed on your device, particularly when the Facebook app was already included when you received your Android phone.
How does com.facebook.orca work?
“com.facebook.orca” is essentially a package name associated with the Facebook Messenger app on Android devices. It doesn’t have a standalone function or operation itself. Instead, it works as follows:
- Installation: When you download and install the Facebook Messenger app from the Google Play Store or another source, the “com.facebook.orca” package is also installed on your device. This package contains the necessary files and resources that the Messenger app needs to run.
- Resource Management: Once installed, the “com.facebook.orca” package helps manage and organize the resources used by the Messenger app. This includes user data, chat history, media files, and configuration settings.
- App Integration: The Android operating system uses the package name to link the Messenger app to its associated resources. This allows the Messenger app to access and utilize the files within the “com.facebook.orca” package seamlessly.
- Updates and Maintenance: “com.facebook.orca” is also used for app updates. When Facebook releases new versions of the Messenger app, these updates are typically delivered through the Google Play Store, and they include updates to the “com.facebook.orca” package as well.
How do I know that my phone has com.facebook.orca?
To check if your Android phone has the “com.facebook.orca” package (associated with the Facebook Messenger app), you can follow these steps:
- Open Device Settings: Unlock your Android device and go to the home screen.
- Access App Settings: Find and tap on the “Settings” app. This may also be labeled as “System,” “Apps,” or “Applications,” depending on your device’s manufacturer and Android version.
- View Installed Apps: Within the Settings or Apps menu, you should find an option for “Apps” or “Application Manager.” Tap on it.
- Search for com.facebook.orca:
- In the list of installed apps, scroll through or use the search bar to find the “com.facebook.orca” package.
- If it’s installed on your device, it should appear in the list of apps.
- View App Details: Tap on “com.facebook.orca” to view its details. Here, you can see information about the app, including its storage usage and permissions.
Please note that the location and labels for these settings may vary slightly depending on the version of Android and the customizations made by your device’s manufacturer. However, the general process described here should help you locate the “com.facebook.orca” package if it’s present on your Android phone.
Is com.facebook.orca a virus, bloatware, or spyware?
No, “com.facebook.orca” is not a virus, bloatware, or spyware; it is a legitimate package associated with the Facebook Messenger app on Android devices, serving as part of the app’s infrastructure and not posing any security threats.
Com.facebook.orca is a package name that is associated with Facebook Messenger, which is one of the most popular messaging apps worldwide. However, some users have reported concerns regarding com.facebook.orca being classified as malware or a virus. Although there have been no reports of this app being malicious, it is always best to be cautious and keep your device protected with anti-malware software. It’s important to stay informed about the apps you download and use on your device to ensure your privacy and security are not compromised.
Does my Android phone really need the facebook orca package?
Yes, your Android phone needs the “com.facebook.orca” package if you use the Facebook Messenger app. This package is crucial for the Messenger app to operate effectively. It stores various essential files, including audio, videos, plug-ins, cache data, and cookies required for the Messenger app to function seamlessly.
While it is not part of the core operating system of your phone, it plays a vital role in supporting the Facebook and Facebook Messenger applications, ensuring they work as intended. If you use Messenger as your messaging platform, keeping “com.facebook.orca” is essential for the app’s proper functionality.
What are the major issues associated with the orca app?
Here are the major issues associated with the “com.facebook.orca” app:
- Storage Consumption: The “com.facebook.orca” folder stores a significant amount of data files, including videos, audio, cache memory, plug-ins, and cookies used by Messenger and Facebook. As a result, it can consume a substantial amount of storage space on your Android phone, potentially leading to storage-related issues.
- Battery Drain: “com.facebook.orca” runs in the background while you use Messenger to connect with friends. The longer it runs, the more power it consumes. When combined with the power consumption of other applications, it can contribute to faster battery drain, requiring more frequent recharging.
- Device Memory Usage: To run efficiently, “com.facebook.orca” allocates a portion of your device’s RAM (memory). While this allocation may be relatively small individually, it can add up, especially on devices with limited RAM. Insufficient memory can lead to performance issues, causing your phone to slow down or become unresponsive.
These issues highlight some of the drawbacks associated with the “com.facebook.orca” app, particularly its impact on storage, battery life, and device memory. Users may need to manage these factors to ensure their Android device operates smoothly when using Facebook Messenger.
What about the com.facebook.orca that has stopped unexpectedly?
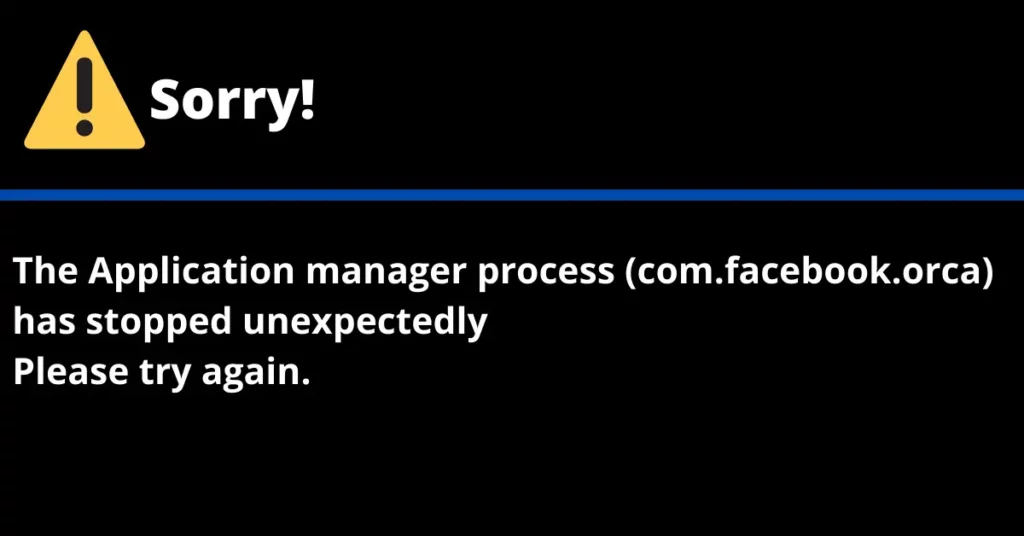
When encountering the error message stating ‘Unfortunately the application manager process (com.facebook.orca) has stopped unexpectedly. Please try again‘ while using Messenger, it’s essential to understand that the exact causes are not always clear, but they may be associated with system bugs or the accumulation of excessive cache files. Resolving this issue typically involves troubleshooting steps such as clearing the cache, restarting your device, or even reinstalling the Messenger app to address potential software glitches and restore normal functionality.
How to fix the com.facebook.orca error message?
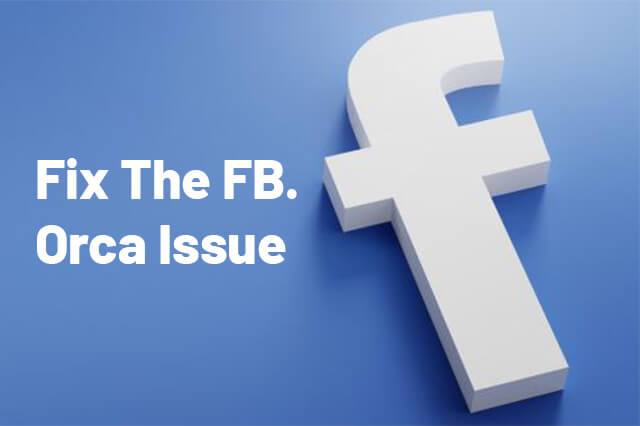
If you’re encountering an error message related to “com.facebook.orca” on your Android device, it’s important to note that “com.facebook.orca” itself is not an error, but rather a package associated with the Facebook Messenger app.
However, you might be experiencing issues with the Messenger app that are leading to error messages.
Here are steps to troubleshoot and resolve common issues with the Messenger app:
- Restart Your Device: Sometimes, a simple restart can resolve temporary issues. Turn your Android device off and then back on.
- Clear Cache and Data:
- Go to your device’s “Settings.”
- Scroll down and select “Apps” or “Application Manager.”
- Find and tap on “Messenger.”
- Tap “Storage.”
- Tap “Clear Cache” and “Clear Data.” Note that clearing data will log you out of the Messenger app, so make sure you know your login credentials.
- Update Messenger:
- Make sure you have the latest version of the Messenger app installed. Go to the Google Play Store, search for “Messenger,” and update it if a new version is available.
- Reinstall Messenger:
- If the issue persists, you can try uninstalling and then reinstalling the Messenger app.
- Go to your device’s “Settings” > “Apps” > “Messenger.”
- Tap “Uninstall.”
- After uninstalling, go to the Google Play Store and reinstall the Messenger app.
- Check for System Updates: Ensure your Android device has the latest system updates installed. Outdated software can sometimes cause compatibility issues.
- Check Internet Connection: A stable internet connection is essential for Messenger to function properly. Check your Wi-Fi or mobile data connection.
- Contact Messenger Support: If none of the above steps resolve the issue, you can contact Facebook Messenger support for further assistance. They may be able to provide specific guidance for your problem.
Can I delete com.facebook.orca?
Deleting com.facebook.orca is not recommended as it is necessary for the Facebook Messenger app. If you delete it, you may encounter issues with the Messenger app and lose your messages. Instead of deleting, consider disabling or hiding the app if you no longer use it. Contact Facebook support for guidance before deleting com.facebook.orca.
How To get back deleted messages on your Android phone or tablet?
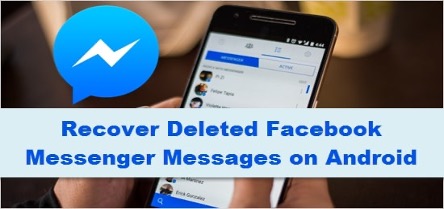
To recover accidentally deleted messages follow these steps with a file explorer of your device:
- Open the File Explorer on your device. Instead of the default file manager, I recommend using a third-party app like ES File Explorer. If you don’t have it, download and install ES File Explorer.
- Inside the File Explorer, go to either “Internal Storage” or “SD card,” depending on where your device stores files.
- Now, tap on the “Android” folder, and then tap on “Data.”
- Look for the “Applications” folder and click on it. Find and tap on the “com.facebook.orca” folder.
- Inside this folder, locate the “Cache” folder. You’ll find a folder named “fb_temp” in it. Copy this folder and remember the pathway.
- Uninstall Facebook Messenger from your device, and then reinstall it. Don’t log in to your account yet.
- Repeat the same steps as before (Android > Data Folder> Applications Folder > com.facebook.orca Folder > Cache Folder) and paste the “fb_temp” folder into the “Cache” folder’s storage location.
- Now, go back to Facebook Messenger and log in using your Facebook account.
That’s all there is to it! You should now be able to see all your deleted messages back in your Messenger.
How To Recover The Lost Facebook Messages Using com.facebook.orca on PC?
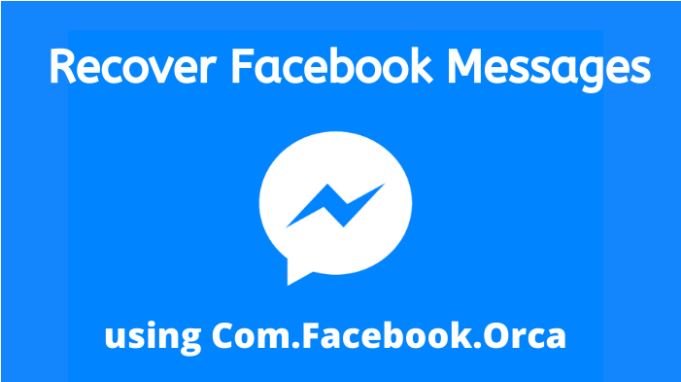
The com.facebook.orca folder stores data from Facebook Messenger, including messages, in an encrypted format for increased security. This makes it possible to recover accidentally deleted messages or other data from the folder. While it may not be easy to access this data directly, there are ways to retrieve it and restore lost chat subjects or other information.
To recover deleted Facebook messages from your Android device, follow these steps to ensure a flawless retrieval process on your laptop or desktop:
- Start by connecting your Android device to your PC using a USB cable.
- Next, locate and click on the device icon. Then, double-click on the SD card option. Afterward, navigate to the Android options and click on the data files.
- Within the data files, you’ll find an entry for com.facebook.orca. Double-click on this option. Now, open the folder containing the catchily named files, and within this folder, you’ll discover the FB temp files.
- Copy the temp files, as these contain the deleted documents you seek.
- After each copy of the temp files, consider restarting your device. If you have deleted the Facebook Messenger app after copying the backups, don’t worry—the files will reappear when you reinstall the Messenger app. This happens each time you delete and reinstall the app, making it a convenient feature of Orca.
It’s worth noting that Facebook Katana is designed for the Facebook app on Android devices, whereas Orca is specifically for the Messenger application, and their operational processes differ. Occasionally, the Orca may encounter issues during its functions, and you might receive periodic notifications that the Orca has stopped working.
What To Do If The Orca Is Not Functioning?
If you encounter issues with com.facebook.orca (Orca) not functioning properly, especially on low-end Android devices, you can follow these steps to recover the problem and restore Orca’s functionality:
- Open Your Android Device: Start by unlocking your Android device and accessing the system.
- Access Device Settings: Navigate to your device’s settings. This can typically be done by swiping down from the top of the screen and tapping the gear icon or by finding the “Settings” app in your app drawer.
- Access App Settings: Within the settings menu, locate and click on the “Apps” or “Applications” option. This will display a list of all the installed apps on your device.
- Clear Facebook Messenger Data: Among the list of apps, find “Facebook Messenger” and tap on it. Within the Messenger app settings, you’ll find the option to clear its data. Tap on “Clear Data” or a similar option to delete the app’s data.
- Restart Your Device: After clearing the Facebook Messenger data, restart your Android device.
If the problem persists, and you still receive error messages or Orca is not functioning correctly, you can take additional steps:
- Uninstall and Reinstall Messenger: If the issue remains unresolved, consider uninstalling the Messenger app from your device. After uninstalling, restart your device and then reinstall the Messenger app from the Google Play Store.
- Contact Support: If the problem continues even after reinstalling, you may want to contact Facebook’s support team for more specific assistance and troubleshooting tailored to your issue.
By following these steps, you can often resolve issues with Orca not working as expected. The combination of clearing app data and reinstalling the Messenger app is a common method to address software glitches that may be causing Orca to malfunction.
Conclusion
In conclusion, com.facebook.orca is an important package that serves a specific purpose. It is not a virus, bloatware, or spyware. However, if you are experiencing issues with the app, there are ways to fix it. You can recover lost Facebook messages using com.facebook.orca and troubleshoot any problems you may encounter.
While it is not necessary for every Android phone to have the facebook orca package, it can be useful for those who frequently use the Facebook Messenger app. If you no longer find it necessary, you can delete com.facebook.orca. Remember to always keep your phone’s software updated and be cautious of any suspicious activity.