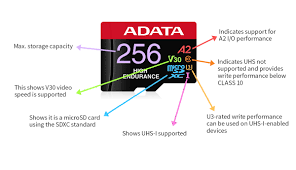Customizing the Android Home Screen
The home screen (also known as the launcher) is the first screen you interact with when your phone boots up. It displays icons for apps, widgets, and folders that represent how you use your phones, such as Gmail, YouTube, and your favorite social networking apps. You can customize the home screen by adding or removing icons, folders, and widgets. You also have the option of adding custom icons, called widgets, that display the weather, photos, and other useful info.
When your phone’s home screen is full of apps, it can feel like you’re drowning in information. But did you know that you can customize your Android home screen? If you haven’t explored your Android home screen customization options, it’s time to discover the cool things your phone can do.
Before we begin
One of the great things about Android is the ability to customize the operating system to your heart’s content. The home screen is the place to get started: it’s where you’ll spend the majority of your time, so it’s worth taking the time to make it uniquely yours. While Android 7.1 offers plenty of customization options, there are even more in Android 8.0 Oreo.
Several phone makers have integrated Google Assistant into the Android home screen. For example, Samsung’s “SmartThings” integration makes it possible to control lights, the thermostat, and other smart devices from the home screen.
This feature works differently on phones from different manufacturers, as they all have their way of navigating different apps. For example, Google’s Pixel 2 and Pixel 2 XL phones have a dedicated Google Assistant button on the left side, while LG’s V40 ThinQ has a dedicated Google Assistant button on the right.
Learning the basics about an Androids home screen
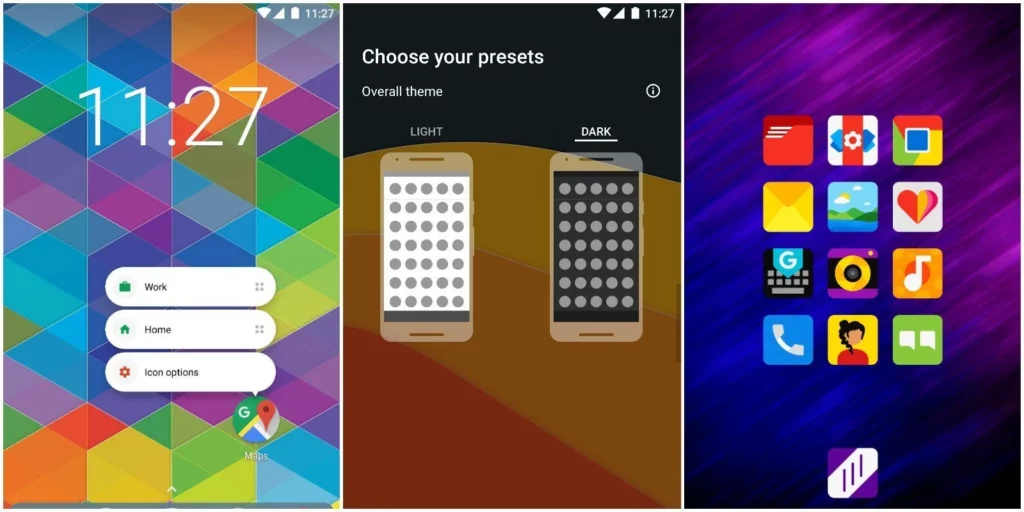
The home screen is the home screen, right? Well, not quite. The home screen is the first thing you see when you fire up the Note 9, and it’s the first view of the Android interface you’ll see. (Then there’s the app drawer, which we’ll get to later.)
The home screen is a prime place to show off the apps you use most often—but it can be pretty bland if that’s all you have. Fortunately, there are tons of apps available in the Play Store that allow you to customize the home screen. Here are some of our favorites.
Android’s home screen is one of the most customizable parts of the interface. While the most obvious customization is the background, developers can also add widgets to the home screen and app drawer. Widgets can be anything from a clock or stopwatch to weather or news.
Developers can add app folders to the home screen, too, like Google Play, and add a Google Now card or notification drawer.
What is the home screen?
A home screen is the first thing you see when you turn on your phone, and it plays a crucial role in how you interact with it. It’s where you prioritize your apps, access settings, and switch between home screen panels. So what’s it look like? What layout do you choose? Should you use an app drawer or a circle layout?
It’s all up to you. And in Android 9, there are several new home screen panel options to try out. So let’s explore what the home screen looks like on the latest version of Android, and see what works best for you.
The Home screen is where your app icons live. You can rearrange them however you want, but most people keep them in a grid. Here’s how to set up an alphabetized grid.
The home screen (also known as the launcher) is the first thing you see when booting up your brand new Android device. It is the dock that houses your app icons, widgets, and other shortcuts. But, what makes your Android phone unique is how your launcher is arranged. This layout enables you to customize and personalize your smartphone’s home screen.
The Android home screen isn’t exactly rocket science, but it’s the first thing you see when you boot up your new phone, and it’s the place where you’ll spend most of your time every day. So, it makes sense that it’s important to have a beautiful and functional home screen, not something that turns you off right off the bat. The basic means all phones have a few options which you see common in all phon’s are…
- Phone
- Contacts
- Messaging
- Internet Browser
- And Apps
- Calendar
- Camera
- Play Store
Navigating an Androids home screens

Navigating an Androids home screen is the art of creating shortcuts to your favorite apps, widgets, and other features so they’re just a tap away. You can go a step further and automatically launch apps based on the time of day or location of your phone. Navigating an Android’s home screen can be confusing at first, but with a little practice, you’ll get the hang of it.
The home screen of an Android is where most interaction takes place, and it’s essentially the portal to all of your favorite apps. It’s your home base for keeping things organized and finding the information you want quickly. However, the Android home screens can be confusing and overwhelming. To help you navigate your way through them, we’ve assembled a brief guide.
While iOS is known for having a clean, simple design, Android has options. That’s good news for users, who can choose from a range of home screen layouts. The layout you choose can depend on your tastes and needs or can be influenced by your choice of apps and what functionality they need.
Home screens are an essential part of any Android experience. Each Android-powered device has its home screen, which is when you first interact with your device. Each home screen contains icons for different apps and shortcuts to the apps you use the most. Home screens also feature widgets, which display information like a calendar, weather, and so on.
Adding additional home screens on your Androids home screens
When you only have four home screens, you may feel that your phone isn’t performing as one of the best devices it can be. Fortunately, you can add a second, third, fourth, or even five home screens to your Android device, enabling you to access all of your apps, contacts, and files with just one tap.
The Android operating system has a lot more to offer than just the ability to install apps. You can, for example, create custom folders on your home screen for your apps, contacts, or other items. You can also launch apps directly from your home screen, which is useful if you’re multitasking and want to launch an app without having to dive into your app drawer.
Do you want to add a new home screen to your home screen on your Android? Well, you can easily do this. To add your new home screen, follow these steps:
- From the home screen of your Android, press and hold down the home button.
- While holding the home button, tap and hold on the home screen icon that you want to move.
- A menu option should appear, with the option to “Move to Home screen“. Tap on that.
- Choose the new home screen that you want to move your launcher icon to.
- Press the Home button to confirm the change.
- Your new home screen will appear on your home screen.
Accessing additional home screens on your Android device is extremely easy. Each home screen has four icons at the bottom of the screen, and you can add one by dragging one icon from an existing screen onto an empty spot at the bottom of your home screen. To add another home screen, simply tap on the icon you want to move and drag it onto an empty spot at the bottom of the screen.
How to remove extra home screens on Android
After learning to add a home screen to your phone, you may get annoyed by an empty homecscreen and want to remove it. The process is simple. Follow the steps mentioned below-
- Long press on any of the home screens you want to remove.
- Check for a delete button on the right-hand side of your phone’s screen.
- Click on the delete button and the home screen will be deleted.
Note: This process is for the Stock Android skin for any version of android and it may vary from other custom skins of Android.
Removing or deleting Android home screens

If you’ve suffered through Android’s default home screens, you will be pleased to know that you are not stuck with them. You can delete or move your icons around on the home screen, which comes in handy when you have several home screens with too many apps on them. However, before you delete the home screen, you should back up your apps before you do.
When you go to the home screen on your phone, there is no option to delete or clear it off. Instead, you have to manually access the app icons and drag them around to rearrange them.
If you’re one of the many Android users who just use the phone for phone calls and texting, this may not be an issue, but for those who are a bit more tech-savvy, there are ways to change the home screen layout and access more of the best apps. If you don’t want a home screen on your phone and instead only want listed apps, you can completely disable the home screen.
The Pinch method for Removing or deleting Android home screens
The Pinch method is a simple technique to get rid of the home screen and root widgets on your Android device. This task requires making changes to your device’s system files, and should only be performed by advanced users.
When you reset your phone, you restore it to factory settings. Did you know you can also delete all your home screens? Here’s an easy method for removing the home screen and app shortcuts on your Android device. You’ll need to pinch twice on the home screen to open the menu screen.
Scroll over to the left to find Settings. Tap it, then General. Scroll down to Home Screen Layout and tap the icon. Tap the icon next to Clear Shortcuts, then select which home screens you want to remove.
Before delving into the Pinch Method for deleting or removing Android home screens, it’s important to know the difference between deleting home screen icons and deleting home screen. By deleting home screen icons, you’re not removing or deleting the home screen itself. The home screen can be deleted or removed with this method.
Use the Home screen and Menu key for Removing or deleting Android home screens
Android is a highly customizable operating system. However, the home screen and app drawer can be a hassle to navigate, particularly if you have lots of apps, widgets, and folders. A simple solution: use the home screen and menu key to remove or delete all home screens at once.
The home screen and menu key work in the same way, and you can delete a home screen or folder by long-pressing on the home screen or folder and using the menu key.
Android home screen is firstly designed as a neat arrangement of apps and other necessary features, but over time we tend to add more and more apps, folders, and shortcuts that clutter the home screen. In addition, some apps can’t be deleted from the home screen, like Chrome, Google Search, Facebook, etc.
This will certainly make the home screen messier. Fortunately, you can remove apps and folders from the home screen, as well as delete the Android home screen.
Use the Home screen pop-up menu for Removing or deleting Android home screens
When it comes to online shopping, knowing how to use the pop-up menu (also known as the dialogue box or context menu) on a home screen is the difference between a smooth experience and a total nightmare. You can use the pop-up menu to uninstall apps, change your phone’s wallpaper, delete apps from the Home screen, and do more.
Remove everything from your Android home screens
Today, there are all sorts of apps you can install on your Android home screen, which can quickly fill up your device with clutter, especially if you’re trying to keep things ad-free. While your Android home screen is a great way to customize your phone, it also can become a hazard to your productivity and health. Today, we’re going to help you clear up your Android home screen and make it look neater and more manageable.
Removing everything from your Android home screens can be a daunting task, but it doesn’t have to be. There’s no need to manually remove everything from your Android home screens—there are many ways to automate the process and get rid of all the apps and widgets you don’t want. Follow these simple steps to learn how to remove everything from your Android home screens.
Use an App for your Androids Launcher

The Android Launcher, as it’s called, is the app that runs up along your Android’s top-left corner, and rather than being the limited functionality of the vanilla Android operating system, the Android Launcher is more like a full-fledged operating system in its own right.
At its most basic, the Android Launcher is a virtual desktop that lives on your screen. It can have as many pages as you’d like, and each page has a “home screen”—essentially, an Android app or shortcut—that you slide out to access.
The launcher you use on your Android device is one of the quickest ways to personalize your phone, and recent changes in Android make the process even easier. The new Google Now Launcher has replaced the Play Store icon with a Google Search bar, and a new set of options, called “widget packs,” let you easily add shortcuts to your favorite apps, contacts, and websites.
Use Nova Launcher for your Androids phone
Nova Launcher is one of the most popular third-party launchers for Android, and it’s easy to see why. Now, Nova Launcher isn’t just available as a free app.
The premium version, Nova Launcher Prime, comes packed with tons of features that you can’t get from the free version, like custom gestures, gestures for folders, a dock, and more. One cool new feature in Nova Launcher 5 is called Focal, which lets you create your own custom home screen backgrounds. (The idea behind Focal is simple: “Custom, but fair”).
The Android device market is flooded with a variety of smartphone brands, and most of them come with a variety of customization options. But the sheer number of choices can be overwhelming, so here is one easy way to personalize your device: use Nova Launcher.
This free launcher app from Russian developer Eugene Volodin is extremely customizable, and you can install it on your phone or your tablet.
Use Apex Launcher for your Androids phone
Apex Launcher comes with a ton of features, but one of the best ways to customize the app is to use pre-made themes. These theme collections come in a variety of visual styles, which you can download for free in the Apex Launcher store. There are more than 40 theme collections available on the Play Store, and all of them are free to download. If you don’t like Apex Launcher, but like some of its features, you can try out Apex Launcher Prime, which costs $5.
Use Yahoo Aviate Launcher for your Androids phone
You probably know Yahoo Aviate Launcher for Opera for Android. It’s a smart launcher and it’s free. This is the Android version of Yahoo Aviate Launcher. It works quite similarly to all phones. It’s smart and fast. It makes you smarter. It organizes everything with one swipe.
With so many new Androids available each year, it’s hard to keep up with the latest releases. Some are good, some more so, and there are also some pretty bad ones. One application that is often overlooked for its greatness is Yahoo Aviate Launcher. This application is not only user-friendly, but it offers an interface that will be familiar to those who have used Yahoo Mail or Yahoo Weather.
Use Next Launcher for your Androids phone
Next Launcher – it is the best launcher app for Android, that is now available for devices running Android 4.4 KitKat and above versions. For the former owners of the popular Z Launcher, the Next Launcher is the next logical step. It inherits the best features of both.
Next Launcher offers an easy way to customize your Android device. It sports a very nice design, which allows you to create a unique home screen for your phone.
Next Launcher is an Android launcher, just like Google Now Launcher. Just like Google Now Launcher, Next Launcher can immediately provide you with information and updates about your Androids phone.
The interface of Next Launcher is similar to Google Now Launcher, but it can be personalized to your preference. Next Launcher also features the most recently used apps, folders, and personalized smart folders to help you manage your Androids phone more efficiently.
There are many different Launchers to choose from for your Androids phone
Launchers are the apps you use to start your phone’s app menu, and while many Android phones come with stock ones, there are also a variety of third-party launchers you can download to create different looks and layouts on your home screen.
Rearranging your android home screens

The home screen of your Android phone is where you’ll spend most of your time looking at apps, and photos, and browsing the internet. It’s filled with useful information and images that help you get through your day, but it’s easy to feel overwhelmed by it. Fortunately, there are easy ways to reorganize your home screen, so you can find everything you’re looking for easily.
Have you ever been frustrated that your home screens were too cluttered? Maybe you’ve tried nesting folders to clear out all your apps, but that didn’t do the trick. Well, instead of jumping around to different folder names, try rearranging how your apps are displayed on the home screen.
Android smartphones are rapidly evolving into versatile and powerful devices, so it’s important to take the time to learn a few tricks to make them the best they can be. One convenient feature of the Android OS is the ability to create multiple home screens so that she can organize her apps into different categories. For example, you can make one screen dedicated to social media, one for work apps, one for shopping, and so on.
The home screen of your Android smartphone has multiple panels, each containing a different app, widget, or folder. You can rearrange the panels to suit your preference, and you can even create your custom panel.
Designate a new default home page for your android home screens
The home button on phones has changed quite a bit over the years. On the original Phone, the home button had a single function: pressing the home button would open your home screen.
But on more recent phones, the home button has morphed into a customizable button that opens your favorite apps, lets you check your calendar, and even controls your smart home devices. But you can set up your home screen more broadly, allowing you to have a single default home page that displays many of your favorite apps and shortcuts instead of a single, specific page.
The home screen is the first thing you see when you turn on your phone. It’s your first chance to familiarize yourself with the new phone, and it offers a chance to grab the attention of anyone who sees it. So you must make it count. Our default home page on Android home screens is another one of these opportunities.
Creating shortcuts for Apps and Widgets for your android home screens
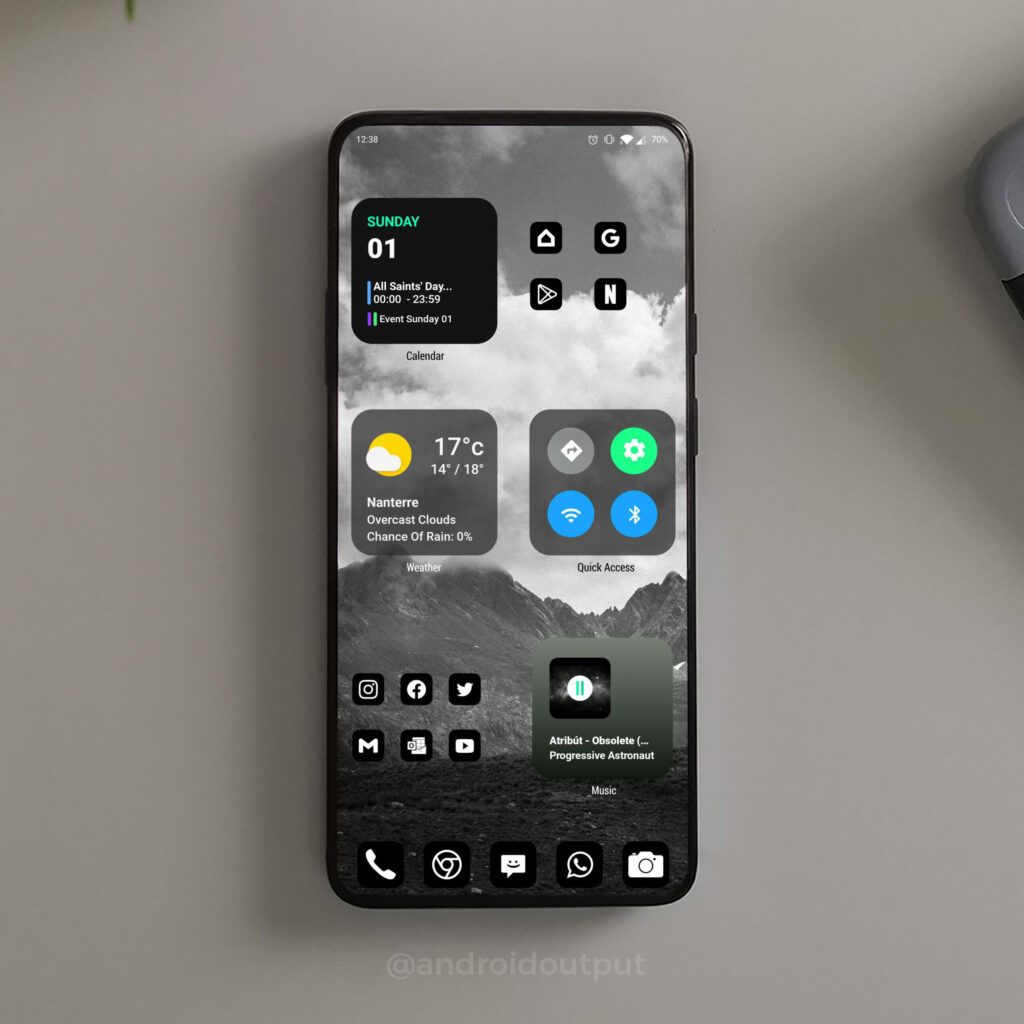
The home screen is the first thing that you see when you turn on your phone. Typically, it is filled with app icons and widgets that perform various functions on your android phone. Since Android home screens get cluttered very quickly, some users create shortcuts for frequently used applications, widgets, and shortcuts by tapping and dragging the items into a separate folder on their home screen.
While we’re on the topic of Android home screens, let’s discuss some helpful shortcuts you can program into the physical buttons on your Android device. If you’re an Android user, you probably know about shortcuts—the little things that pop up on the screen when you long-press on an app icon. (I also call them “spitters.”) Since the default behavior for long-press is to open an app drawer, these shortcuts change the default behavior.
Creating shortcuts to your favorite apps and widgets on your android home screens can help save time and energy when creating your to-do lists. Whether you know it or not, you have probably created shortcuts to your favorite apps and widgets on your home screens already.
Removing apps and widgets from your Android home screen
There are millions of pre-installed apps on Android phones. Some of them are useful, some aren’t. The problem when it comes to pre-installed apps is that you can’t delete most of them (and the ones that you can delete, you have to do it through a command prompt). However, a lot of apps can just be disabled, which is much more convenient.
In this instructable, I’m going to show you how to move an app you no longer use to the top of your screen, freeing up some space on your phone. It will also show you how to disable an app and the best part: how to re-enable it later.
- Open your Android home screen
- Locate the app or widget you want to remove.
- Tap and hold on to the app or widget until a menu appears.
- Then tap and hold again until the app or widget is highlighted.
- Tap the Uninstall button.
Android home screen is more mastering than other Operating System

When you access the home screen of your Android phone, you should see that there are two icons at the bottom of the screen, and a third icon that opens up the quick settings menu.
The first icon is for opening a new list of apps, the second icon is for pulling up the list of your recent apps, the third icon is for pulling up the notification shade, and the last icon is for accessing the settings menu, which contains things like search, brightness, and Wi-Fi.
For each of your past home screens, there is one more icon in the middle of the screen that is different from all the others. This icon is for showing a list of your recently used apps, and tapping it will launch your home screen.
Overall Opinion
We love how customizable the home screen is on Android, and if you want to theme your phone, you can even install one theme that adjusts what shows up on the home screen in different colors. The Android Home screen works by displaying app icons that represent apps that you have installed, and these icons are automatically created. However, you can create a home screen that is less cluttered and more fun by customizing the home screen.
Android’s layout is different from most operating systems, so customizing the look and feel of your phone’s home screen is a bit different. The home screen of Android phones is made up of four panels, each one usually only holding one application. You can personalize which applications appear and whereby dragging and dropping icons, creating folders, and seselectingour favorite ones.
For the latest tips and tricks or to fix any issue with your android smartphone, click here.