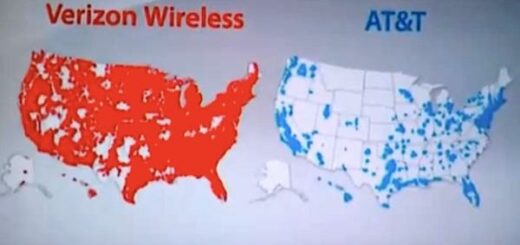Mobile Network State Disconnected: Quick Fixes and Tips
Have you ever faced the issue of ‘Mobile Network State Disconnected’ while browsing the internet or making a call on your mobile phone? It can be quite frustrating and can leave you disconnected from the world. Mobile network state disconnected is a common issue faced by many smartphone users. In this blog, we will discuss what mobile network state disconnected is, its causes, and how to fix it.
We have also answered some frequently asked questions related to this issue that may help you troubleshoot it easily. Read on to know more about fixing the mobile network state disconnected error and get connected back to the world in no time!
What is Mobile Network State Disconnected?

“Mobile Network State Disconnected” is a status message that appears on a mobile device when it’s unable to connect to a cellular network. This signifies that the phone has lost its connection to the carrier network, which is the infrastructure enabling mobile devices like smartphones and tablets to communicate with each other and the internet.
In simpler terms, this message indicates that your android phone is not connected to the provider’s network, often due to a weak or unavailable signal. You can visually confirm this lack of network connectivity by observing an icon usually located at the top of your mobile device.
Mobile Network State Disconnected Samsung Handsets

“Mobile Network State Disconnected” on Samsung handsets indicates that the device cannot connect to the cellular network. This can result from factors like weak signals, airplane mode, network congestion, or SIM card/network setting issues. This state hinders calls, texts, and data use.
For Samsung mobiles with Verizon, resolve by:
- Open your phone’s settings menu.
- Locate ‘APN settings‘ within the settings menu.
- Remove all existing APN settings from the list.
- Return to the main settings menu.
- Access ‘Mobile Network Settings.’
- Tap ‘Access Point Names.’
- Click the three-dot icon at the corner right side.
- Select ‘Reset to default.’
- Confirm the reset action.
Is Mobile Network State Disconnected an Issue?
“Mobile Network State Disconnected” itself is not an issue, but rather a status message indicating that your mobile device is not currently connected to a cellular network. It becomes an issue if you need to use your phone for calling, texting, or data-related activities while being disconnected from the network.
In such cases, you might experience a lack of communication capabilities until your device is able to establish a connection to the cellular network again. The underlying problem could be related to factors like signal strength, network coverage, SIM card issues, or technical glitches. If you need your phone to function normally, you’ll want to address the underlying issue causing the disconnection.
My Mobile Data Plan Expired. Is that the reason For the Mobile Network State Disconnected Issue?
Yes, if your mobile data plan has expired, it can indeed be the reason for the “Mobile Network State Disconnected” issue. When your mobile data plan expires, your carrier may suspend your data services until you renew or refill your plan.
As a result, your device will lose the ability to connect to the cellular network for data-related activities such as browsing the internet, using apps that require internet access, and sending/receiving emails.
While you might still be able to make calls and send text messages if your voice and text services are still active, any data-dependent functions will remain inaccessible until you renew your data plan or top up your account with the required funds.
Is it necessary to upgrade to a 5G SIM to fix the mobile network state issue?
The requirement varies, as many network service providers offer 5G connectivity using the existing 4G SIM card. In such instances, there is no need for a specific SIM upgrade. It’s advisable to verify whether your service provider mandates a SIM upgrade to ensure a smooth network experience.
Causes of Mobile Network State-Disconnected Problems:
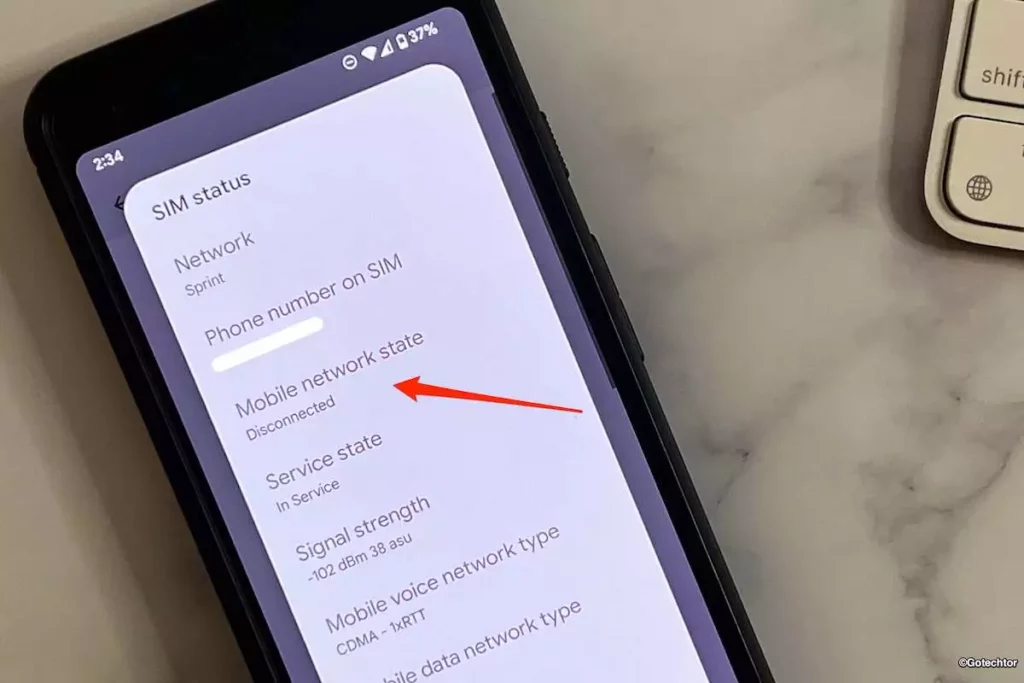
The causes of “Mobile Network State Disconnected” problems can include:
- Culprit SIM Card: A malfunctioning or improperly inserted SIM card can lead to network disconnection.
- Outdated Phone Device: Older phone models might struggle to maintain a stable network connection due to outdated hardware or software.
- Weak Reception: Insufficient signal strength, often caused by distance from cell towers or physical obstacles, can result in network disconnection.
- Network or APN Configuration: Incorrect network or Access Point Name (APN) settings can prevent your device from connecting to the carrier’s network properly.
- Expired Data Plan: If your data plan has expired or is not active, your device won’t be able to access the network for data-related tasks.
- Network Outages: Mobile network disconnecting due to temporary network outages or maintenance by your carrier can lead to disconnection issues.
- Account Issues: Unresolved billing or account-related matters might result in the carrier disconnecting your network access.
- Software Glitches: Technical glitches or software bugs in your device’s operating system could interfere with network connectivity.
- Physical Damage: Physical damage to your device’s hardware, including antenna or radio components, can disrupt network connections.
How Do I Fix the “Mobile Network State Disconnected” Error?
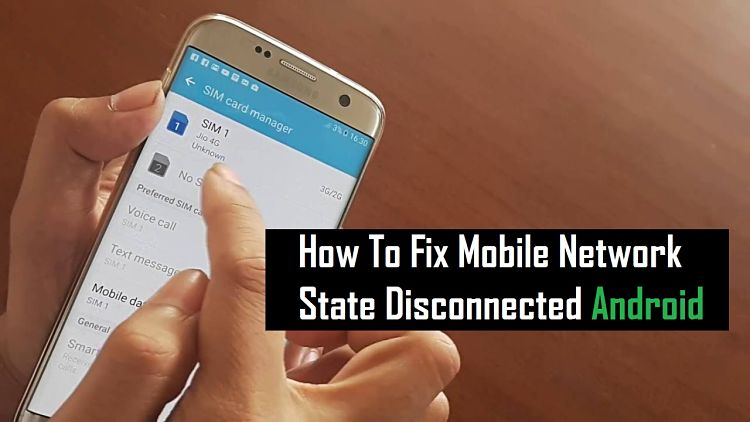
1. Insert SIM Card Properly
If the SIM card is not inserted properly, it can lead to various connectivity issues, including the “Mobile Network State Disconnected” error. Incorrect insertion might result in the device not recognizing the SIM card, leading to a lack of network access and communication capabilities.
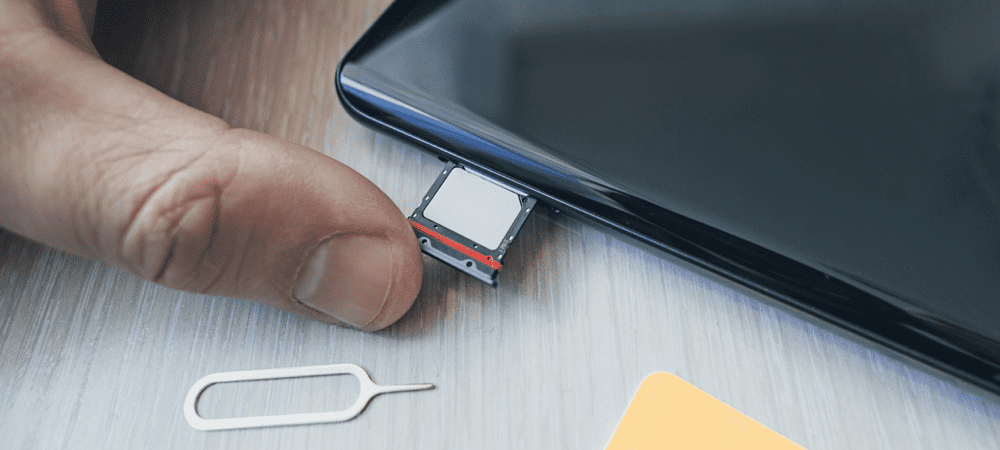
To address this, you need to follow the device manufacturer’s instructions to correctly insert the SIM card, making sure it’s firmly seated in the slot. Proper insertion of the SIM card ensures that your device can establish a connection to your carrier’s network, allowing you to make calls, send messages, and use mobile data services effectively.
2. Check APN Settings
At times, issues may arise due to incomplete or incorrect settings for accessing the network, known as APN settings. To address this, you can ensure proper connection through the following steps:
- Navigate to “Settings.”
- Tap on “SIM card & mobile data.“
- Choose your SIM and access “Access point names.”
- Verify if you’re connected; if not, tap your carrier’s name to connect.
- If encountering difficulties, consider resetting the access point.
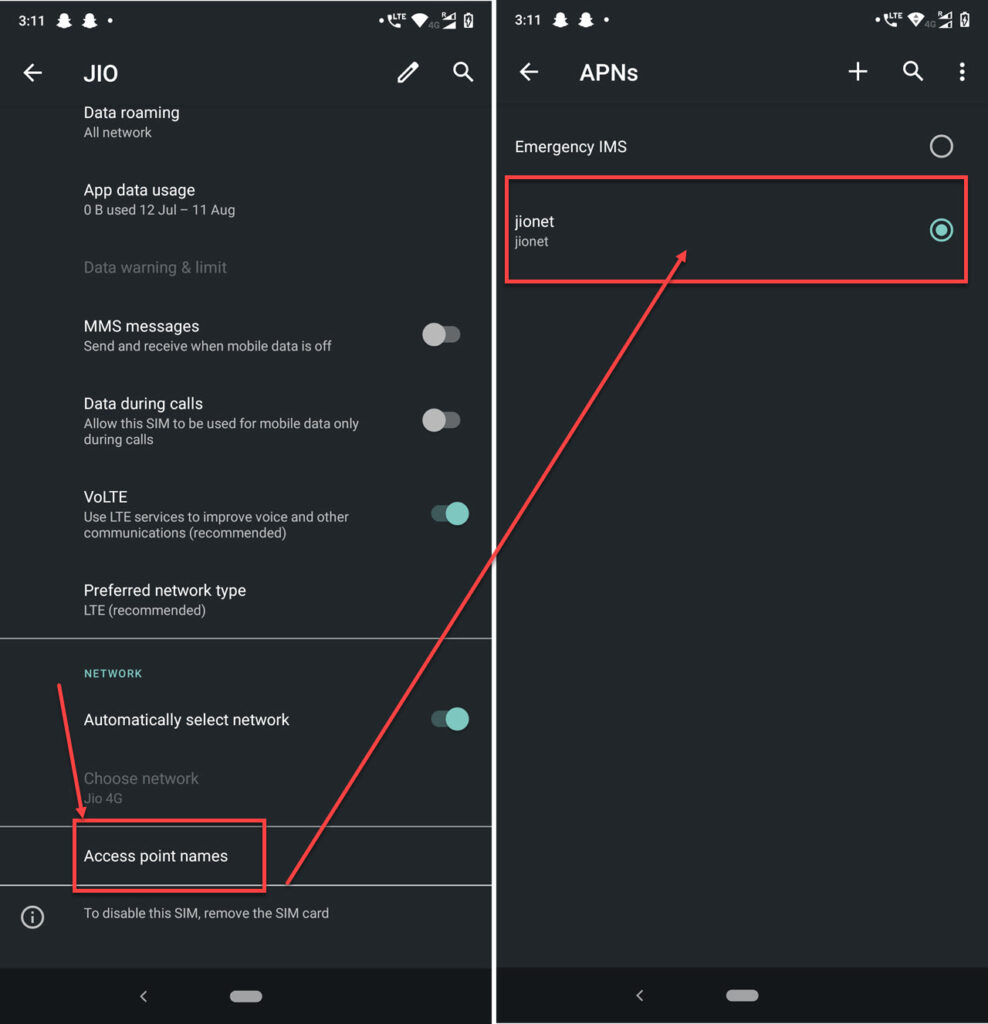
When setting up a new phone with a new SIM card, APN settings are usually auto-configured. However, incomplete or inaccurate settings can prevent connection to the server or direct you to the wrong internet server. To resolve this, simply reset your mobile’s APN settings to their default:
- Open the “Settings” app on your Android device.
- Select “Mobile Network Settings” from the drop-down menu.
- Click on “Access point names.”
- Tap the three dots in the right corner.
- Choose “Reset to Default” from the menu.
3. Check Airplane Mode Status
Enabling airplane mode on your phone can impact its network settings, resulting in a disconnected network. To prevent this, make sure to deactivate airplane mode on your device. Follow the instructions below to confirm whether your phone is in airplane mode:
- Observe the top of your screen for an airplane icon; its presence signifies that airplane mode is active.
- Access the “Settings” menu.
- Locate and select “Airplane mode.”
- Toggle the switch to turn off airplane mode.
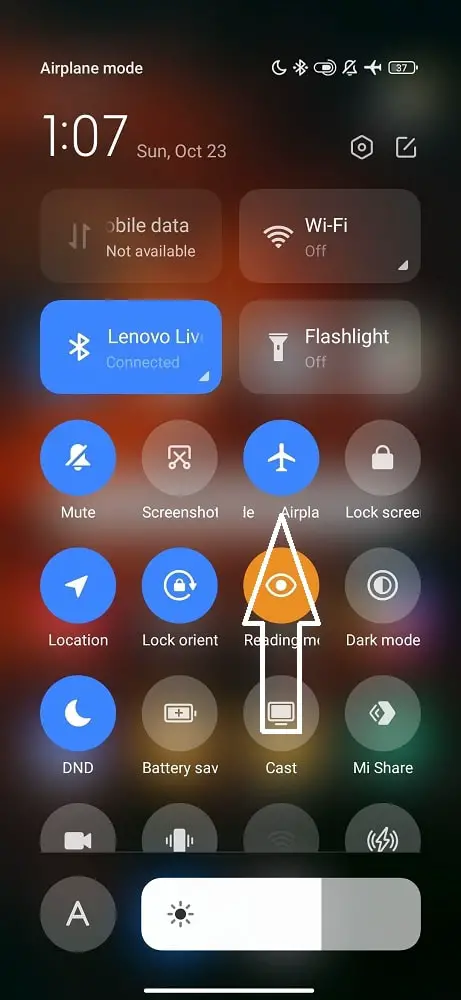
4. Setting the Network State to 3G From 4G or 5G
In the subsequent step, we must adjust the network priority from 5G or 4G as the primary to prioritize 3G. As your device supports 5G/4G and is 5G/4G-enabled, the network sequence is as follows:
- 5G/4G/3G/2G
- 4G/3G/2G
- 3G/2G
- 2G only
By default, the device follows the 4G/3G/2G sequence, seeking a 4G connection first. If unavailable, it attempts 3G and then 2G. In the context of the mobile network state issue, both the device and network support 4G. However, the SIM card rejects the available 4G, causing the problem.
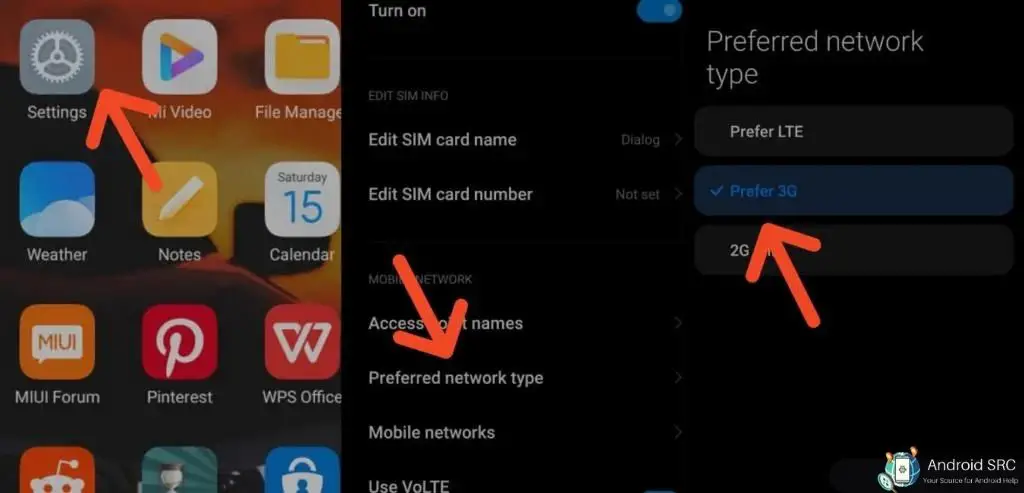
To address this, modify the network selection priority to 3G/2G. This adjustment allows the device to bypass the 4G network, focusing solely on 3G and 2G. In most cases, this alteration should effectively resolve the issue.
5. Deactivate Mobile Wifi Connection
At times, a phone’s default setting prioritizes WiFi connections, potentially disabling mobile data. To verify your phone’s internet status, you can disconnect from WiFi and check if the phone can connect using mobile data. Follow these steps:
- Open the Settings menu on your phone.
- Tap on “Wireless & Network Settings.”
- Disable the WiFi connection.
- If Bluetooth is active, deactivate it as well.
- Scroll down to the “Network Mode” option and select it.
- Ensure that mobile data is enabled.
- Avoid enabling Data roaming; if it’s active, disconnect it.
- Allow mobile data to remain “Always on.”
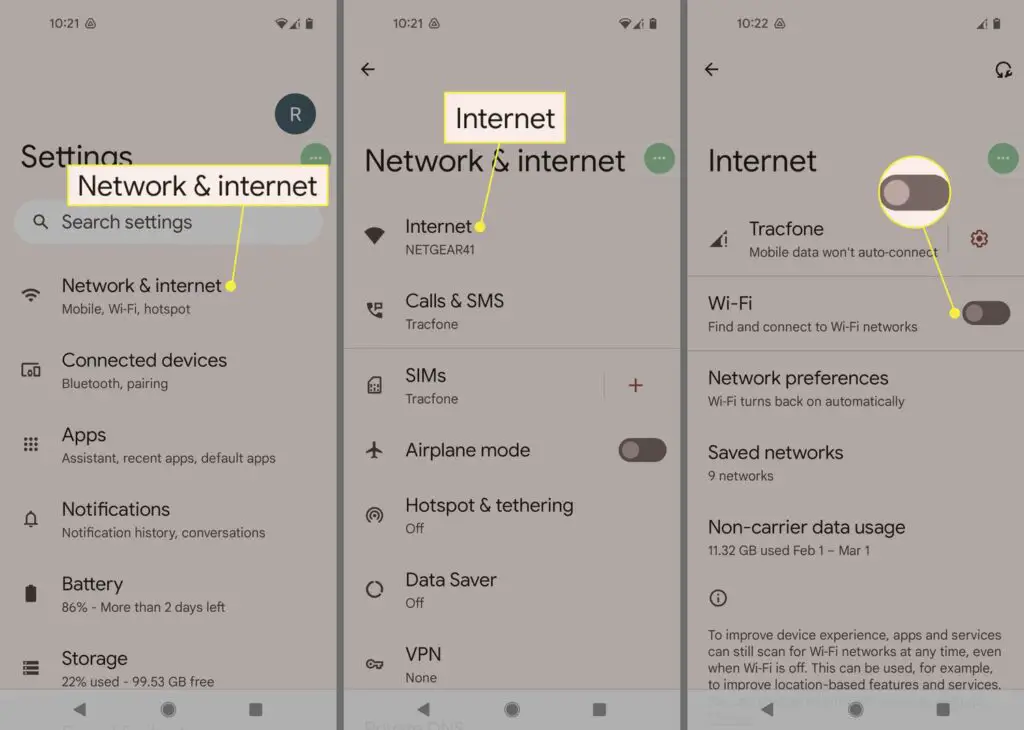
After completing these steps, ensure you’re connected to the internet and assess the connection strength.
6. Reset Mobile Network
The “Mobile Network Disconnected” message might surface due to network setting errors, potentially caused by inadvertent changes to your configuration. To address this, consider resetting your mobile network by following these steps:
- Access “Settings.”
- Scroll down and locate “System.”
- Tap on “Reset options.”
- Choose “Reset WiFi, mobile & Bluetooth.”
- Confirm by selecting “RESET SETTINGS.”
- Authenticate by providing your PIN, password, fingerprint, or other authentication methods.
- Once authenticated, your mobile device’s network settings will be reset. Verify if the error happens again after this procedure.
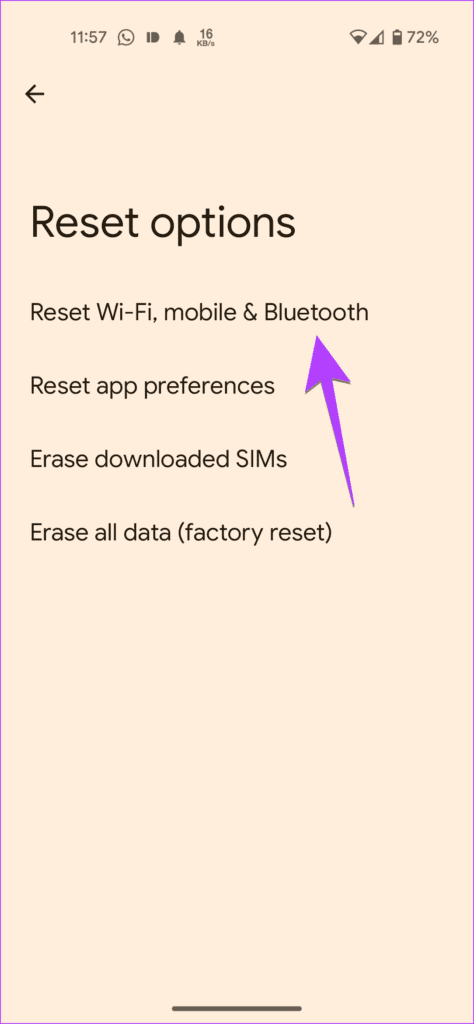
7. Switch to a Different Carrier
Harsh weather conditions like heavy rain or storms have the potential to harm network infrastructure, including towers and fiber cables, leading to connectivity issues. Switching to an alternate carrier is a recommended way to assess your internet connection. If you possess a SIM card from another carrier, follow these steps to switch:
- Access “Settings.”
- Tap on “SIM card & mobile data.”
- Under the “DEFAULT CARD SETTINGS” section, tap “Mobile data.”
- Select the other carrier to set it as the default for mobile data.
- Verify if your internet connection has returned to normal.
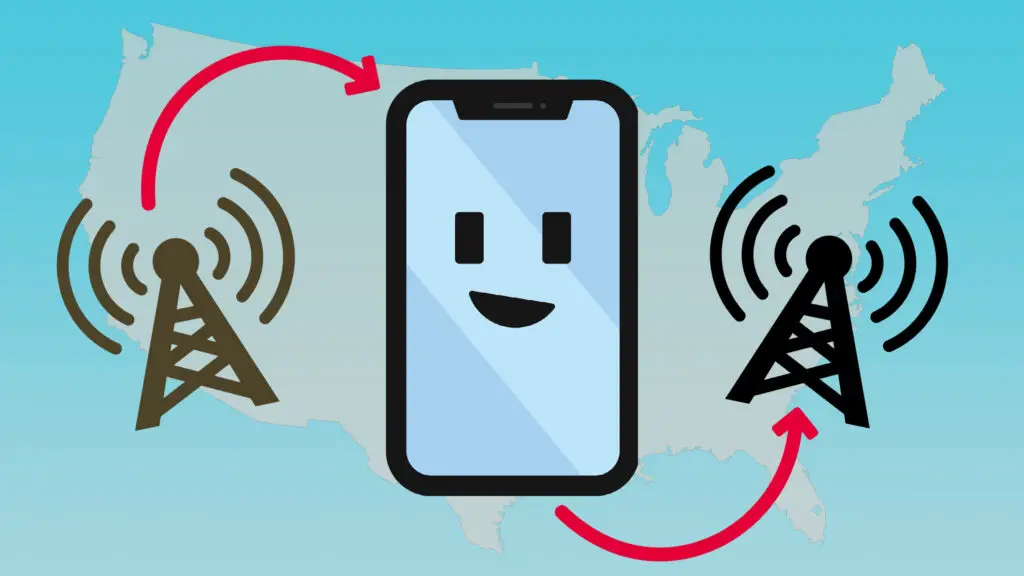
8. Resolve With Boosters
Employing a signal booster is another effective solution for this issue. Signal boosters capture mobile signals akin to carriers and amplify them within a specific region.
Certain boosters can enhance signals throughout an entire household concurrently. If carrier settings fail to address the problem, a booster can offer a lasting remedy.
If you frequently encounter mobile network state disconnected problems, utilizing boosters is a viable option. Numerous booster companies extend money-back guarantees and warranties.
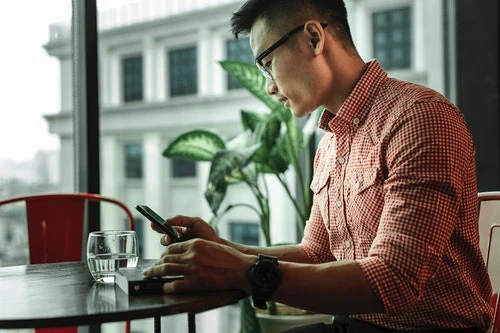
How Do I Know If My Mobile Network State Is Disconnected?
You can determine if your mobile network state is disconnected by looking at your device’s screen. If you notice an icon resembling “No Service,” an “X,” or an “Emergency Calls Only” message, it indicates a disconnection. The absence of signal bars or dots, the inability to make calls, send texts, or use data-dependent apps, as well as error messages when attempting to connect online, all point to a disconnected network state.
Enabling airplane mode will also disconnect your device from all wireless networks. Additionally, checking your device’s network settings for a “Disconnected” or “No Service” status can confirm the disconnection. The specific indicators vary depending on your device’s make, model, and operating system. If in doubt, restarting your device, verifying your carrier account status, or reaching out to customer support can help address the issue.
Mobile Network State Disconnected In Different Networks
Mobile Network State Disconnected Vodafone
The message “Mobile Network State Disconnected” in the context of Vodafone pertains to a status message displayed on a mobile device using Vodafone as its carrier, indicating a loss of connection to the Vodafone cellular network.

To resolve this, it’s essential to undertake the following steps: check the status of your SIM card, ensure balance and validity, assess mobile data connectivity, recharge the data plan if it’s unavailable. These measures collectively address the disconnection issue and contribute to the restoration of seamless network services.
Mobile Network State Disconnected EE
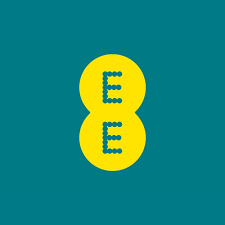
“Mobile Network State Disconnected” in relation to EE (Everything Everywhere), a network operator in the UK, signifies that a mobile device using an EE SIM card has lost its connection to the EE cellular network. This can result in the inability to make calls, send texts, or access mobile data services. To troubleshoot this issue, it’s recommended to perform several checks as discussed above.
Mobile Network State Disconnected AT&T
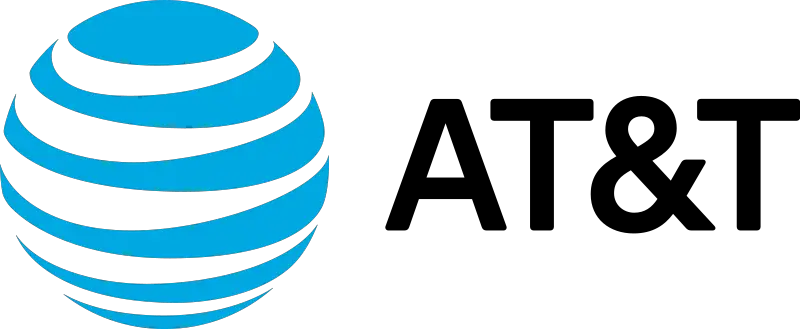
When you encounter the message “Mobile Network State Disconnected AT&T” within the AT&T network, consider these steps:
- Firstly, you can attempt to address the issue by adjusting the mobile signal network settings.
- Secondly, turning off any active Wi-Fi connection on your mobile device might help reestablish the cellular network connection.
- Lastly, restoring the Access Point Name (APN) settings on your phone could potentially resolve the disconnection problem.
These steps are essential to troubleshoot the issue and regain access to voice calls, text messages, and mobile data services that may be interrupted due to the disconnected network state.
Mobile Network State Disconnected Verizon
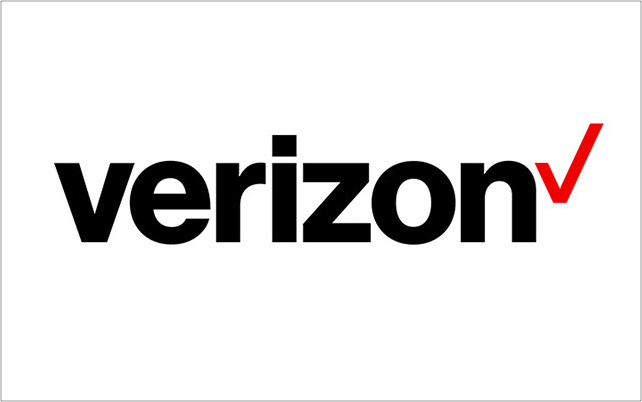
“Mobile Network State Disconnected” related to Verizon refers to a status message on a mobile device using Verizon as its carrier, indicating a loss of connection to the Verizon cellular network. This situation prevents the device from making calls, sending messages, or accessing mobile data services.
To troubleshoot, consider these steps:
- First, check the status of your Verizon SIM card, ensuring proper insertion and functionality.
- Second, verify your account balance and its validity, as insufficient funds could affect connectivity.
- Third, assess your mobile data connectivity to determine if data services are functioning.
Fixing Mobile Network State Disconnected Sprint & T Mobile Network
If you are facing “Mobile Network State Disconnected on Sprint” or similarly with “Mobile Network State Disconnected T-Mobile” (Sprint & T-mobile are merged together now), there are several steps to consider taking:

To re-establish your network connection, follow these steps:
- Access your device’s settings menu.
- Navigate to the Network Mode option.
- Select either 3G or 4G network mode.
- Connect to mobile internet.
- Return to the home screen.
- Open the Dialer app and input ##72786# (referred to as ##SCRTN#).
- Dial the code.
- Tap on Reset, and then confirm the action.
Mobile Network State Disconnected When Wi-Fi On
When you come across the message “Mobile Network State Disconnected” while your Wi-Fi connection is active, it indicates that your mobile device has lost its connection to the cellular network problem, even though Wi-Fi is still connected.
During this situation, your device solely relies on Wi-Fi for data, calls, and text messages, bypassing the cellular network. This could result from issues like weak cellular signals, network configuration problems, or temporary glitches.
To resolve this, follow these steps:
- Open the Mobile Settings menu.
- Select Wireless and Network Settings.
- Make sure Airplane mode is disabled.
- Turn off your Wi-Fi connection.
- Access the Network Mode option and tap it.
- Turn on your mobile data.
- Ensure Data roaming remains disabled.
- Enable Mobile data on “Always on.”
Frequently Asked Questions-
Do I have to Reset the Mobile to Fix the Mobile State Disconnected Issue?
Resetting your mobile device should be considered a last resort to fix the “Mobile Network State Disconnected” issue. Before resetting, try steps like checking airplane mode, restarting your device, verifying your SIM card, renewing your data plan, ensuring signal strength, checking network settings, and contacting your carrier’s support. Resetting erases data, so back up before attempting and consult support if necessary.
I do have a mobile network and can make calls. But no Internet?
If you have a functional mobile network for calls but cannot access the internet, you likely have a data connectivity issue. To address this, ensure mobile data is enabled, check and configure correct APN settings, restart your device, reset network settings if necessary, confirm your active data plan, update your device’s software, try different apps, and reach out to your carrier’s support for further assistance if these steps don’t resolve the problem.
Calls are not working when WiFi Calling is enabled
When calls are not working while Wi-Fi Calling is enabled, troubleshoot by disabling and re-enabling Wi-Fi Calling, ensuring a stable Wi-Fi connection, restarting your device, checking device compatibility and software updates, confirming emergency address settings, verifying your SIM card’s status, reaching out to your carrier’s support for assistance in diagnosing and resolving the issue, as it could be related to Wi-Fi connection quality, device compatibility, or account settings.
Why Mobile Network Not Available on My Mobile?
The “Mobile Network Not Available” issue on your mobile could result from various factors such as a weak or absent cellular signal in your current location, an improperly inserted or damaged SIM card, network outages or maintenance by your carrier, account-related problems with your carrier, or software glitches on your device affecting network connectivity.
Mobile Network State Disconnected Issue on 5G Network?
Experiencing the “Mobile Network State Disconnected” issue on a 5G network could be due to reasons similar to those on other network types. Factors like weak signal strength, SIM card issues, network outages, incorrect network settings, or device-related problems might contribute to this issue.
To address it, ensure your device is within a 5G coverage area, check your SIM card for proper insertion and functionality, restart your device, verify your network settings, and contact your carrier’s support if the problem occurs again, as 5G-specific settings or compatibility could also play a role.
Is It Necessary to Reset the Mobile to Solve the Mobile Network State Disconnected Issue?
It’s not necessary to reset your mobile device to solve the “Mobile Network State Disconnected” issue. You should try other troubleshooting steps first, like checking airplane mode, restarting your device, verifying your SIM card, ensuring network settings, and confirming your data plan. Resetting your device should be a last resort due to data loss risks.
What Happens If I Reset My Network Settings?
Resetting your network settings on a mobile device restores all network-related configurations to their defaults. This action clears saved Wi-Fi networks and passwords, cellular data settings, paired Bluetooth devices, VPN and proxy settings, and custom network preferences. While it doesn’t erase personal data, apps, or media, you’ll need to manually reconnect to Wi-Fi networks, reconfigure settings, and repair Bluetooth devices after the reset.
Why Is My SIM Card Not Showing a Cellular Network?
If your SIM card is not showing a cellular network, it could be due to incorrect insertion or damage. Check if the SIM card needs to be replaced or if your phone is in airplane mode or has cellular data turned off. If none of these solutions work, contact your mobile service provider for further assistance.
Should Mobile Network Be On Or Off?
Your mobile network should be turned on to enable connectivity features like making calls, sending text messages, and using mobile data services. If your mobile network is turned off, you won’t be able to access these services.
However, you might occasionally turn off mobile data or switch to airplane mode (which turns off all wireless connections) to conserve battery or when you’re in an area with weak signal reception. In general, keeping your mobile network on allows you to use the full range of communication and internet features your device offers.
How do I reconnect to my mobile network on Android?
Here are the steps to reconnect to your mobile network on an Android device:
- Swipe down from the top of the screen and tap the gear-shaped “Settings” icon.
- Scroll down and tap on “Network & Internet” or a similar option in the settings menu.
- Tap on “Mobile network” or “Cellular network.”
- Turn on the toggle switch for “Mobile data” to enable internet access.
- Select your preferred network type (2G, 3G, 4G, 5G) if applicable.
- If necessary, tap “Network operators” and select your carrier.
- If needed, turn on “Data roaming” for international data access.
- Ensure “Airplane mode” is turned off to enable wireless connections.
- Restart your device to refresh network connections.
- Verify that your SIM card is properly inserted and functional.
- Check if your carrier offers an app for managing network settings.
Conclusion
In conclusion, resolving the “Mobile Network State Disconnected” error requires a systematic approach. Start by ensuring that your SIM card is inserted properly and check the APN settings. Verify that the Airplane mode is turned off and switch from 4G or 5G to 3G if necessary. Deactivating mobile Wi-Fi and resetting the mobile network can also help.
If the issue persists, consider switching to a different carrier or using boosters. Remember, this error can occur on various networks such as Vodafone, EE, AT&T, Verizon, Tracfone, and Sprint. It can also affect different Android devices, including Samsung handsets. If you have any other questions or concerns about mobile network connectivity, consult the FAQs section or reach out to the respective network provider for further assistance.