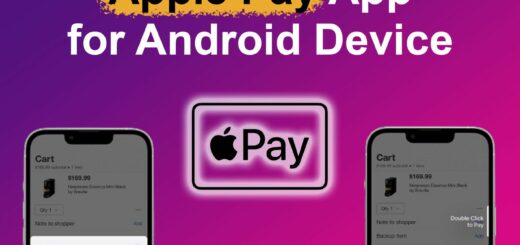How to fix Wi-Fi when it’s Grayed out or missing
Setting up a Wi-Fi network in your home can be a pain, but it doesn’t have to be. This is especially true if you have a newer wireless device, such as a laptop, tablet, smartphone, or smart home hub. Chances are if your device can connect to a network, so can your router.
Often, the Wi-Fi icon on your wireless device will be greyed out, which means your wireless device can’t find a network to connect to. A missing Wi-Fi icon could mean that your network isn’t broadcasting Wi-Fi signals, or that your wireless device isn’t connected to a network. Either way, you can fix these issues easily.
For the latest tips and tricks and to fix any issue with your android phone, click here.
Your device Cannot connect to Wi-Fi
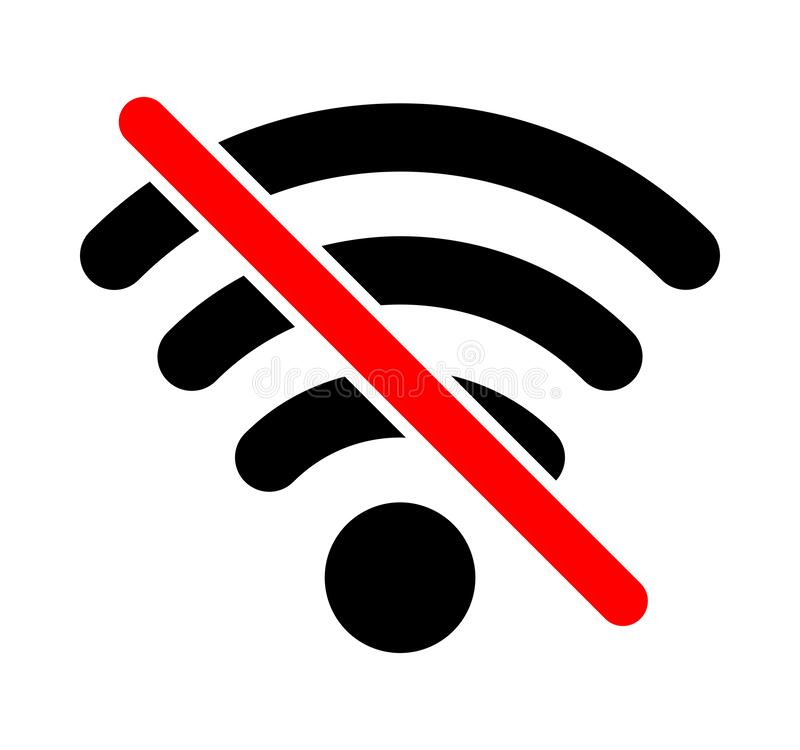
If your device cannot connect to Wi-Fi, don’t panic! There is a multitude of reasons why your phone, tablet, or laptop may be experiencing Wi-Fi connectivity problems, but for most users, the problem is usually with their router.
Your router is the device that provides an internet connection to your home. According to the Wi-Fi Alliance, the most common issue users face when their device cannot connect to Wi-Fi is an issue with your router’s settings.
Many smartphone users at some point or another will find themselves unable to access Wi-Fi. When this happens, the first thing you do is check the Wi-Fi settings, and confirm that your Wi-Fi slider is on, and your Wi-Fi network security key is correct. But of course, if you’ve already tried those things, you’re probably wondering why your device cannot connect to Wi-Fi.
If you are trying to connect to Wi-Fi on your mobile phone or laptop and find yourself getting a message stating “Your device cannot connect to Wi-Fi” then you are not alone. This error message can occur for a number of reasons.
Wi-Fi is the magic that keeps us connected and flowing online. Our smartphones and tablets are practically glued to our palms, and without Wi-Fi, these devices wouldn’t be as useful as they are. However, Wi-Fi access is not always stable, and for some devices, connection issues can arise.
Many devices can connect to Wi-Fi (or at least most of them can), but not all of them can connect at the same time. In this article, we’ll take a look at the most common Wi-Fi problems and how to fix them.
What is the cause of your device Cannot connect to Wi-Fi?
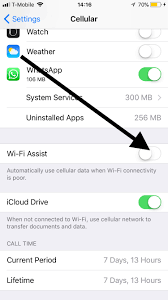
Trying to connect to Wi-Fi can be very frustrating. When you can’t get online, you can spend hours trying to troubleshoot the problem. Even though you may connect easily to Wi-Fi at home, when you get to the office or while travelling, you’re not able to connect. This is a common problem for many iPhone, iPad, and Mac users. The good news is that you can fix it.
If you’ve ever had the dreaded “cannot connect to Wi-Fi” message pop up on your phone, either because the Wi-Fi signal couldn’t get through in your home or because your phone couldn’t connect to a Wi-Fi network, you’ll know how much of a pain it is.
There’s a good chance you’ve rebooted and checked your Wi-Fi settings numerous times, only to end up staring blankly at that error message. Well, we know exactly how frustrating it is, so here’s how to fix that pesky Wi-Fi connection error. Here are some common cause
- Problems with mobile broadband
- Problems with Wi-Fi
- And maybe the problems with Bluetooth
- Problems with Wi-fi Networking
- Problems with Wireless Network Connections
- Last the problems with Wi-Fi Hotspots
How to fix Wi-Fi when it’s greyed out or missing what is the solution
Wi-Fi has become an essential part of everyday life, from streaming movies to downloading music, and from downloading homework to playing video games. Without Wi-Fi, many jobs would be near impossible.
However, not all Wi-Fi is created equal. A solution from (hopefully) the Fix-it Center will keep you connected to your Wi-Fi, and give you access to a reliable Wi-Fi signal. Find the origin of your greyed-out or unavailable Wi-Fi signal with the steps below.
If you’ve recently upgraded or recently installed a new router, or if your router recently died, you may have experienced the following:
- When trying to access the internet, you get a message saying, “#$%^! No Internet Access.”
- Your Wi-Fi icons look like this: very low signal
- The Wi-Fi menu shows nothing at all.
- Your Wi-Fi connections aren’t working at all.
- You experience slow internet or no internet at all.
Begin by restarting your phone if Wi-Fi greyed
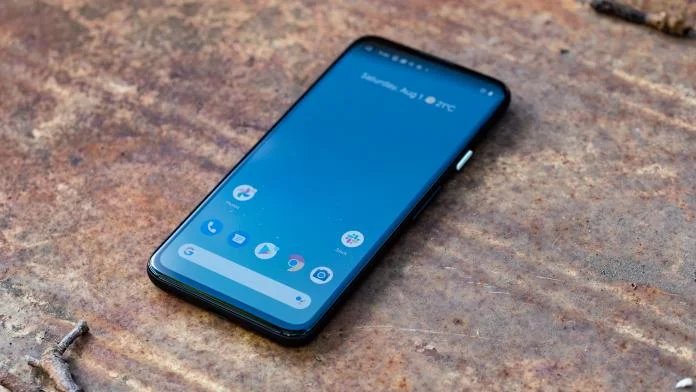
Have you tried restarting your phone but it’s still not working? We can help you solve this problem easily. Wi-Fi greying is a common problem that occurs when you continue to surf the internet. Greyed out wifi button simply means that the Wi-Fi connection is not working. But, you can easily solve this problem by restarting your phone.
Physical damage to your phone can be minimized by taking the proper precautions. Whether your device gets wet or drops, it can easily be repaired by a professional. But, the first thing you need to do is restart the phone to allow it to detect the Wi-Fi signal again.
Consider a second level reset if Wi-Fi greyed
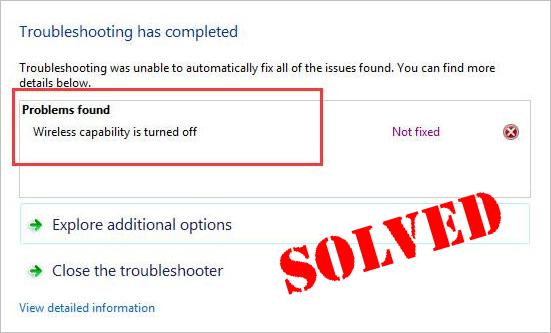
If Wi-Fi greyed out and no longer connects, and restarting the router doesn’t make it connect again, it may be time to perform a complete factory reset. If resetting a router doesn’t work, you may want to consider using a computer connected to the network and perform a second-level reset. This essentially reboots the router, resets the configuration, and may cause the router to reconnect.
If you are trying to restore your iPhone or Android device and encounter some unexpected errors, a factory reset may be all you need. A factory reset basically erases everything on your device and moves you back to the original factory settings, so all of your apps and settings are returned to their default state. This can be helpful if, for example, you purchased a new phone and need to restore your old data.
So you have a wireless network for your home, you installed the routers, and now you’re ready to log in and configure the Wi-Fi network. This process can be complicated at first, but most of the things you’ll need to do to set up your home network are pretty obvious.
The important thing to know is your password! Using a hard-to-guess password will help prevent other users from accessing your network. But, what if you forget your password? Don’t panic! You can reset the wireless router to factory default, and the password will be reset as well. Think of a second-level reset as a quick reboot, a way to clear your mind, and an opportunity to start fresh with a completely blank slate.
Perform a hard reset if Wi-Fi greyed

Remember how I told you to turn off your Wi-Fi before performing a hard reset on your phone? Well, sometimes hard resetting your phone can cause Wi-Fi to grey out, and the only way to fix that is to hard reset again. Why? Because the reset process essentially “wipes” your Wi-Fi settings, restoring them will solve the problem.
If your Wi-Fi network shows as grey, it means that either your Wi-Fi access point (AP) or the router is faulty. greyed out Wi-Fi signal is a sign of connectivity issues, and the best fix for the problem is a hard reset. Usually, a router’s Wi-Fi signal is weak, or the router itself is faulty. However, sometimes, it can be connected to another Wi-Fi router with a stronger signal.
A hard reset restores your phone to factory settings, deleting all your saved data. This means personal data, app data, photos, videos, contacts, etc. Everything. So, it’s not recommended unless you are sure you want your phone to start from scratch. This is also the only method to recover from a “soft reset,” which is a restore that doesn’t actually delete everything.
The Wi-Fi greyed problem is an annoying one, but there’s a way to get rid of it—hard reset the Wi-Fi router. A hard reset, also known as a factory reset, resets your phone to its factory settings, erasing all the apps and data you added while installing it. To learn more, read our Wi-Fi greyed problem fix guide.
You may come across a situation where your Wi-Fi is greyed, and if you try to reconnect, it won’t work. This happens because of many reasons, and what you can do is do a factory reset, also known as a hard reset.
What to do After the Reset if Wi-Fi greyed
An unfortunate but inevitable part of owning a smartphone is that it will become outdated, which means performing a major reset. And that reset, unfortunately, can inadvertently cause your Wi-Fi to completely disappear. So what do you do if Wi-Fi greyed out after a major or minor reset on your Android device? There are a few steps you can take to attempt to fix the issue.
If you recently reset your Netgear router, you may need to disable your Wi-Fi before connecting to it again. If you’ve reset your router and are still unable to connect to your wireless network, follow Netgear’s instructions to manually disable the Wi-Fi. Once you’ve turned off Wi-Fi, use Netgear’s mobile app or website to reconfigure your router. When you restart your Wi-Fi, you’ll be prompted to enter a new password.
If you don’t know what is greyed out (Wi-Fi), then it’s not a big deal. Let’s first understand what greyed Wi-Fi means. When you select the Wi-Fi icon from the home screen of the phone, it connects to the available wi-fi networks. The connection will be green if the wi-fi connection is successful.
If it’s not successful, it will show a grey colour. So, after the phone has a greyed out Wi-Fi, there’s a high chance that the connection cannot be completed to the wi-fi network. So, what can I do after the reset if Wi-Fi greyed?
- Switch the Wi-Fi off and select “Turn Wi-Fi off”
- Switch the Wi-Fi back on and select “Turn on Wi-Fi”
- To fix the “Wi-Fi greyed out” problem, go to Settings > Wi-FI 4. Select “More Networks”, and scroll down to find the network.
Are you now facing Wi-Fi problems after Reset? You might be in a fix right now, and the solutions might be listed under the ‘hard reset’ section. But, for real, you just got done with the Reset, and your Wi-Fi isn’t working anymore. Well, fortunately, the Wi-Fi can be turned right back to normal, and you don’t need to take a hard reset or reinstall the device.
Wi-Fi still won’t power on
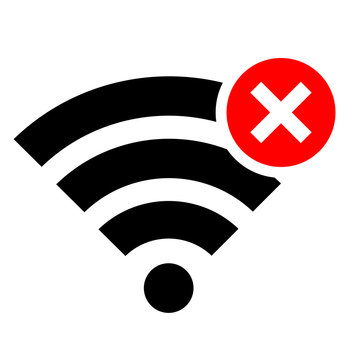
Wi-Fi won’t power on? Not unless the issue is something on your computer. Some Wi-Fi hardware is engineered in such a way that it won’t turn on when it detects a glitch or issue with your computer. So, try plugging in the phone to a wired Ethernet connection and see if the Wi-Fi turns on. If it appears to work, then the problem is with your computer.
The Wi-Fi in your home can stop working for no reason at all, and being a Wi-Fi addict means you’ll probably panic when you realize it’s broken. You can go through the diagnosis process to FIX the problem and fix it if it’s by yourself or if it’s an easy fix.
If your Wi-Fi isn’t turning on, there could be any number of reasons. Your wireless router may be malfunctioning, or your Wi-Fi might be broken. Or it’s possible that your router’s on/off button is defective, or that your router has lost some of its power. Knowing whether the problem is the router or the Wi-Fi service itself is the first step toward solving the problem.
Wi-Fi is just like the Internet: it’s more trouble than it’s worth. When the Wi-Fi in your home starts acting up, it’s a real pain in the neck to get it working again. And if it’s happening to you, there are probably a lot of people out there in Wi-Fi hell right now. But there’s a light at the end of the tunnel: in most cases, Wi-Fi problems can be fixed.
Also, read the Phone is not connecting to WiFi? Here’s the easy fix.
Conclusion
Wi-Fi is, hands down, the most popular networking technology for our mobile devices. We use Wi-Fi for checking e-mail, accessing the internet, and streaming videos, among other things. Wi-Fi allows us to connect with devices in our homes and offices, and it can also connect us to networks at company hubs such as Starbucks, Panera Bread, and Chipotle. It is ubiquitous in our public life, and it is also prevalent in our home life, as Wi-Fi routers allow us to connect to the internet in every room of our house.