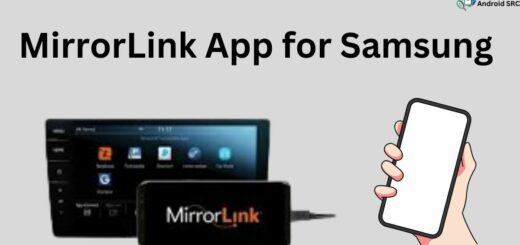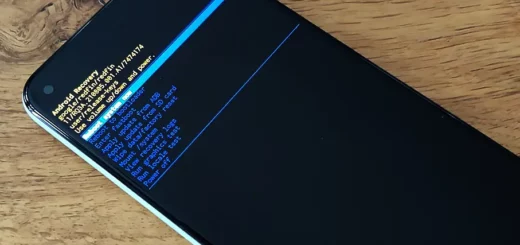Android System Recovery: What it is and what it can do
Android System Recovery files are an important part of any Android device. They’re essentially factory resets, and depending on your phone’s make and model, they can prove invaluable in fixing unexpected (or planned) problems or in speeding up or optimizing your device.
The Android System Recovery files are created as standalone files for specific phones, so if you’re having problems accessing them, it’s usually because they may be misplaced. Here’s how to find your Android System Recovery file and how to use it to restart, factory reset, or wipe your phone.
Android system recovery is the term for a set of recovery features built into Android that give you the option to reset your device. The recovery features built into your Android system include recovery mode, factory reset option, and bootloader. Recovery mode and booting into recovery mode are the two most common types of recovery.
Recovery mode allows you to undo certain system-specific changes, such as uninstalling an app that you later realize you need. Booting into recovery mode is a great way to troubleshoot your device, and if you don’t feel like taking your phone apart, it’s your best option for fixing minor issues.
Also read: Phone stuck on the Android System Recovery Screen? Try this…
What is the Android System Recovery tool?

Android has its version of the factory reset, known as Android System Recovery. This version of factory reset wipes out all content and settings on your Android phone, including apps, personal files, and settings. After performing this reset, your phone is “like new.”
The Android System Recovery tool is an application you can download and install on an Android device. It’s similar to a PC recovery tool in the sense that it’s designed to restore the device to factory settings, making it easy to wipe your Android or replace it with a new device.
Accessing the Android System Recovery tool
If you damage your Android phone, you can often repair it by running the Android System Recovery tool. This guide will teach you how to use the tool to recover your damaged Android, restoring it to factory settings if necessary.
Your Android phone is just like every other computer: it has an operating system. The Android operating system is not just a collection of programs; it’s a complete system. Because of this, it’s necessary to use your computer to access your phone’s operating system. A system recovery tool is a computer program that lets you access your phone’s operating system.
Android system recovery tool lets you do several things, such as reset your phone’s software (factory reset), update your phone’s software, fix hardware problems, fix software problems, and perform other actions.
With the Android operating system, there is a variety of apps that will help you troubleshoot issues with your phone. One of these, the Android System Recovery app, can be found by tapping the “menu” key and then tapping “system”. You can hold down “power” and “volume down” at the same time to access this menu.
Using the Android System Recovery
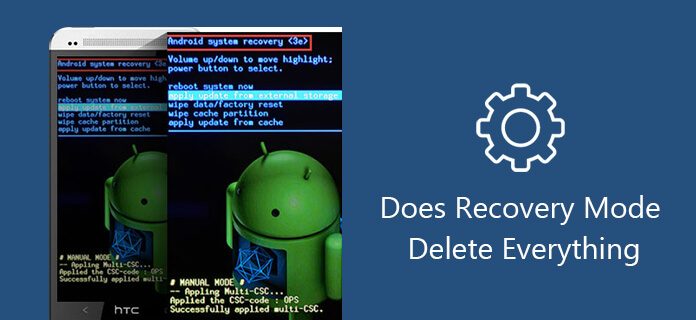
Whether you were hacked, your phone died, or you dropped it in water, you can use the Android system recovery to restore your smartphone or tablet to factory settings—and, in most cases, restore it to working order.
If you’ve never heard of the Android system recovery, don’t worry. It’s buried deep in the Settings app, and you wouldn’t know it even existed if you hadn’t previously needed to use it. It’s best to use the system recovery when you have no other recourse, so let’s learn how.
You can install Android system recovery on Google Pixel devices. An Android system recovery is the equivalent of a Windows “bootable” CD. It allows you to make system changes, like flashing a new ROM.
Reboot system now
You’ll be able to reboot your system in a couple of different ways. The first method, of course, is to power off the device entirely. On most Samsung phones, this can be accomplished by pressing and holding the power button until the power off option appears. When the phone restarts, you’ll see the Samsung logo, and then it will bring you to the Samsung One UI home screen.
Apply update from ADB on your phone

If you have an Android device, chances are you’ve encountered an app update or two. Often these updates contain new features and bug fixes. However, sometimes the updates are security-related and cause device instability. If you’re in the middle of a download, don’t panic.
The Android Debug Bridge (ADB) is the command-line interface for Android devices. It lets you install Android applications, take screenshots, and much more. If you frequently work with Android or want to take your phone’s Android experience to the next level, it will be worth your while to download ADB and use it. In this article, we’ll learn how to download and install ADB, as well as how to use it on an Android device.
Android developers use ADB to manage and install apps, but ADB is notoriously difficult to navigate and troubleshoot. Luckily, a Reddit user shared a 30-minute ADB tutorial that walks you through how to use ADB to install apps, uninstall apps, and even root your phone.
Apply update from external storage
With Android 9 Pie, Google made it possible to use external storage as secondary storage. Android 9 Pie includes a feature called Adoptable Storage that lets you plug in an external SD card, such as a phone or tablet.
When you plug in the card, you used to be able to copy files to the card, and they could appear on the device itself. However, today you can no longer copy files to the card. Instead, Android 9 Pie automatically transfers files to the card, using the card as secondary storage.
I recently found the “Apply update from external storage” option in the phone’s settings, and it’s so helpful. The process to update your phone’s software is a whole process in and of itself, but it’s much easier when there are fewer steps.
When phones are plugged into external devices, such as a computer or a Bluetooth keyboard, your phone can update itself automatically. You can update your phone from the computer’s web browser, or a USB cord, but make sure that you’re using the official application and that you’re using your computer to update, not your phone.
Wipe data factory reset
Many phones, tablets, and other devices come with a factory reset option that allows you to wipe data, including contacts, photos, videos, music, and apps. This setting can be a lifesaver if you’re about to seriously mess up your phone. For example, if your phone is lost or stolen, a factory reset will help erase your personal information, so it’s more difficult for someone else to use your phone.
A factory reset, also known as a wipe data factory reset, is a procedure that will perform all of the necessary steps needed to completely wipe all data from your phone. This can either be done when the phone has been lost or stolen or if your phone is just dead and needs to be completely erased.
Wipe cache partition
Sometimes, apps hang on your Android smartphone, and the only way out is to wipe the cache partition. The cache partition is a partition on your device that is used to store temporary data (like caches) and files.
Unfortunately, neither the Android OS nor the app itself gives much information about this partition or what it does. As a result, many users are stumped when they face the situation of cache partition hanging apps. The advice here is not to wipe the partition but instead to reboot your device in safe mode and apps should work fine.
When we hear that a lot of apps take up too much storage space, we think of the culprit is our phone, not the apps themselves. What we forget is that there’s a hidden place on your phone where apps can pile up and save data—the cache partition. Much like your internet browser’s cache, a cache partition is a temporary place for apps to store data; once the app has learned what it needs to know, the data in the cache is deleted and the space freed up for new data.
Depending on your current situation, you may need to make a quick fix. It can end up being time-consuming looking for a solution, and after searching and trying all possible solutions, you desperately need help. It’s time to wipe the cache partition and flush the Internet connection.
If you’re running low on space on your phone or it’s acting weird, you may need to wipe the cache partition. If you have no idea where to begin, there are several methods that you can use to wipe the cache partition.
Apply update from cache
Sometimes it is a good idea to clear the cache on your Android phone. A good example is when you receive a new update and your phone does not want to download it. You can clear the cache on your phone and it should download the new update. Using your browser you can clear the cache, however, that is not easy to do on all phones. The Android interface allows you to clear the cache on your phone.
On some phones, you can update apps from the cache instead of downloading and installing the latest version. When you update an app this way, you retain whatever data you had stored in the app’s cache and user settings, such as the address book and notification settings, which were previously synced with Google Play services. When you update an app from the cache, you’re also bypassing the Play Store, so Google Play services don’t get a chance to update and patch the app.
A cache is a directory on your computer that stores copies of files that have already been downloaded. This speeds up website loading and browsing by storing the files locally instead of downloading them each time. Updating the cache on your phone will update these files whenever the file changes.
The Internet is vast and includes many amazing things. Starting this week, though, we’re adding one more. Today we’re announcing that we’re adding support for updates to cached apps. That means, for millions of Android apps, and hundreds of thousands of iOS apps, if you install an update, we’ll download that update and cache it on your device. Then, the next time you launch the app, we will load it from the cache.
Your computer’s cache is a folder on your computer that stores temporary files as you surf the web. Over time, these files build up, slowing down your computer. Since changing the cache is a task you can perform yourself, you can free up gigabytes of space by clearing the cache. This lets you have more space to store other things on your computers, such as videos, photos, and games.
Quick Recap
A recovery image is a version of the Android operating system, created with the intent of restoring a device in the event of a system failure or accidental deletion. Recovery images are essentially based on the same system files used by Android devices but have been modified and customized to allow users to flash them onto their devices.
- Reboot system now
- Apply update from ADB
- Apply update from external storage
- Wipe data factory reset
- Wipe cache partition
- Apply update from cache
Android system recovery is the software that runs on your phone, tablet or watch after you break it—and before it’s completely dead. This is where you get access to factory reset your phone, remove bloatware, or downgrade it to a more stable version of Android.
Important things to consider
The Android System Recovery is kind of like your computer’s recovery partition. It’s where Android dumps its crucial system settings, apps, and files when you perform a hard reset. Most importantly, it’s where Android dumps the “factory image” that your phone shipped with. If you rooted your phone or installed a custom ROM, then you likely need to reflash the factory image to get it back.
The Android System Recovery also gives you access to Android’s hidden recovery menu, which is where you can perform several other important tasks, such as backing up and restoring your device. There are some important things that you need to consider before proceeding with the step
- Your Android System Recovery is where you navigate to select your preferred recovery method. The recovery section also gives you the option to restart your phone or tablet and jump back to any previously installed version of Android. The recovery section also gives you the option to restart your phone or tablet and jump back to any previously installed version of Android.
- You might have come across this term before the system recovery. But have you ever wondered what it means? What’s its purpose, and how could it help me? Well, good news! In this article, we’ll take a closer look at what exactly system recovery is, what it can do, and how you can use it. When we say “recovery,” we’re talking about the possibility that your Android device can encounter a technical problem and you’ll need to perform a range of actions to get things back to normal.
- The Android operating system operates your phone or tablet. The operating system runs behind the scenes, and without an operating system, the world would be a very different place. A computer needs an operating system to function, and anything else you run on that computer—from games to apps to word processing—runs on that same operating system.
The same thing can be said for your phone. Your phone runs off an operating system, which, like your computer’s operating system, is also maintained by its manufacturer. - Android System Recovery is a recovery model developed by Google. It gives you the ability to flash a custom recovery, which allows you to flash a custom ROM or flash a recovery image. During the Android System Recovery process, you will be unable to shut down your phone or reboot it.
Thank you For Reading
If you’re like most Android users, you probably have a few apps that require root access. And if you’re like most rooted users, you occasionally run into issues with them—like, say, not receiving text messages and not being able to re-install an app. What’s a device that’s rooted supposed to do?
Android System Recovery, also known as “Recovery” or “Dalvik Cache,” is one of the recovery partitions of Android devices. Recovery is a partition that acts as a repository of your files, including system files, apps, and data, and is the system used to restore a device after performing a reset or restoring it to factory settings.