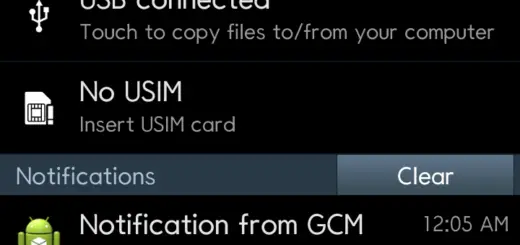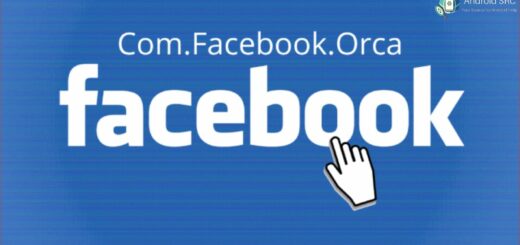Deleting Files from SD Card on Android: Step-by-Step Guide
Is your phone’s storage running out of space? Are you struggling to delete files from your SD card on Android? Don’t worry, we’ve got you covered. In this comprehensive guide, we will walk you through the step-by-step process of deleting files and folders from the external memory or SD card of your Android device.
We will also address common issues like why you can’t delete files from your SD card and what to do if deleted files come back. Additionally, we’ll provide methods to fix these issues, including unlocking the SD card, checking for errors, formatting the SD card, and more.
By the end of this guide, you’ll have a clear understanding of how to manage your SD card storage effectively and prevent future deletion issues. Let’s get started!
How to Delete Files and Folders from the External Memory or SD card of Android
To delete files and folders from the external memory or SD card of your Android device, you can follow these simple steps. First, access the file manager on your Android device.
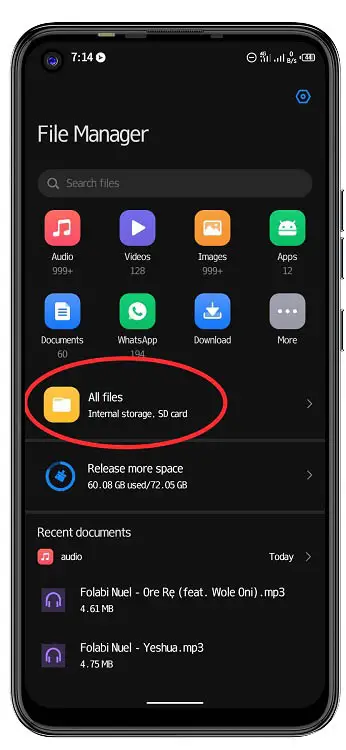
Then, navigate to the external memory or SD card folder.
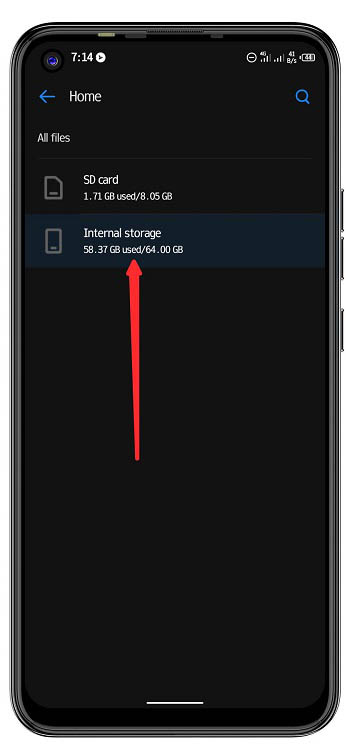
From there, locate the files or folders that you want to delete.
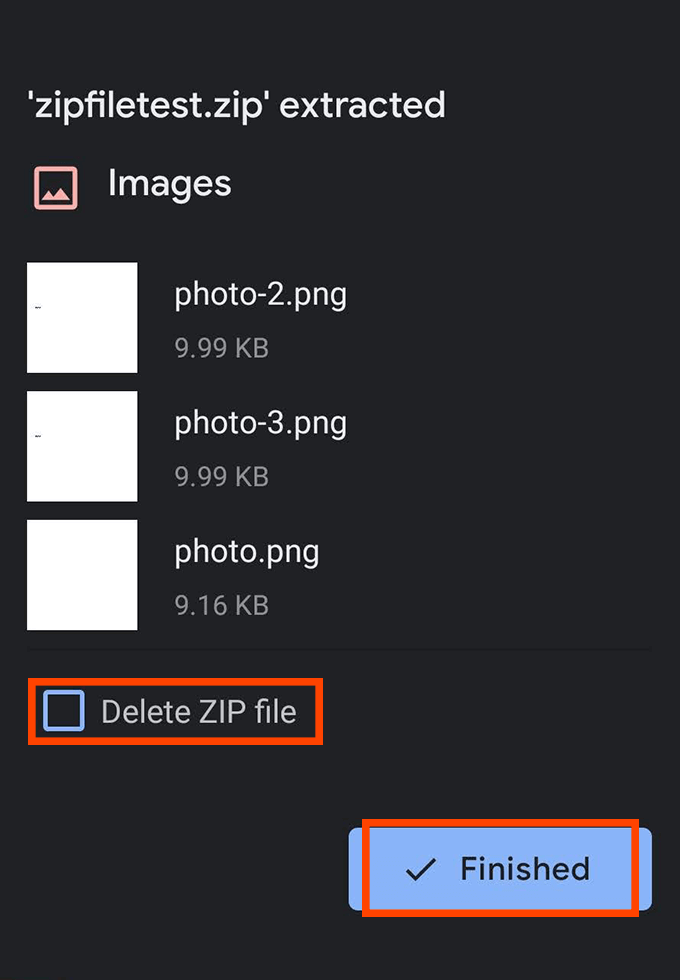
Long press on the file or folder to select it, and then tap on the delete option or the trash bin icon. Finally, confirm the deletion when prompted. By following these steps, you can easily delete unwanted files and folders from your SD card and free up valuable storage space.
How do I delete a folder on my SD card?
To delete a folder from your SD card on Android, open the file manager app and navigate to the location of the folder. Long press on the folder to select it, then tap on the delete or trash icon to remove it from your SD card.
How to Format Your SD Card
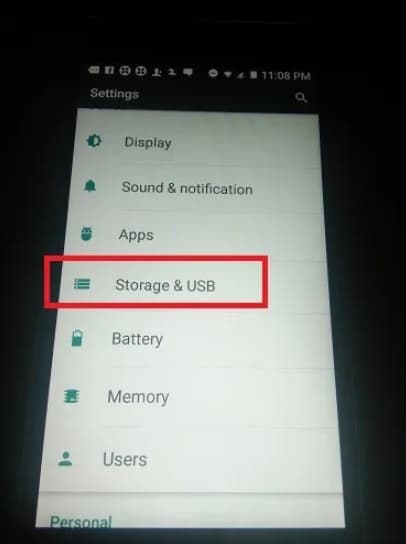
Before formatting your SD card, it is crucial to backup all your important files and data. Once you have done that, insert the SD card into your Android device. Navigate to the Settings menu and tap on “Storage”.
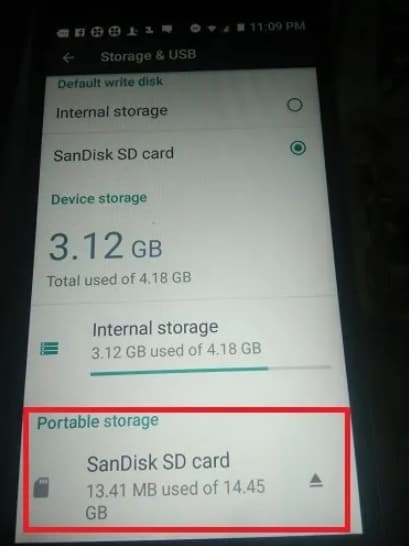
Under the Storage menu, you will find an option for your SD card.
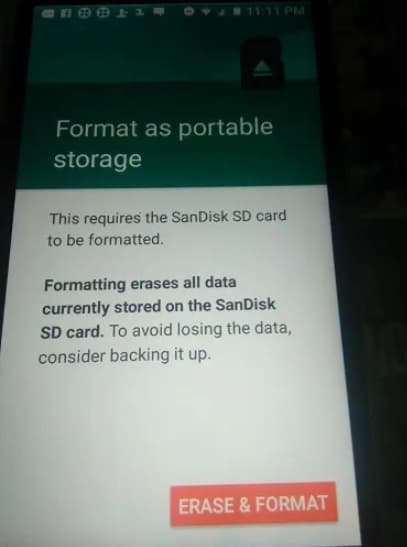
Select it and look for the “Format” option. Tap on it to begin the formatting process.
How do you delete things from your SD card on android?
To delete files from your SD card on Android, open the file manager app on your device. Then, navigate to the location where the files are stored. Long-press on the file or folder you want to delete and select “Delete.” Confirm the deletion when prompted.
Why can’t I delete files from my SD Card on Android?
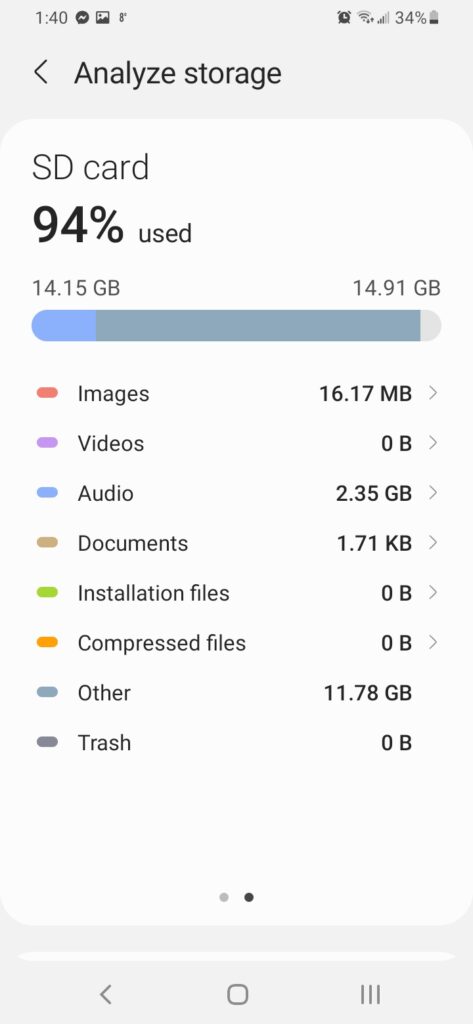
There can be various reasons why you are unable to delete files from your SD card on Android. One possibility is that the SD card might be write-protected, so check for a physical switch on the side of the card.
Another reason could be that the file you are trying to delete is in use by another app or system process. As a last resort, you can try formatting the SD card, but make sure to back up your data first.
Deleted files come back on SD Card, can’t delete or format it
If you’re experiencing the frustrating issue of deleted files coming back on your SD card and being unable to delete or format it, there are a few things you can try. First, check if the SD card is write-protected, as this can prevent you from making any changes to it. If it is, you’ll need to switch off the write protection.
Another solution is to try using a different device or sd card reader to delete the files. Sometimes, compatibility issues can prevent you from deleting or formatting the SD card using your current device.
If those options don’t work, you can try formatting the SD card to completely erase all data. Be sure to backup any important files before doing so, as formatting will erase everything on the card. Another option is to perform a factory reset on your device, which will erase all data and restore it to its original settings.
In some cases, using third-party software or apps can help you with data recovery and permanently delete the files from your SD card.
If none of these solutions resolve the issue, it’s possible that the SD card is damaged and needs to be replaced.
Fix Can’t Delete Files from SD Card via These Methods
If you’re facing difficulties deleting files from your SD card on Android, there are a few methods you can try. Firstly, using a file manager app can help you delete files effectively. Secondly, check if the SD card is locked and unlock it before attempting to delete any files
If that doesn’t work, another option is to format the SD card, which will remove all files and start fresh. If none of these methods work, you can try using a computer to open file explorer and delete files from the SD card. Just make sure to back up any important files before proceeding.
Method 1: Unlock SD Card
To unlock an SD card, check if it is locked using the lock switch on the side. If it’s locked, slide the switch to the unlocked position to enable file deletion. In some cases, SD cards may not have a physical lock switch, so you need to check the card’s properties in your device settings.
If the card is still locked, try inserting it into a card reader and use a computer to unlock and delete the files. If this method doesn’t work, there are other steps you can try.
Method 2: Check SD Card for Errors
To ensure smooth file deletion from your SD card, it’s important to check for any potential errors that may be hindering the process. By utilizing the built-in error-checking tools on your Android device or opting for third-party software, you can scan the SD card for any existing errors. Identifying and fixing these errors will enable you to successfully delete files from the SD card.
However, if the error-checking process doesn’t yield the desired results, you may need to consider formatting the SD card to resolve any underlying issues. Make sure to back up your important files before initiating the error-checking or formatting process.
Method 3: Remove and Reinsert your SD Card
Removing and reinserting the SD card can be an effective method to resolve issues with deleting files on your Android device. By removing and then reinserting the SD card, you allow the device to recognize it again, potentially fixing any file deletion problems that were occurring.
However, it is important to ensure that you power off your device before removing the SD card, as this helps to avoid any data corruption. Once you have reinserted the SD card, check if you are now able to delete the files without any issues.
Method 4: Format SD Card
Formatting the SD card can be a useful method to resolve any issues you may face with being unable to delete files. It is important to note that formatting will erase all data on the SD card, so it is advisable to backup any important files before proceeding.
To format the SD card on your Android device, navigate to Settings, then go to Storage, and select the option for SD card. From there, you can choose the option to format the card and follow the prompts to complete the process. Once formatting is complete, you should be able to delete files from the SD card without any further issues.
Method 5: Wipe SD Card
To wipe the SD card on your Android device, you can follow these simple steps. First, go to Settings and then select Storage. From there, find the option for SD Card and tap on it. You will see the option to Format the SD card. By selecting this option, you will initiate the wiping process.
It is important to note that wiping the SD card will delete all data and files stored on it, so be sure to back up any important files before proceeding. Once you have confirmed the format, the wiping process will begin, and you just need to follow the prompts to complete it.
Method 6: Update SD Card Driver
Updating the SD card driver can help resolve issues with deleting files from the SD card. Ensure that you have the latest driver version installed to ensure compatibility and optimal performance. Updating the SD card driver may require downloading and installing driver updates from the manufacturer’s website.
Follow the step-by-step instructions provided by the manufacturer to successfully update the SD card driver. Once the driver is updated, try deleting the files from the SD card again to see if the issue is resolved.
Method 7: Change Value Data in Registry Editor
Changing the value data in the Registry Editor can help resolve issues with deleting files from an SD card. Accessing the Registry Editor requires caution, as making incorrect changes can cause system instability. This method is recommended for advanced users who are familiar with working with the Registry Editor.
By modifying the value data, you can potentially unlock the ability to delete files from the SD card. Make sure to follow the step-by-step guide carefully to avoid any unintended consequences.
How to Prevent Future Issues with File Deletion on SD Cards?
To prevent future issues with file deletion on SD cards, it is important to take certain precautions. Regularly back up your files to a separate storage device and avoid removing the SD card while in use or during file transfers. Safely eject the card before physically removing it and use reliable file management apps to delete files from the SD card.
What is the Android folder for SD card?
The Android folder for SD card is used by apps to store application-specific data and configuration files on the external SD card. It is automatically created when an app attempts to create a file in it.
Keep in mind that the “Android” folder is a hidden folder, meaning it’s not easily accessible or visible to the user through standard file managers. This is to prevent users from accidentally tampering with critical app data and potentially causing issues.
However, caution is essential when dealing with files in this folder. Deleting any “.misc” file containing system data can lead to system instability or other problems. Moreover, deleting a “misc” file related to a specific app, like WhatsApp, can result in the loss of chat messages, audio files, videos, and other data sent or received within the app. Therefore, it’s crucial to exercise care and avoid deleting files from this folder unless you are certain about what you are doing.
Why does my SD card have an android folder?
The Android folder on your SD card is most likely created by the Android operating system. This special hidden folder is designed for your apps to store application-specific data, including configuration files, along with temporary files, data for installed apps, and other miscellaneous files.
Deleting files from this folder can free up storage space, but be cautious as it may impact certain app functionality.
Is it safe to delete Android folder on SD card?
While it is generally safe to delete the Android folder on your SD card, it may affect app functionality and system operations. Prior to deletion, ensure you have backed up any important files stored within the folder. If uncertain, consult an expert or conduct further research.
Conclusion
In conclusion, deleting files from an SD card on Android can be a simple process if you follow the right steps. Whether you want to delete individual files or folders, or even format your SD card, there are methods available to help you accomplish this.
However, it’s important to note that sometimes you may encounter issues where deleted files come back or you’re unable to delete or format the SD card. In such cases, you can try various methods like unlocking the SD card, checking for errors, removing and reinserting the card, formatting the card, updating the SD card driver, changing registry editor settings, or wiping the card completely.
To prevent future issues with file deletion on SD cards, it’s recommended to regularly back up your data, avoid removing the SD card while it is in use, and keep your SD card and device firmware up to date.