Looks Like Another App Is Blocking Access To Google Play – Fixed
Have you ever encountered the error message “Looks like another app is blocking access to Google Play” while trying to download an app from the Google Play Store? This error can be frustrating, especially when you need to download an app urgently. In this blog post, we will answer all your queries regarding the issue and provide some easy-to-follow solutions to fix it.
We will also explain why this error occurs and what you can do to prevent it from happening in the future. Additionally, we have included a FAQ section that covers some of the most common questions related to this topic. So, if you’re tired of seeing this error message and want a quick solution, read on!
Looks Like Another App Is Blocking Access To Google Play- What Does it Mean?
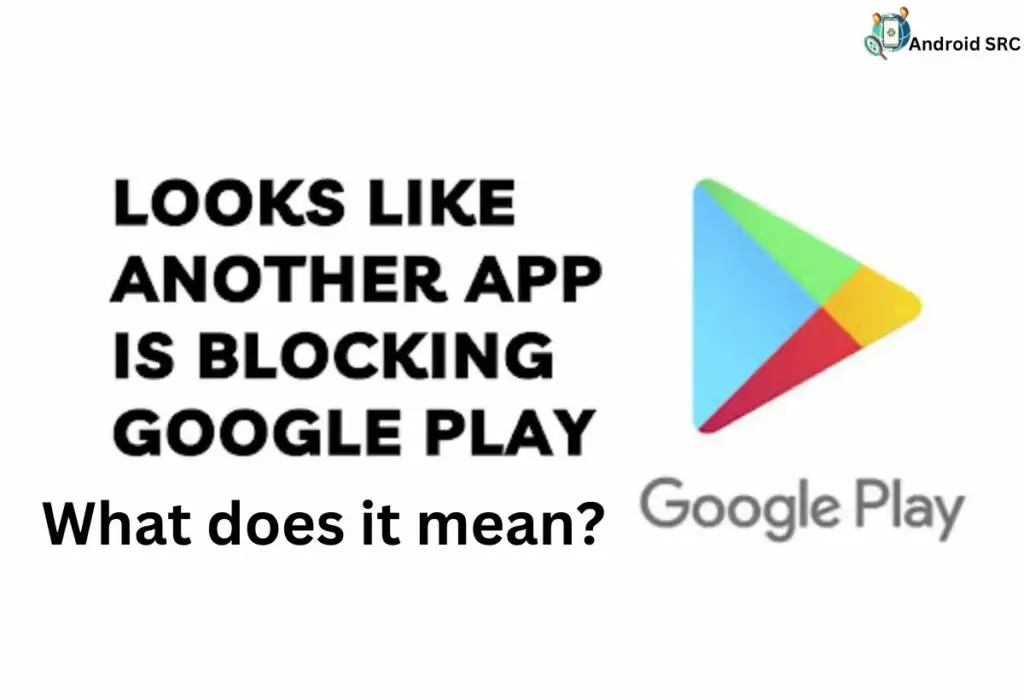
The error message “looks like another app is blocking access to Google Play” surfaces on Android devices after updating the Google Play Store, often followed by a prompt to “Turn off any apps that might be drawing over the screen and try again.“
This problem comes from the latest version of the Play Store.
Another variant of the error reads, “It seems that another app is blocking access to Google Play.” This issue hinders app installations, updates, and payments on Android.
The simplest solution for this issues is to uninstall the recent Play Store update and restart the phone.
If the problem persists, you can try the following methods shared below to resolve the “looks like another app is blocking access to Google Play” error.
How to Fix “Looks like another app is blocking access to Google Play”
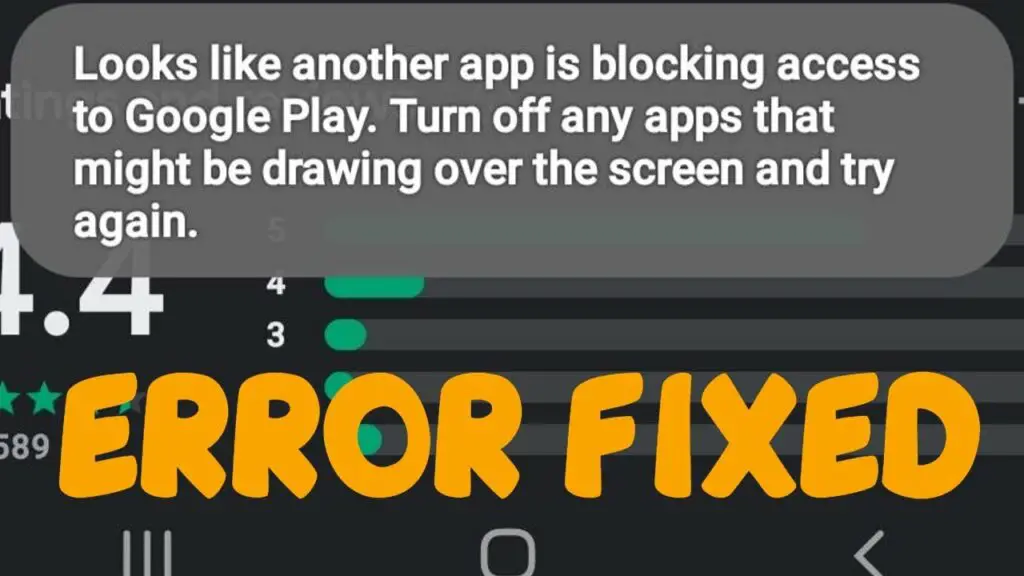
To fix the error message “Looks like another app is blocking access to Google Play,” you can try these steps:
Force Restart the Phone
A simpler way to fix the “looks like another app is blocking access to Google Play” error is by doing a force restart on your Android device. This type of restart is different from the usual one, as it makes your device close all open apps and starts fresh. When you force restart, it also helps recreate certain stored data for specific apps, which can help solve the error.
Here’s how you do it:
- Press and hold the power button until you feel a slight vibration.
- Keep holding the power button down until you see the Android logo on the screen.
- Let go of the button and wait for the device to finish starting up.
- After the restart, open the Google Play Store and try installing a new app to check if the error is gone.
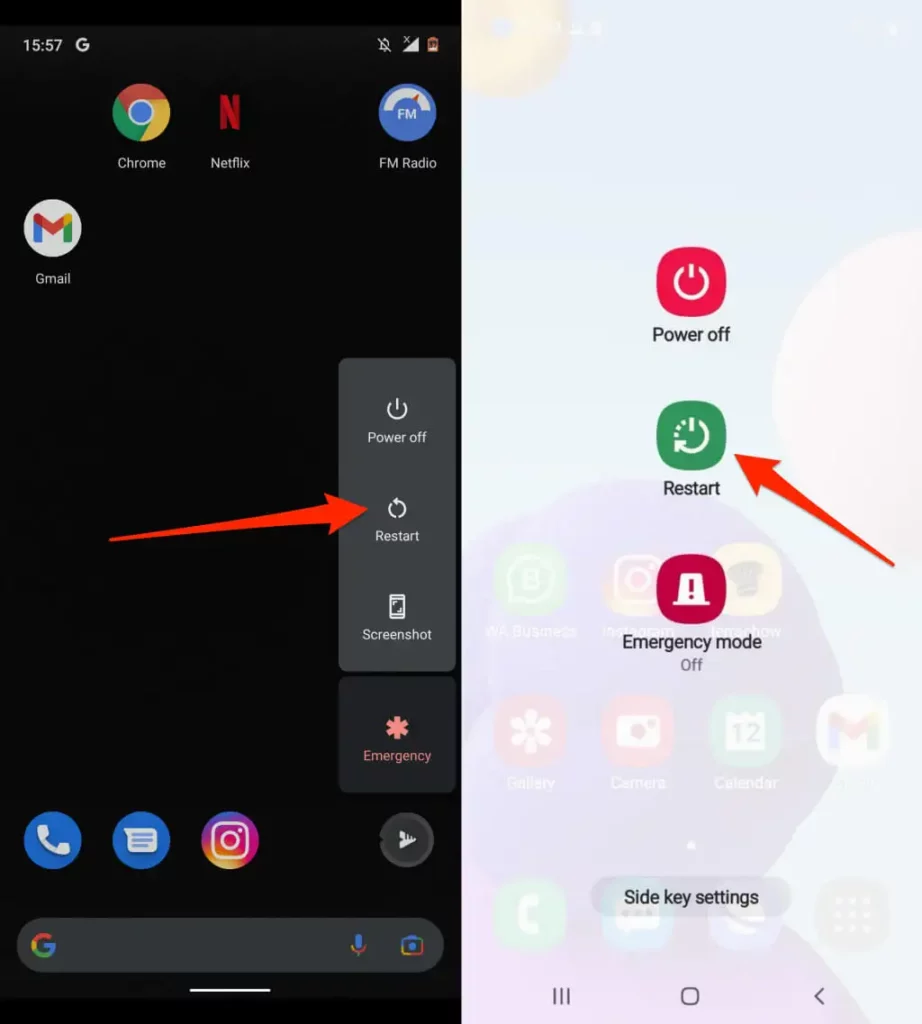
Uninstall Recent Google Play Store Update
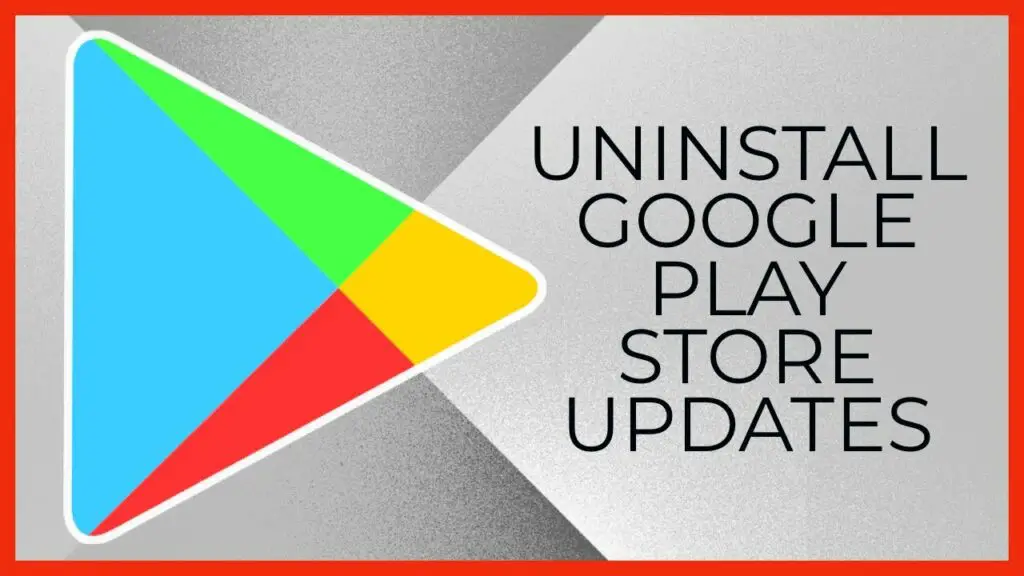
If the error appeared after a recent update, consider uninstalling the update and reverting to the previous version of the Google Play Store. Here’s how:
- Go to “Settings” on your Android device.
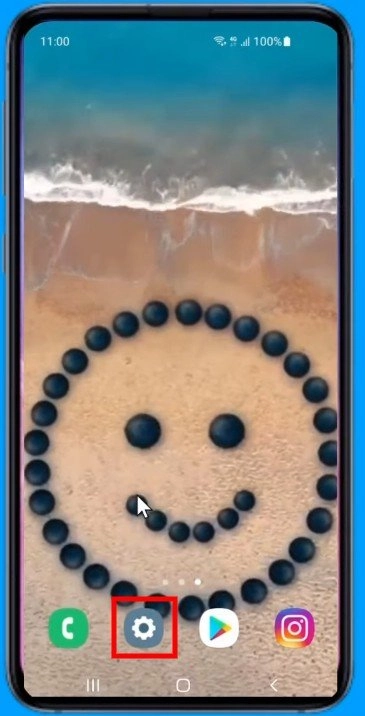
- Navigate to “Apps” or “Application Manager.“
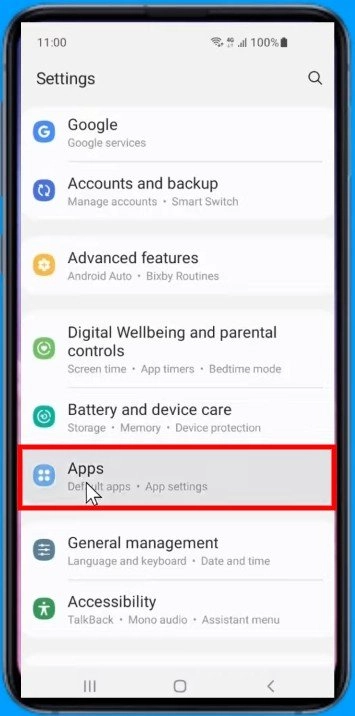
- Find and select “Google Play Store.”
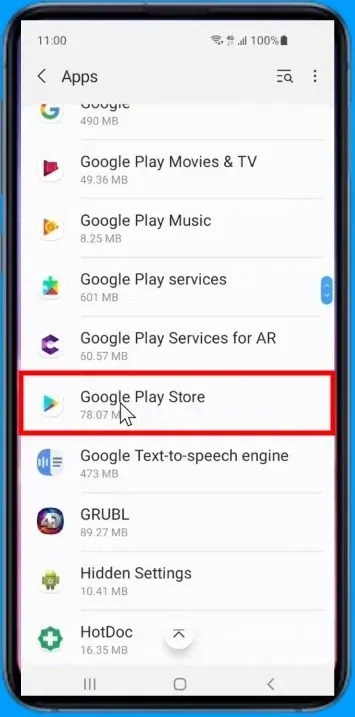
- Tap on the three dots followed by “Uninstall updates.”
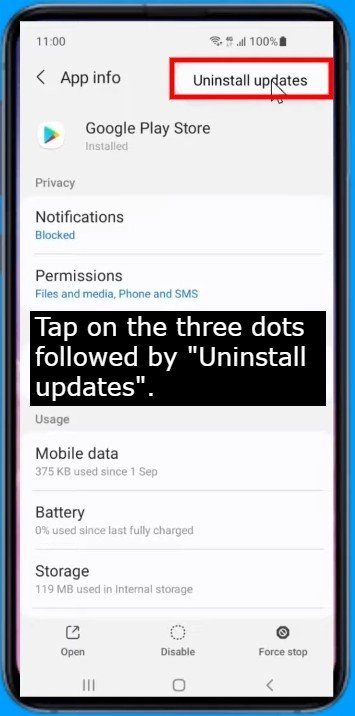
- Confirm the action and restart your device.
Disable “Screen Overlay”
To resolve the “Looks like another app is blocking access to Google Play” error, follow these steps to disable the “Appear on top” permission for all apps:
- Open the Android Settings.
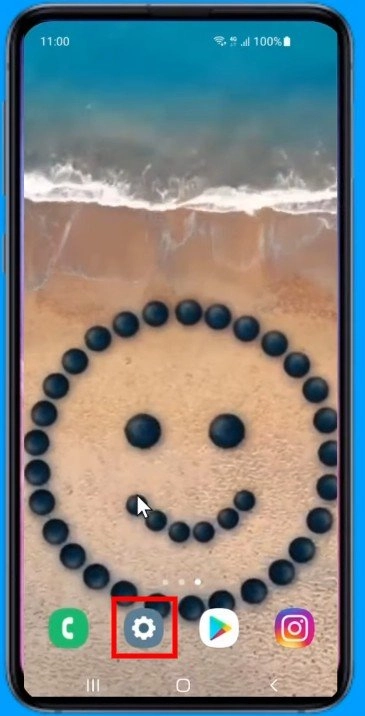
- Tap on “Apps.”
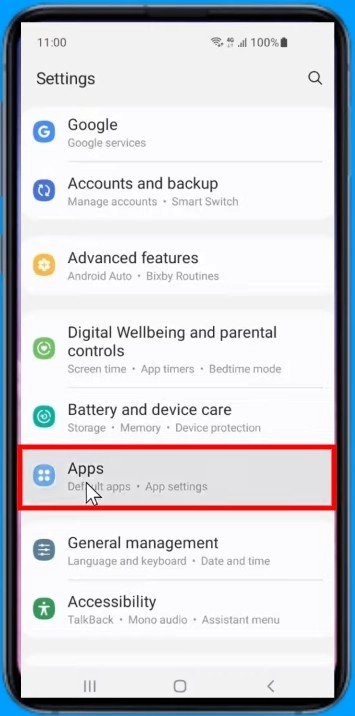
- Choose “Special Access” from the hamburger menu (three vertical dots at the upper right corner).
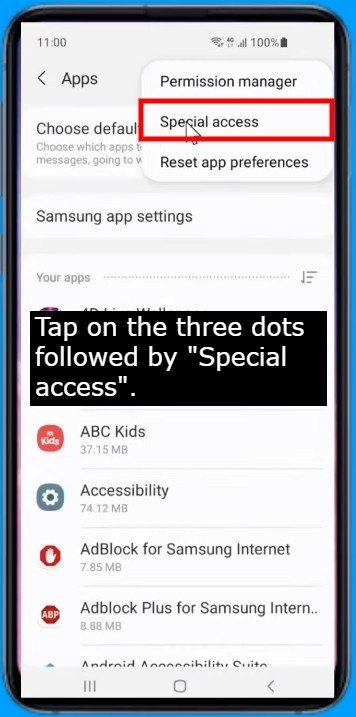
- Access the “Appear on Top” option from the list.
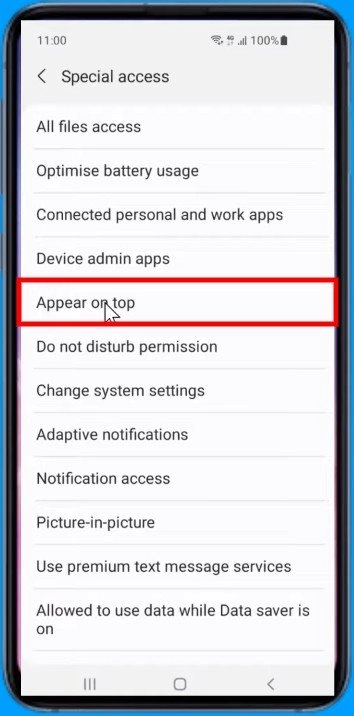
- Turn off the “Appear on Top” permission for all listed apps.
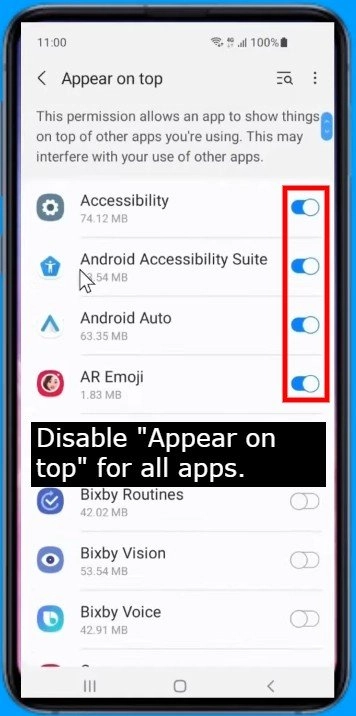
- Return to the main settings menu, restart your device, and then open the Google Play Store to attempt app installation.
Remove Google Account
If you’re having trouble signing in, it can sometimes trigger the “authentication is required” error in the Google Play Store. To fix this, you’ll want to remove and then re-add your Google account on your Android device. Just remember to clear the Play Store’s cache before signing back in.
Here’s what you need to do:
- Go to your Android Settings.
- Tap on “Accounts” and then select “Google.”
- Find your current Google account and open it.
- Tap the menu icon, which usually looks like three dots.
- Choose “Remove Account.”
- If you were encountering the “authentication is required” issue due to the specific Google account, also go to Settings > Accounts & Sync and remove the Google account there.
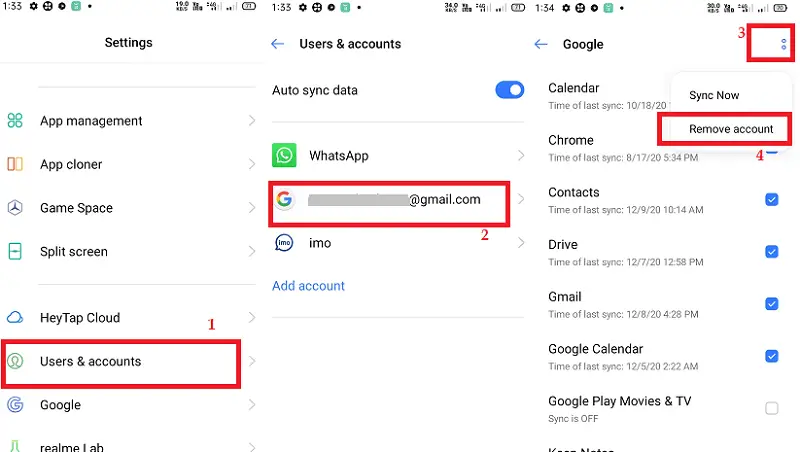
Clear Google Play Store Cache and Data
To fix app blocking issues, you can clear the cache and data of the Google Play Store.
- Go to “Settings” > “Apps” > “Google Play Store.”
- Tap on “Storage.”
- Select “Clear cache” and “Clear data.”
- Restart your device and check if the error persists.
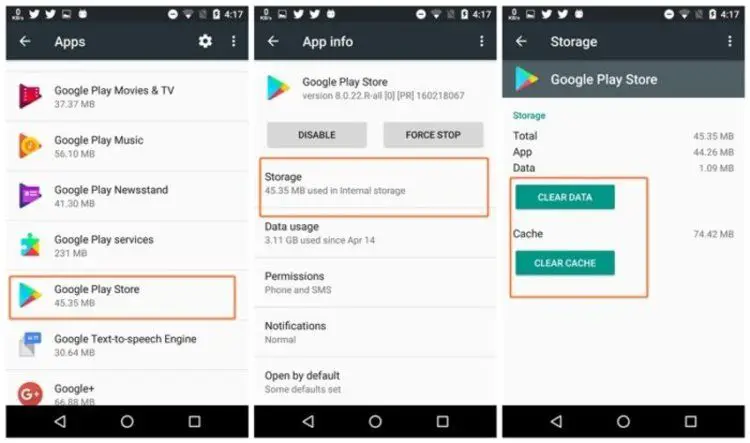
Clear Google Services Framework cache
Google Services Framework is like a helper for your Android phone. It takes care of keeping your device’s data in sync. Sometimes, stopping it and clearing its stored data can help fix the error. Here’s how to do it:
- Go to your Android Settings.
- Tap on “Apps.”
- Find and select “Google Services Framework” from the list. If you can’t find it, on some smartphones, you might need to choose “Show system apps” from the menu.
- Inside the Google Services Framework settings, tap on “Clear Cache” and “Clear Data.“
- After doing this, restart your device.
Force Google Play Services to Update
- Open the Settings on your Android device.
- Tap on “Security,” then select “Device Administrators.”
- Turn off the toggle for “Android Device Manager.”
- Go back to the main settings screen and tap on “Apps.”
- Locate and open “Google Play Services” from the list.
- Uninstall updates using the method explained in method 2 (previously provided).
- After uninstalling updates, restart your device.
- Once your device restarts, return to “Settings,” then “Security,” and finally “Device Administrators.”
- Re-enable the toggle for “Android Device Manager.”
- Lastly, force a fresh update for the Google Play Store to ensure you have the latest version available.
Re-Grant permissions
To resolve app blocking issues, re-grant permissions on your phone.
- Open the Android Settings.
- Tap on “Apps.”
- From the list of apps, select “Google Play Store.”
- Inside the Google Play Store settings, tap on “Permissions.”
- Make sure to enable all the permissions listed.
It’s important to have all permissions enabled for Google Play Services to function properly.
If you notice any misbehavior, it’s possible some permissions were accidentally disabled, perhaps by a third-party app or unintentional actions.
Enable Google Play Store & Services
To enable Google Play Store and Services on your Android device, you need to allow special access to Google Play Services.
- Open the Android Settings.
- Search for “apps with usage access.”
- Locate the Google Play Store and Google Play Services in the list.
- Click the “Enable” button next to each of them to activate their access.
Install New Version of Play Store
- Open the Google Play Store app.
- Tap the menu icon (three horizontal lines) and select “Settings.”
- Choose “App download preference” and set it to your preference (auto-update or manual).
- Go back and tap the menu icon again, then select “My apps & games.”
- Tap “Update all” to update all apps, including Google Play Store.
- Alternatively, find “Google Play Store” in the list and tap “Update” if available.
- Wait for the update to download and install.
- Restart your device or open Play Store to start using the updated version.
How do I stop apps from blocking Google Play?
This issue is relatively rare and has been observed mostly on older Android versions, but it’s not exclusive to them—it could potentially arise on Android 12 or 13 as well.
You have the ability to prevent apps from obstructing Google Play by restricting their ability to draw over the Google Play Store. This can be accomplished in the “Special Access” menu, where advanced permissions are found. Alternatively, you can immediately reset your app preferences to rectify the problem. Further details are provided below.
Check the Appear on Top permission
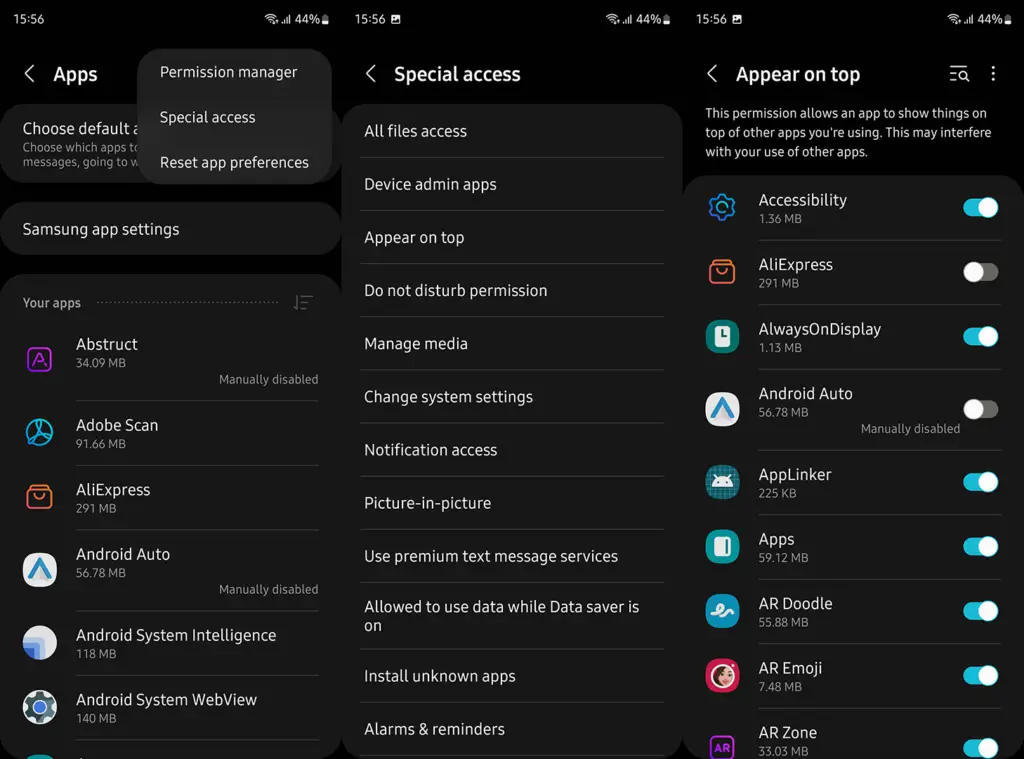
When a third-party app covers other apps, it can stop them from working right. Thankfully, only specific parts of certain apps do this, so it’s possible to figure out which exact app (like chat bubbles in Facebook Messenger) is causing the issue with Google Play Store.
What you need to do is go to the Special Access permissions menu and take away the permissions. Keep trying this with different apps until you find the one causing trouble.
Here’s how to turn off the “Appear on Top” permission on Android:
- Open Settings.
- Choose Apps.
- Tap the 3-dots menu and pick Special Access.
- Click on Appear on top.
- Disable apps in the list and see if the “Another app is blocking access to Google Play” error comes up again when you try to get or update apps.
Boot into Safe mode and uninstall recent apps
Another thing you can try is starting your device in Safe mode to see if the problem continues. Sometimes, a sneaky app running behind the scenes could be causing trouble. If you can’t figure out which app it is, Safe mode can help show you.
The process is quite easy. Once your Android starts in Safe mode, just open the Play Store to see if the error happens again. If it does, move on to the next step. If the error doesn’t show up, leave Safe mode and uninstall any apps you added recently.
To get into Safe mode:
- Hold down the Power button until a menu shows up.
- Keep holding the Power off icon until a box pops up. It will talk about Safe mode and give you options to go into Safe mode or cancel.
- Tap OK to enter Safe mode.
- In Safe mode, you’ll see a label at the bottom of your screen.
- To leave Safe mode, just restart your device like usual from the menu.
Reset App preferences
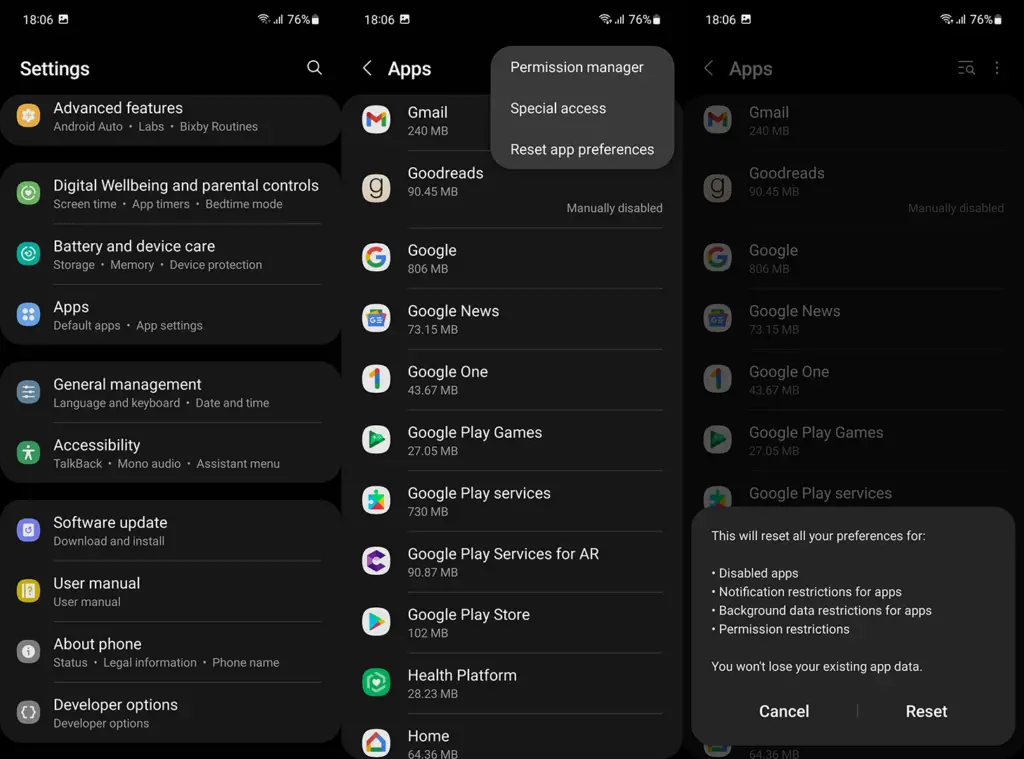
If the initial step is like a careful way to fix permissions, then resetting app preferences is a more powerful method. It’s like pressing a reset button for all your apps. They’ll go back to their original settings, and when you open them next, they’ll ask for permissions again. This can be handy if you have many apps with the “Appear on top” permission and don’t want to deal with them one by one.
Here’s how you can reset app preferences on your Android:
- Open your device’s Settings.
- Go to Apps or Applications.
- Tap the three-dot menu.
- Choose Reset app preferences.
- Tap Reset to confirm your choice.
Reset your Android to factory settings
“Resetting your Android to factory settings” means restoring your Android device to its original state when it was first purchased. This action erases all user data, settings, apps, and personal content from the device, essentially wiping it clean and starting over from scratch.
It’s often used as a last resort when troubleshooting persistent issues, selling or giving away a device, or preparing it for a new user. Always make sure to backup your important data before proceeding.
Here’s how you can do it:
- Access your device’s settings.
- Navigate to the “System” section.
- Find and choose “Reset options.“
- Select “Erase all” or “Factory reset.”
- Tap “Erase all” to confirm and initiate the reset.
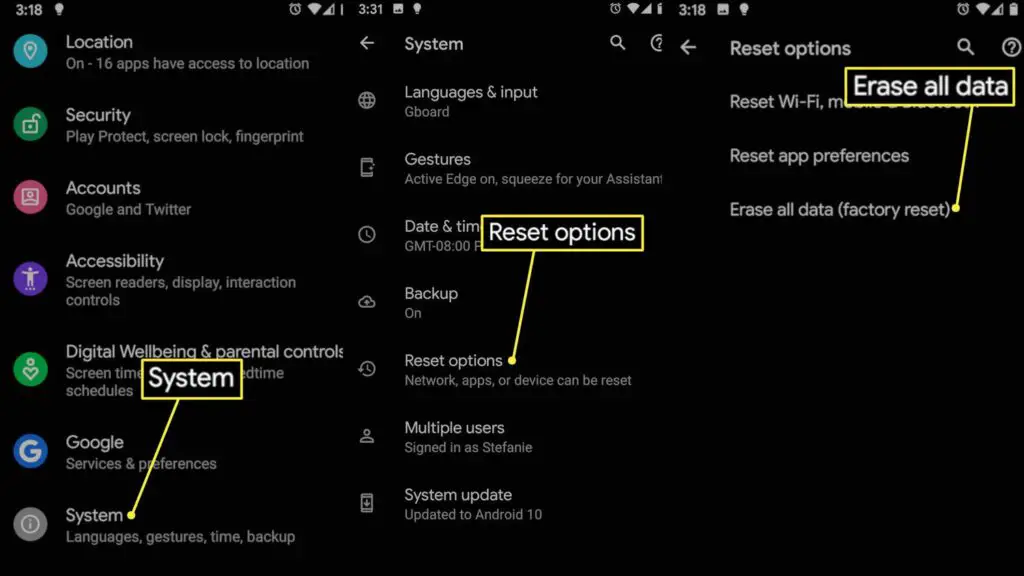
Uninstall “Google Play Services” updates
Here’s how you can do it:
- Open Settings.
- Select Apps or Applications.
- Find and tap on “Google Play Updates.”
- Choose “Uninstall updates.”
- Confirm the action.
- Restart your device or open Google Play Store.
What if everything doesn’t work and you are still getting the “looks like another app is blocking access to google play” Error?
If you’ve tried all the previous solutions and are still experiencing the “looks like another app is blocking access to Google Play” error, there are a few more steps you can take.
Uninstall/ Reinstall conflicting apps
Sometimes, when using apps on Android that rely on Google Play services, a strange issue might show up, stopping you from adding new apps. To fix this Play Store problem, try uninstalling apps that you think might be causing trouble. Also, remove any other third-party apps.
To do this, go to Settings > Apps, and uninstall the apps you’re unsure about or the ones you recently installed before the issue started happening.
Once the problem is gone, you can reinstall all these apps. Just make sure to get them from the official Play Store to avoid any harmful software on your device.
Uninstall password managers
Apps that help you manage passwords, like LastPass or 1Password, have sometimes been linked to this issue, especially on older Android versions. You can remove the app by choosing the “uninstall” option from the tap-and-hold menu on the app icon. Alternatively, you can go to your device’s settings, then “apps,” and uninstall the app from there.
Clean Up Space
If you’re still encountering the “looks like another app is blocking access to Google Play” error after trying various solutions, you might consider using the “Clean Up Space” feature.
This feature helps free up storage on your device by removing unnecessary files, which might include temporary files, app cache, and more. While it might not directly address the error, creating more available space can sometimes improve overall device performance and resolve unexpected issues.
Here’s how you can use the “Clean Up Space” feature:
- Open Settings.
- Select Storage or “Device care.”
- Tap Clean Up Space.
- Review and Clean: Choose files to remove.
- Tap Clean or “Remove.”
- Restart Device: Restart to apply changes.
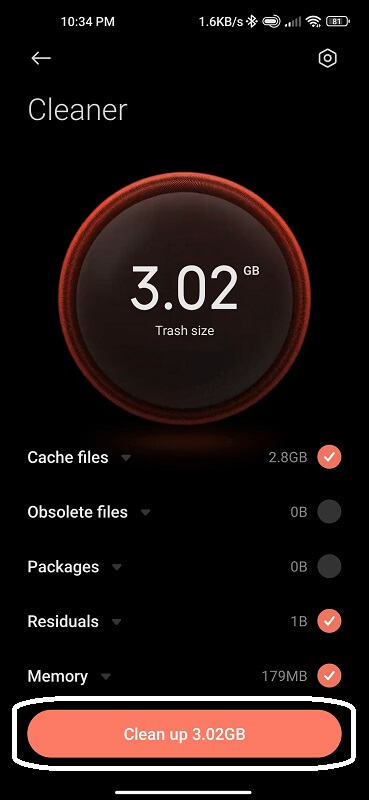
Hard Reset Android

- Power off your Android device.
- Hold down the power and volume down buttons simultaneously.
- Let go of the power button when the logo appears on the screen.
- Your Android will now start in Recovery mode.
- Use the volume up/down keys to navigate the menu.
- Select “wipe data/factory reset” by pressing the power button.
- This begins the process of performing a hard reset on your Android phone or tablet.
- Wait for your Android device to reboot.
Update Android Firmware
To ensure optimal performance and compatibility with Google Play, it is essential to update the firmware on your Android device.
- Access your Android settings.
- Scroll and select “About.”
- Tap “System Update.”
- Click “Download and Install” to update your Android firmware to the latest version.
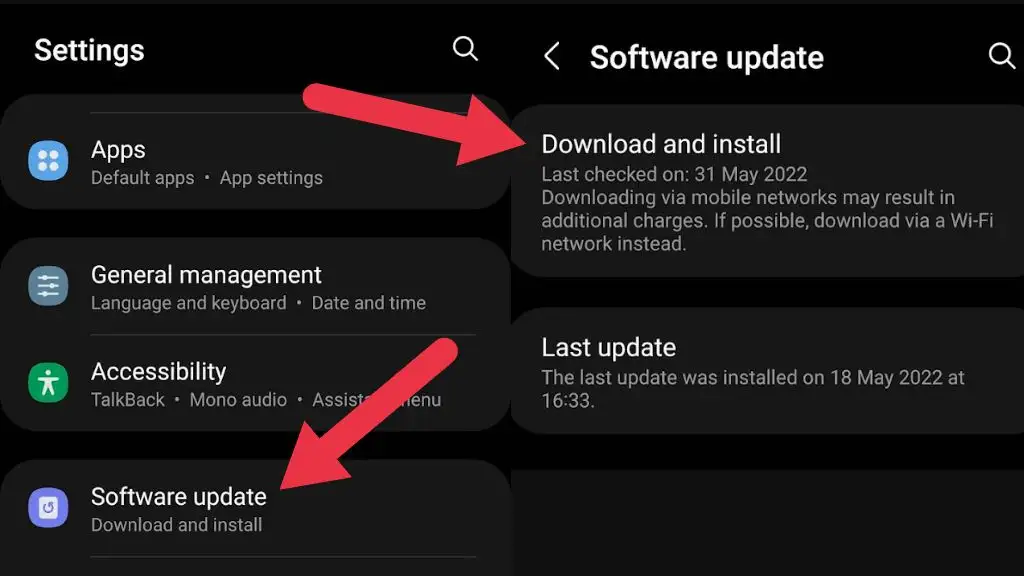
Why Do You Fail to Access Google Play:
There are a few factors that could be preventing your access to Google Play:
Recent Updates on Google Play Services
To ensure seamless access to Google Play, it is essential to stay up to date with the latest updates on Google Play Services. Always check if there have been recent updates to the app and update it to the most recent version available. Review the release notes for any changes that may affect Google Play access. After updating, clear the cache of the Google Play Services app and ensure that it has the necessary permissions. This will help optimize your experience and resolve any potential issues.
To ensure the smooth operation of any application or system, regular updates are crucial. Google Play services play a significant role in mobile apps, and if they don’t receive frequent updates, issues can arise.
Typically, Google Play Services shouldn’t have trouble accessing; however, occasional problems might occur due to outdated software or bugs.
Therefore, when encountering such an issue, the initial step is to examine the updates available.
Apps that have ‘Draw Permissions’ over the screen
Another reason for Google Play Service failure can be a “recently installed app.” Some apps from the Play Store might cause trouble when installing new ones.
Thankfully, this issue has a straightforward solution: stop the app from covering other apps on the screen, which is blocking access.
Here’s how:
- Open your device’s “Settings” and head to the “Apps” section.
- In the “Apps” area, tap the “Three dots” in the upper-right corner.
- Choose “Special Access” and then “Appear on top.”
- See which apps have permission to overlay other apps and turn off this permission.
- After that, give your device a quick refresh and see if Google Play Services work smoothly.
FAQ’s:
Is it safe to disable Google Play Services?
Disabling Google Play Services is generally not recommended as it’s a critical system component that many apps and functions rely on to work properly. Disabling it could lead to errors, and app malfunctions, and even impact the overall functionality of your Android device.
Can I still use Google Play if this error message appears?
If you encounter the “looks like another app is blocking access to Google Play” error message, it might hinder your ability to use the Google Play Store, such as installing or updating apps. However, following the troubleshooting steps provided earlier can often resolve the issue and allow you to use Google Play normally again.
How can I tell what app is blocking Google Play?
Identifying the specific app blocking Google Play requires a process of elimination. Review apps that have “Appear on top” permission, like Facebook Messenger’s chat bubbles, as they can interfere.
Additionally, the suspect recently installed apps, password managers, and any third-party apps causing conflicts. By systematically disabling or uninstalling these apps, you can pinpoint the culprit and restore Google Play access.
How can I prevent other apps from blocking Google Play in the future?
To prevent other apps from blocking Google Play in the future, follow these steps:
- Regularly review and manage app permissions.
- Only download apps from trusted sources.
- Keep your device’s software and security up to date.
- Use a reputable antivirus program to scan for potential threats.
- Consider using a virtual private network (VPN) to protect your online activity.
- Uninstall problematic apps that might cause conflicts.
Conclusion
In conclusion, if you encounter the “looks like another app is blocking access to Google Play” error, there are several steps you can take to resolve it. From force restarting your phone to uninstalling recent Google Play Store updates, disabling screen overlay, and clearing cache and data, these troubleshooting methods can help you regain access to Google Play.
However, if these steps don’t work, you may need to uninstall conflicting apps, clean up space, perform a hard reset, or update your Android firmware. It’s important to ensure that your device is optimized for a smooth experience on Google Play. Remember to always prioritize the security and functionality of your apps and make sure they are not interfering with your access to Google Play.



