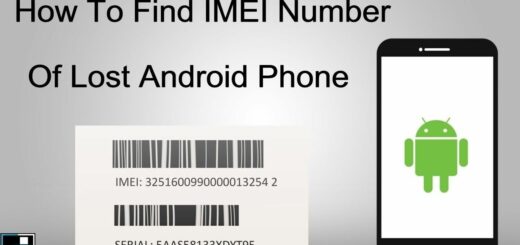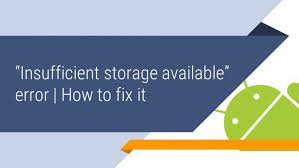Samsung Pass (com.samsung.android.samsungpass) : Everything You Need to Know
With the increasing reliance on smartphones for everyday tasks, mobile security has become more important than ever. One feature that has gained popularity among Samsung users is Samsung Pass. But what exactly is com.samsung.android.samsungpass?
In this blog post, we’ll dive into everything you need to know about this app, from how it works to its benefits and potential drawbacks. Whether you’re a Samsung user looking to enhance your mobile security or simply curious about the latest technology, this blog post has got you covered. So let’s get started and explore the world of com.samsung.android.samsungpass!
What is com.samsung.android.samsungpass?
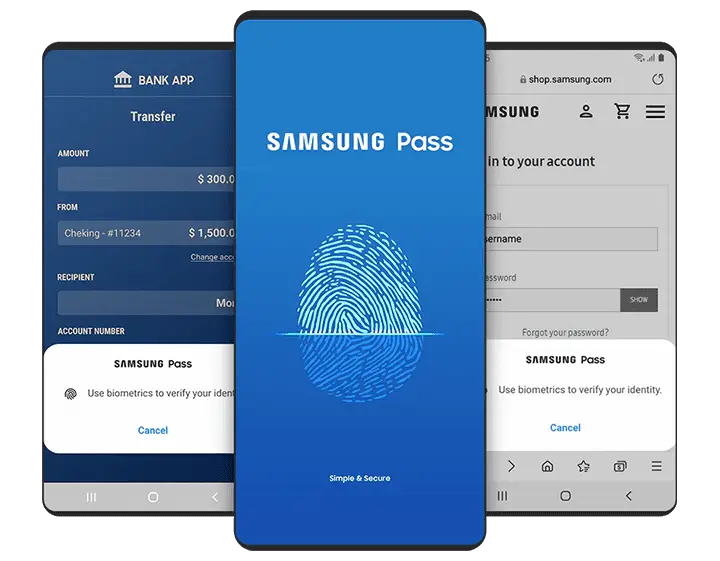
com.samsung.android.samsungpass is the package name for Samsung Pass, a handy feature available on Samsung Galaxy smartphones. It lets you securely log in to various accounts, including payments and websites, using your fingerprint or iris recognition instead of traditional usernames and passwords. This eliminates the need to remember multiple login details, enhances security, and offers a convenient way to access your Samsung account and sensitive information. Just be mindful that it’s crucial to protect your device’s pin or pattern to keep your data secure.
- Name: Samsung Pass
- Package: com.samsung.android.samsungpass
- Developer: Samsung Electronics Co. Ltd.
What Is the Samsung Pass App for?
Samsung Pass serves multiple purposes, making it a valuable app for Samsung device users:
- Biometric Authentication: Samsung Pass enables quick and secure access to apps and websites by utilizing biometric methods like fingerprints or iris scans, eliminating the need for manual login details.
- Password Management: Similar to a password manager, Samsung Pass helps users remember and securely store their login credentials for various services, simplifying the login process.
- Autofill Functionality: Samsung Pass goes beyond passwords; it can autofill not only usernames and passwords but also payment information, including card details and addresses, streamlining online transactions.
- Device Exclusivity: One limitation is that Samsung Pass is exclusively available on Samsung devices, which means it may not be accessible to users with non-Samsung smartphones.
How to Use Samsung Pass?
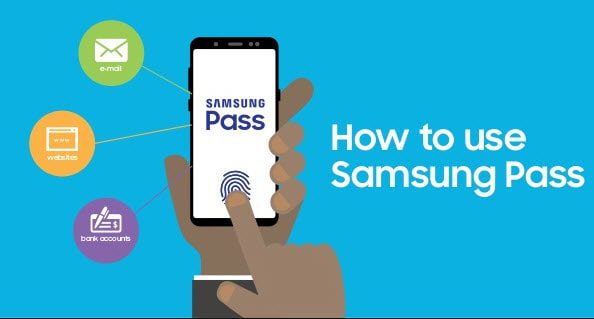
If you own a Samsung Galaxy smartphone equipped with biometric sensors, you can locate Samsung Pass in the Settings menu under the “Biometrics and Security” section. Discover how to set up and utilize Samsung Pass for secure biometric authentication here.
Setup Samsung Pass
To set up and utilize Samsung Pass, follow these steps:
- Sign in to your Samsung account.
- Open the settings on your Samsung device.
- Tap on “Biometrics and Security.”
- Access “Samsung Pass.”
- Agree to the terms and sign in using your Samsung account. Confirm by tapping “OK.”
- Select either “Fingerprints” or “Irises,” then proceed by tapping “Continue.”
- Follow the on-screen instructions and finalize the setup by tapping “Done.”
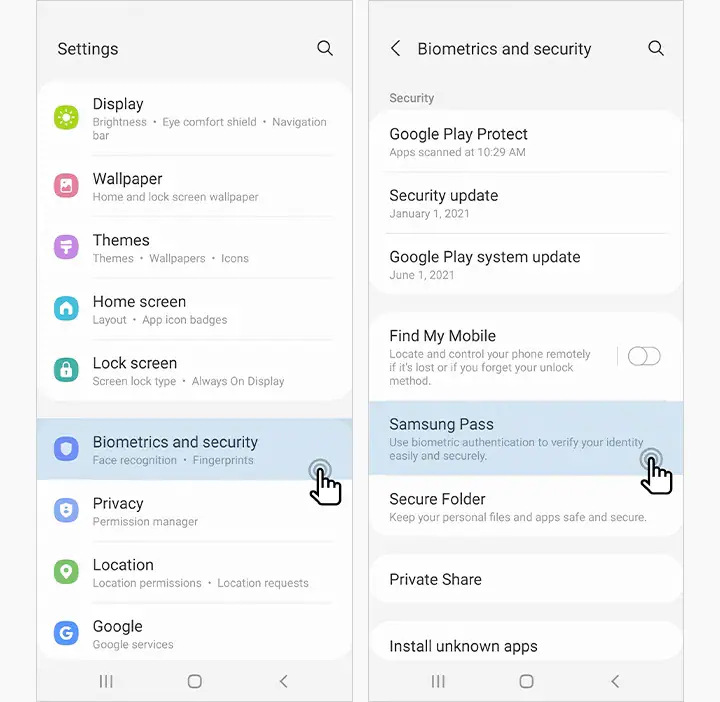
Now, your Samsung Pass setup is complete, and you’re ready to use it for secure biometric authentication on your Galaxy phone.
Note: If you encounter errors or a “temporarily not available” message, consider resetting your network settings or using mobile data instead of Wi-Fi for internet connectivity.
Authentication Website Login
To save login information with Samsung Pass for convenient future access:
Launch the Samsung Internet browser and log in to your desired website using your ID and password.
After successfully logging in, a pop-up will appear, prompting you to save the sign-in details to the Samsung Pass database.
Tap on “Remember” to store the login information securely.
Now, for subsequent logins to the same website, you can use your device’s fingerprint sensor or retina scan instead of manually entering your ID and password.
Note: It’s important to note that Samsung Pass is currently compatible with the Samsung Internet browser and select supported applications.
How to Turn Off Samsung Pass?
If you find Samsung Pass challenging to use or want to clear all stored login credentials, you can easily turn it off. Disabling Samsung Pass will remove all data and deactivate it on your Galaxy device.
To turn off Samsung Pass, follow these steps:
- Open the settings on your Samsung device.
- Tap on “Biometrics and Security.”
- Access “Samsung Pass.”
- Open the additional options menu (usually represented by three vertical dots) and select “Settings.”
- Tap on “See all devices using Samsung Pass” and proceed to remove the entries one by one.
- Confirm the action by tapping “Remove” on the pop-up message that says “Samsung Pass data will be removed from your device, and Samsung Pass will be reset.”
- Finally, tap “OK” to complete the process.
What Does it Mean When You See Samsung Pass on Your Google Activity?
If you come across the “com.samsung.android.samsungpass” app in your Google Activity, it signifies that you’ve employed your Samsung Pass account for signing in to a Samsung-related service or website. This might include platforms like the official Samsung website, app store, or forums. When you use your Samsung Pass account to log in, the app securely stores your login credentials, ensuring convenient access to these services in the future without the need to repeatedly enter your username and password.
What is Autofill With Samsung Pass?
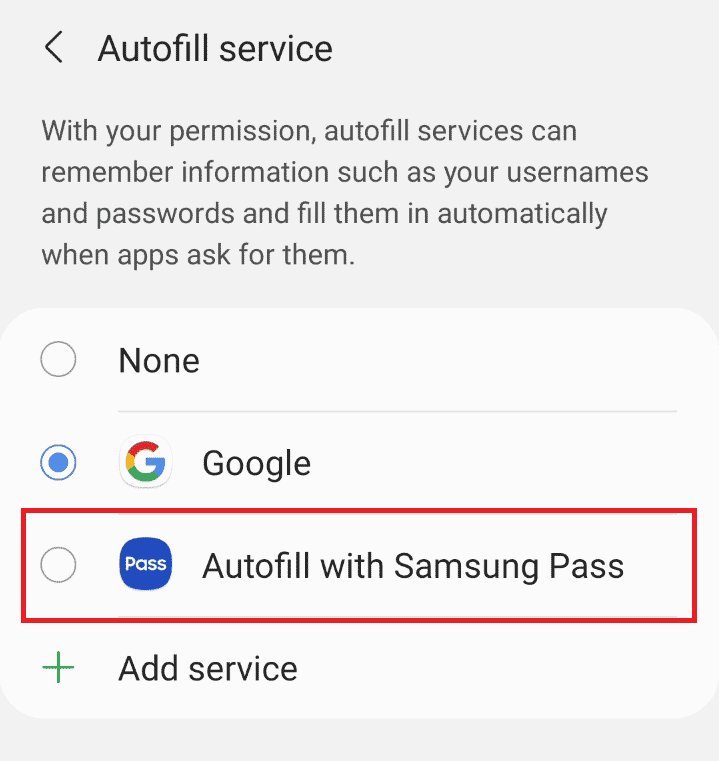
Autofill with Samsung Pass is a feature designed to enhance the convenience and security of logging into accounts and certain apps on your Samsung device. It operates through biometric authentication methods and benefits from the robust security of the Samsung Knox platform.
With this feature, you can securely store and manage login information, including passwords and sensitive data such as banking and credit card details. When needed, Autofill with Samsung Pass automatically populates these details, streamlining the login process for various apps and websites.
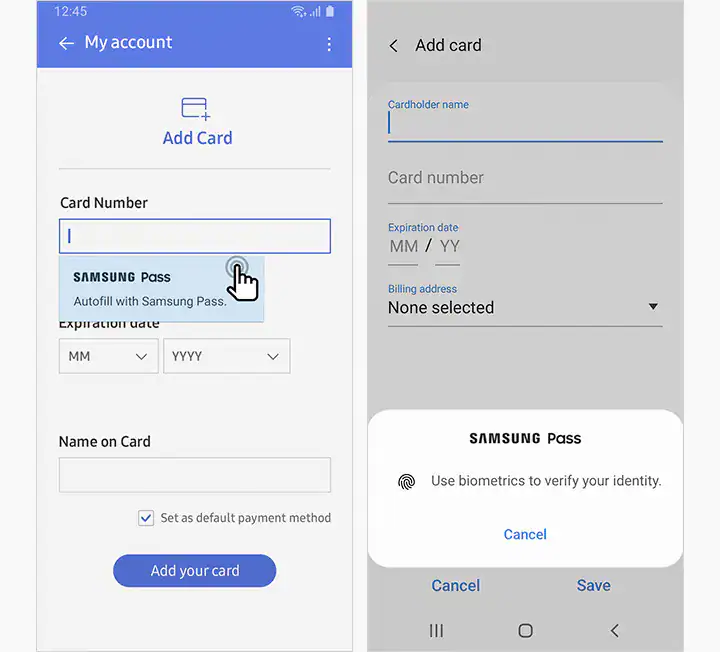
The associated package name for this autofill feature is “com.samsung.android.samsungpassautofil,” and it employs advanced privacy measures like iris scanning, fingerprint recognition, or facial recognition to safeguard your stored data, ensuring both convenience and data protection.
Is com.samsung.android.samsungpass Safe?
Yes, com.samsung.android.samsungpass is a safe application. It is primarily designed to securely manage your account and password information and does not have any ulterior motives. Your account and password data are stored in an encrypted form on your device, ensuring that the app cannot access or misuse your personal information. It is primarily focused on enhancing the security and convenience of managing your login credentials.
What Permission Does Android Samsung Pass Require?
When you install the “com.samsung.android.samsungpass” app on your device, you’ll be prompted to provide the following permissions:
- Location:
android.permission.ACCESS_FINE_LOCATION(for precise location) orandroid.permission.ACCESS_COARSE_LOCATION(for approximate location). - Camera:
android.permission.CAMERA - Storage:
android.permission.WRITE_EXTERNAL_STORAGE(for writing to external storage) orandroid.permission.READ_EXTERNAL_STORAGE(for reading from external storage) - Microphone:
android.permission.RECORD_AUDIO - Read the State and Identify of Your Device: These permissions typically fall under the category of “Phone” permissions. One commonly used permission for this is
android.permission.READ_PHONE_STATE. - Near Field Communication (NFC) Devices:
android.permission.NFC - Wi-Fi Network:
android.permission.ACCESS_WIFI_STATEandandroid.permission.CHANGE_WIFI_STATEfor checking and changing Wi-Fi network status, respectively.
How to Fix com.samsung.android.samsungpass Keep Stopping Error?
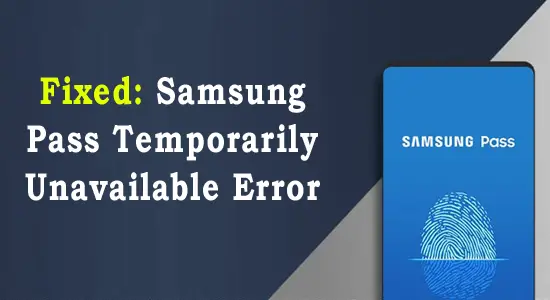
If you’re experiencing the “com.samsung.android.samsungpass keeps stopping” error on your Samsung device, you can try the following steps to resolve the issue:
- Restart Your Device: Sometimes, simply restarting your device can resolve minor software glitches. Press and hold the power button, then select “Restart” or “Reboot.”
- Clear App Cache and Data:
- Go to “Settings” on your device.
- Scroll down and tap on “Apps” or “Application Manager.”
- Find and select “Samsung Pass.”
- Tap on “Storage.”
- Clear both the cache and data for the app.
- Update Samsung Pass:
- Open the Google Play Store.
Search for “Samsung Pass“
check if there’s an update available. If so, update the app to the latest version.
- Open the Google Play Store.
- Check for System Updates:
- Go to “Settings.”
- Scroll down and select “Software Update” or “System Update.”
- Check for any available system updates and install them if necessary.
- Disable and Re-enable Samsung Pass:
- In “Settings,” go to “Biometrics and Security.”
- Select “Samsung Pass” and toggle it off.
- Restart your device.
- Go back to “Biometrics and Security” and turn Samsung Pass back on.
- Reset App Preferences:
- In “Settings,” go to “Apps” or “Application Manager.”
- Tap the three-dot menu icon and select “Reset app preferences.”
- Confirm the action.
- Factory Reset (as a last resort): If none of the above steps work, you may need to consider a factory reset as a last resort. This will erase all data on your device, so make sure to back up your important data before proceeding.
- Go to “Settings.”
- Scroll down and select “General management” or “System.”
- Tap on “Reset” or “Reset options.”
- Choose “Factory data reset” or “Reset settings.”
- Follow the on-screen instructions to perform the factory reset.
Remember that performing a factory reset should be a last resort, as it will erase your data. If the issue persists after trying the other steps, you may want to contact Samsung support or visit a Samsung service center for further assistance.
How to Disable Samsung Pass on Samsung Phone?
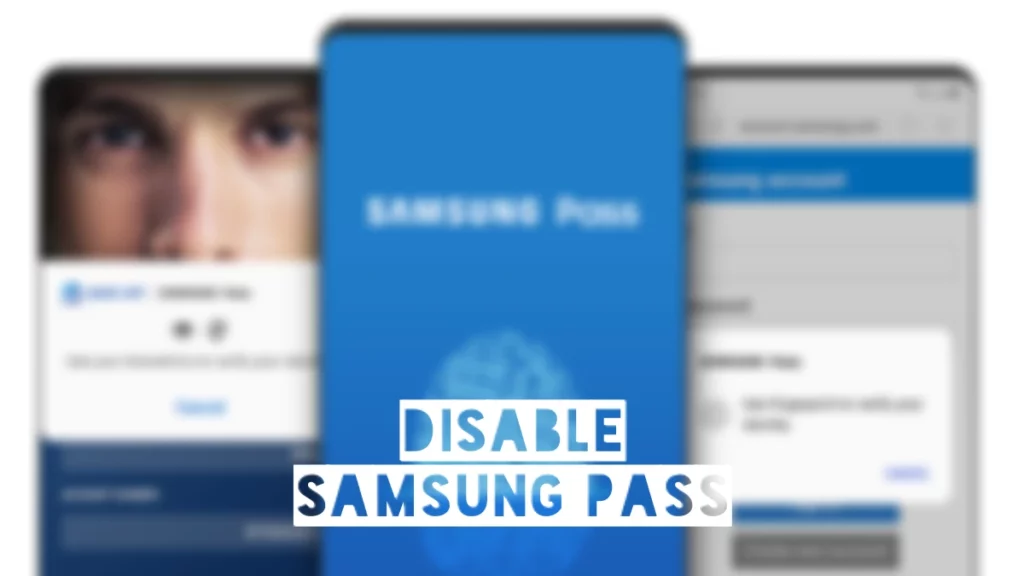
If you want to disable Samsung Pass on your mobile device, perhaps due to space constraints or for other reasons, follow these steps:
- Open the “Settings” app on your Samsung device.
- Scroll down and select “Apps” or “Application Manager.”
- Find and select “Samsung Pass” from the list of apps.
- On the app’s details page, you should see an option to “Disable” or “Turn off.” Tap this option.
- Confirm your decision and the app will be disabled.
FAQ’s:
Do I need a Samsung account to use Samsung Pass?
Absolutely, you need to have a Samsung account to use Samsung Pass. Don’t worry, you can easily make a free Samsung account before you start setting up Samsung Pass.
Can I use Samsung Pass on multiple devices?
Yes, currently, Samsung Pass is limited to being used on up to five devices. You can use the same Samsung account to approve the app and share login credentials across these devices.
Is Samsung Pass secure?
Samsung Pass keeps your biometric info super safe by using fancy encryption. Your biometric data stays on your device, which is the safest place for it. When you log in, a special code made from your biometrics is used to prove it’s really you on websites.
Do I need to register my fingerprints to use Samsung Pass?
Yes, to use Samsung Pass, you need to have at least one fingerprint authentication set up.
Can I delete a saved website and ID/password?
You can easily remove the saved IDs and passwords in Samsung Pass. Just go to Samsung Pass Settings, then Web Sign-In Information, select More, and choose Sign In with Samsung Pass. From there, you can delete the website or websites from the list.
Can I delete my Samsung Pass data?
Once you delete the data in Samsung Pass, all the biometric information and web sign-in details stored there will also be automatically removed.
Conclusion
Samsung Pass is a versatile app that offers a convenient and secure way to manage your passwords and autofill information on your Samsung device. With its user-friendly interface and robust features, Samsung Pass provides a seamless experience for users. From managing passwords to filling in forms, Samsung Pass streamlines the process and enhances security.
If you’re looking for an efficient password management solution, Samsung Pass is definitely worth considering. However, if you encounter any issues or simply want to disable it, there are easy steps you can follow to do so. Overall, Samsung Pass is a powerful tool that can greatly enhance your digital experience on your Samsung device.