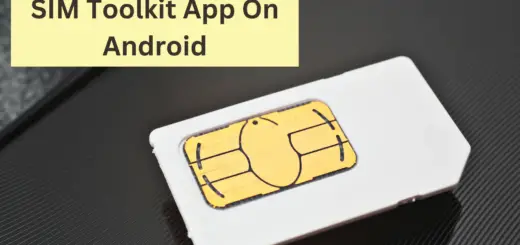Android Phone Pictures and Media deleting themselves
A bug in the Google Photos service that keeps pictures from deleting themselves has been found by several Reddit users. The bug is believed to affect Android users running Android 7.0, 7.1, 8.0, and 8.1. Users report that their pictures are disappearing from the Google Photos app and are reappearing some time later.
Ever have your phone spontaneously deleted all of your pictures or media? It happens. It’s scary. Especially since phones tend to hold our most precious memories. Fortunately, there are some steps you can take to prevent this from happening again.
Losing your pictures and other media from your Android phone is a headache. Luckily there are a couple of ways to prevent losing your pictures from your phone.
First, turn off your phone’s auto-sync feature, especially if your phone is set to automatically sync with Google Drive, Dropbox, and OneDrive. Also, prevent your phone from automatically deleting pictures from your phone’s storage. You can do this by going into your settings menu and disabling the auto-delete feature. Unfortunately, this doesn’t always work.
For the latest tips and tricks or to fix any issue with your android smartphone, click here
Reboot your Android phone
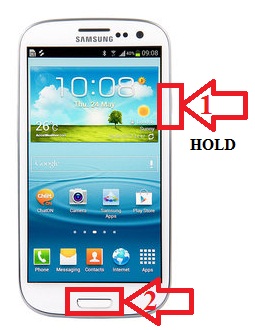
A phone can quickly become a junk drawer of “just-in-case” accessories. When your phone battery dies or crashes, or it freezes, your first instinct is probably to reboot it. That’s not a bad thing to do. But please, don’t reboot your phone just because of software issues. A reboot is a simple, temporary fix for software problems. In time, your phone will boot back up and restore all of its software settings and content.
Re-insert the memory card into your Android phone
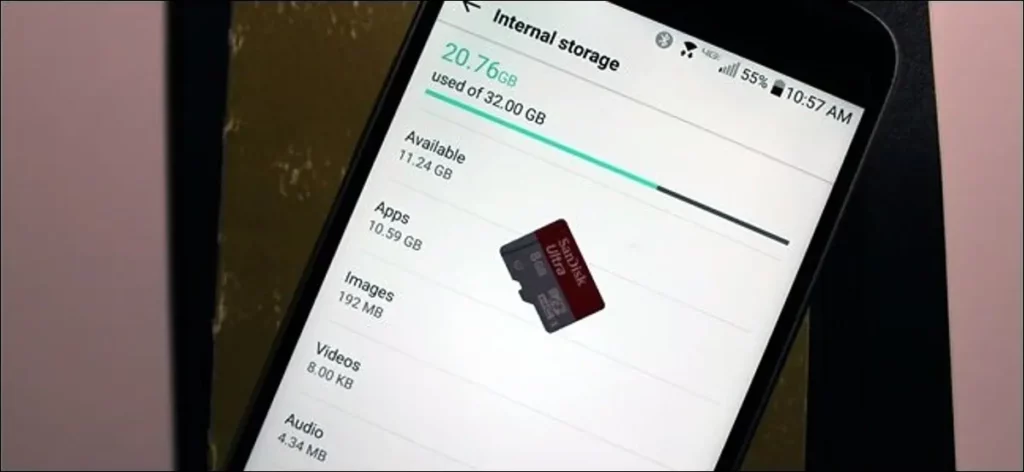
You finally did it! You bought a shiny new Android phone, and now you want to get all your pics, videos, and other files onto it—but your phone won’t recognize your memory card. And if your phone does recognize the memory card, it will only let you access photos and not videos. This can be frustrating, especially since most memory cards come with a handy little removal tool that makes it easy to insert the card into the phone.
Accidentally deleting photos or videos is one of the worst things that can happen to an Android user. Luckily, Android has your back when it comes to recovering deleted photos. First, though, you need to remove the memory card from your device, insert it into your card reader, and then click on the camera icon in the Photos app’s main menu.
Once you’ve opened the Photos app, you’ll see a list of photos that you’re able to view. Select a picture to recover, and a thumbnail should appear. Tap the thumbnail, and you’ll get a pop-up window asking if you’d like to recover the photo. Tap “OK,” and your photo or video will be restored to your Android.
The Android operating system allows its users to install apps directly onto the memory card (also known as an SD or micro SD card) of their phones. Most phones have a built-in memory capacity of about 16 GB, but an SD card can double that, allowing your phone to store up to 32 GB or more.
When you insert an SD card into your phone, it’s a good practice to back up your existing data onto the card, just in case something goes wrong with your phone and you don’t want to be without your photos, videos, and music.
Use an application to scan for missing media files
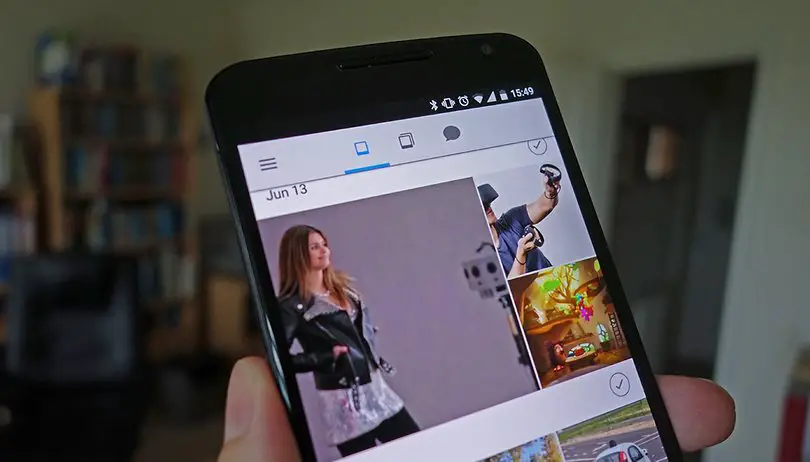
If you are still thinking “why is my phone deleting photos”, then the good news is, though, that there’s an app that makes it significantly easier to find items lost on your hard drive, and it’s completely free.
Your files are saved to a hard drive, but the problem is that your hard drive can fail and crash, causing you to lose your important files. However, there is a way to quickly find files that you’ve lost, and that’s by using an application to scan for them.
The Google Photos app is one of the newest additions to the Android family, and one of Google’s best. Even if you didn’t own one of the phones that supported it, you could still use it, since it’s available as a free download from the Play Store.
The app automatically backs up all of your photos and videos, and can also back up videos you take with your phone’s camera. But unless you have an unlimited data plan, the app can only save your photos and videos over Wi-Fi, not your mobile data plan.
Replace the default Gallery App
Several default apps are used to live on your phone. The built-in Phone app represented your cellular connection, the Photos app showed you your pictures, the Maps app guided you to your location, and the Music app played whatever music you downloaded onto it. But over time, Google began replacing some of the default apps with more useful apps.
Google Photos has replaced the Photos app, Google Maps has replaced the Maps app, and Google Play Music has replaced the Music app. Unfortunately, Google Photos is the default photo app on Android, and it’s notoriously buggy and frustrating.
It’s no secret that Samsung’s default Gallery app is pretty darn awful. It’s slow, it’s glitchy, and worst of all, it refuses to display images you import. And if you decide to delete the app and reinstall it from scratch, it’s already glitchy and won’t display any images. Thankfully, there’s a way to reset the app to its default state. Just follow the next steps to reset your Gallery app.
Perform a backup to recover your photos
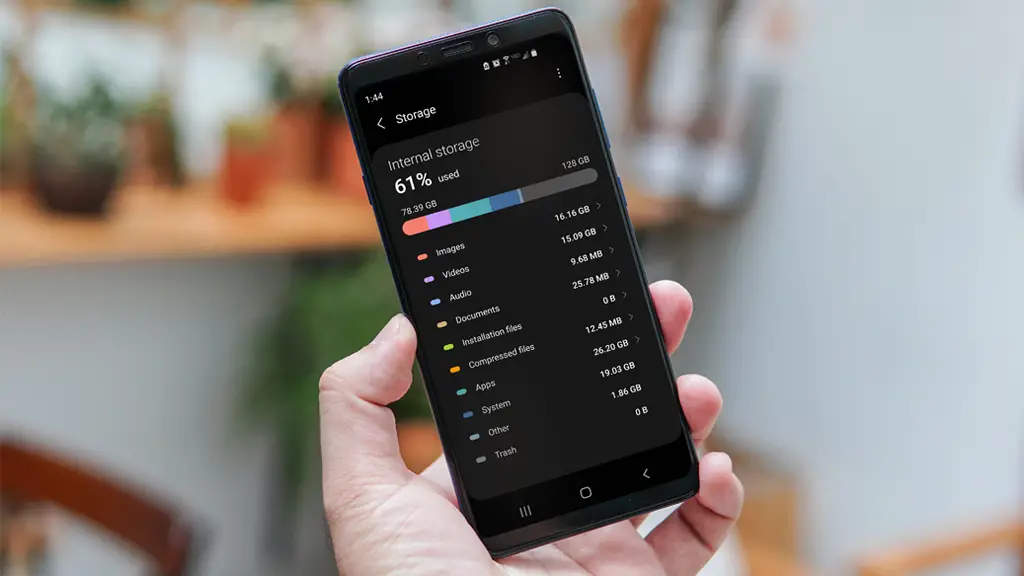
If you want to quickly get back to your photos, you can restore your backup from iCloud. iCloud lets you back up your photos, your Playlists, your Contacts, and even your Calendar, so you can recover them all to your phone. To perform a backup file to iCloud, follow these steps:
- Go to Settings > [your name] > iCloud > Storage and Backup
- Tap Back Up Now
- Make sure to turn on iCloud Backup, then tap Back Up Now
- Select Photos and Settings. Tap Back Up Now
- Select Back Up My Content
- Tap Back Up Now. Wait for the backup to finish, then tap Done
One of the most frustrating things about having a digital picture is that, while you can retrieve it in an instant, anything you do will rarely result in it showing up again.
Backing up your computer and photos is one of the most important things you can do to ensure you don’t lose your files, but if for some reason you do, you don’t want to have to start over. That’s why it’s important to know how to perform a backup to recover your photos.
Search your applications in which you store the photos
With quick snaps shared across social media, and even made into memes, saving photos in your apps is second nature. But did you know that if you take a screenshot while using your Android device, all of the photos stored on your device (including those in your apps) will also be saved to your gallery?
So, be sure to go through them every once in a while just to make sure that none of your photos is being shared or saved somewhere you don’t want them to be.
In today’s world, we take millions of photos. Most smartphones have a camera, meaning we take countless pictures, most of which are stored locally on our devices. Many of us take pictures every day, and some of those pictures end up being saved in our private photo library. Unfortunately, our private photo library isn’t the only place where photos get saved.
Factory Data Reset if you missing your photos
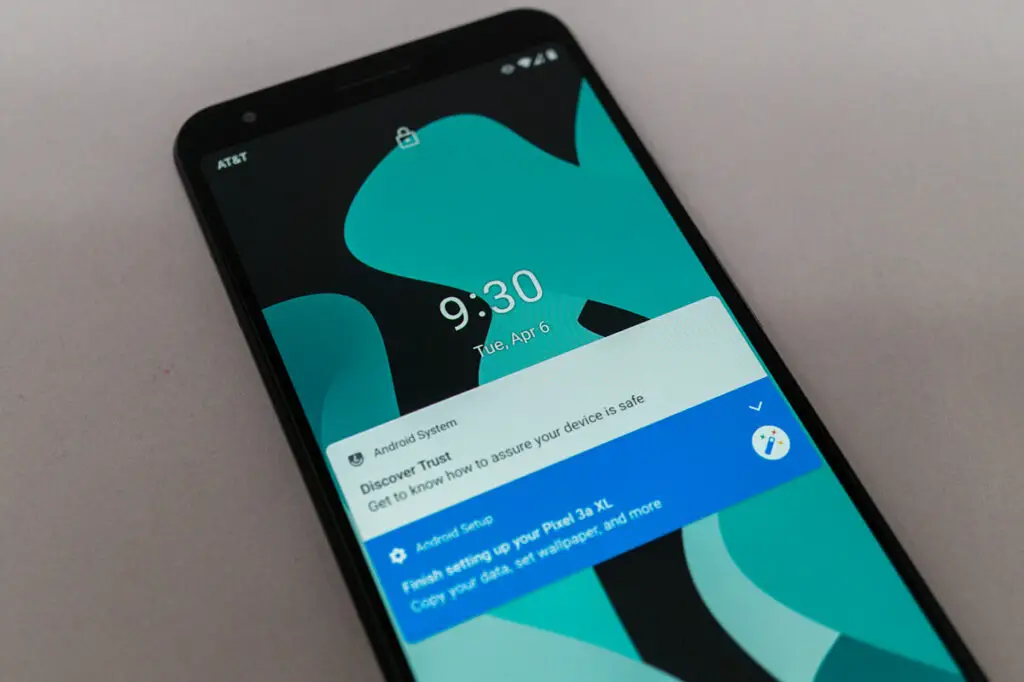
After installing new software and factory data reset your phone may be erased with the factory data reset. This often happens if you have installed new software and forgot to save your photos, contacts, or other files. If this happens, do not panic. According to Xiaomi, there is a way to recover lost data after a factory reset. The first step is to back up all the data before the factory reset.
If you’re looking to wipe your phone clean, a factory reset will erase all of your content—even if you’ve set a password. So, if you’re worried about losing your photos, backups, or other personal data, a factory reset may not be for you. Lucky for you, there is a way to factory reset your phone without losing any of your data: a Factory Data Reset (or FRP Reset).
A factory reset essentially resets your phone back to factory settings, which means that it wipes everything off the device and reloads fresh. That means your apps and data will be gone, but everything related to your Google account is still intact.
Overall Opinion
A growing number of Android phone owners are reporting that their pictures and videos are being deleted from their devices. The problem happens when Android Smart Lock is enabled and the user tries to access their device from another device.
Many people believe that there is absolutely nothing to worry about when it comes to backing up and syncing their Android phones. But sometimes, things go wrong, and files get deleted by accident. In some cases, the deleted files cannot be accessed. In other cases, the files could be recovered, but it takes time and effort. The best thing to do is create regular backups of important files, such as pictures and videos.
If you have deleted pictures or media files from your Android or Apple device, don’t be alarmed if they reappear. Sometimes this is a good thing because deleting files on these devices does not remove them permanently.