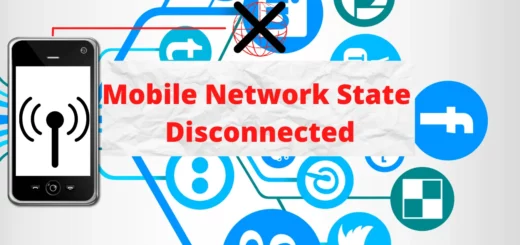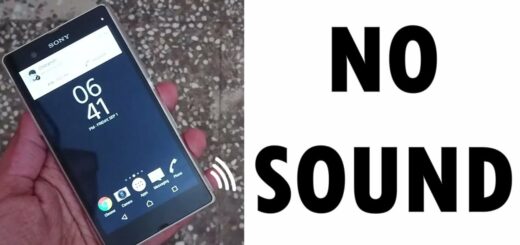com.samsung.android.app.omcagent: A Comprehensive Guide
If you are a Samsung user, then you might have come across the com.samsung.android.app.omcagent app. But what exactly is it? OMC stands for ‘Open Market Customization’ and this application is responsible for handling various tasks on your device. In this blog post, we will discuss everything about com.samsung.android.app.omcagent, including its features, whether it’s safe to keep on your phone, and why you should use it.
We will also cover how to fix the common error of ‘com.samsung.android.app.omcagent has stopped.’ Lastly, we will answer questions like whether should you remove it and how it affects your device’s performance. So let’s dive in and find out all about com.samsung.android.app.omcagent!
What is com.samsung.android.app.omcagent?
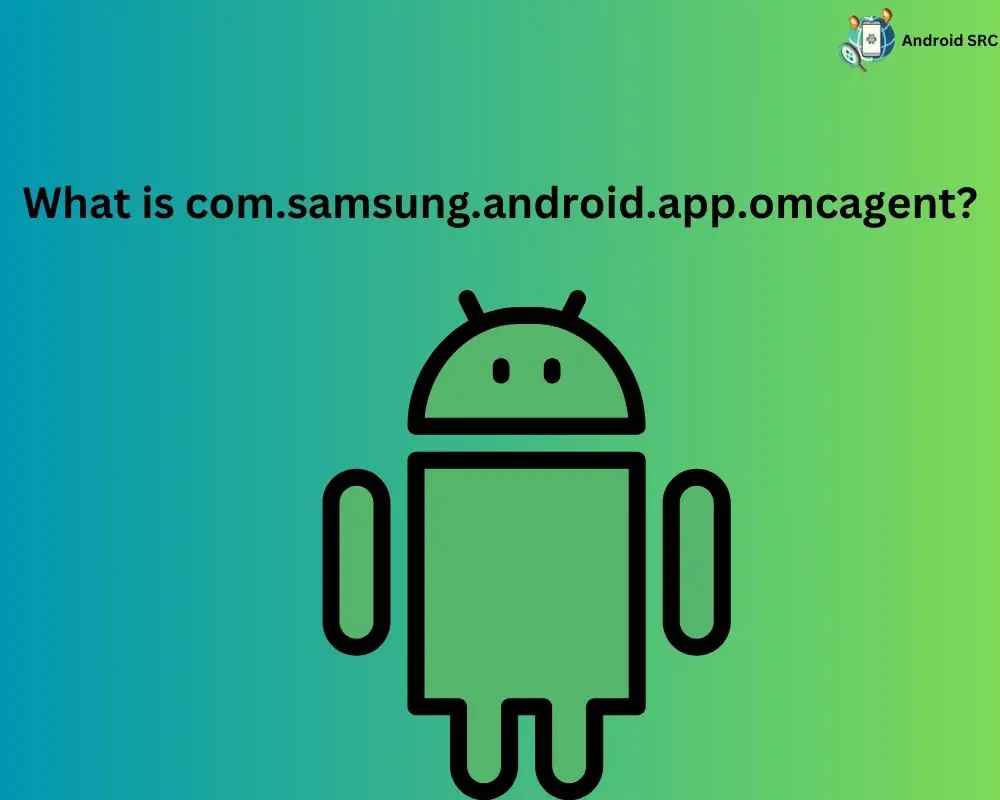
The com.samsung.android.app.omcagent app by Samsung allows for localized customization of Galaxy devices through the OMC (Open Market Customization) service. Pre-installed on international Samsung phones and tablets, omcagent acts as a gateway app to facilitate country-specific firmware installations requested by users to match their home region.
With elevated system privileges, the omcagent app enables communication with Samsung servers to download and install customized firmware over-the-air that tweaks language, apps, services and software experiences. It ensures future updates maintain the regional customization.
Omcagent runs in the background to monitor OMC status and is a core component for accessing Samsung’s firmware customization program on Galaxy devices purchased abroad. Disabling the app can cause issues with maintaining OMC firmware.
- Name: OMC Agent
- Package Name: com.samsung.android.app.omcagent
- Developer: Samsung Electronics Co., Ltd.
What are the features of com.samsung.android.app.omcagent?
com.samsung.android.app.omcagent, also known as Open Market Customization Agent or “Recommended Apps,” provides several key features on Samsung devices:
- Initiates OMC firmware installation process – The main purpose of omcagent is to enable OMC custom firmware downloads and installs when triggered by the user.
- Requests device information – Omcagent collects device details like model number, serial number, and current firmware version to verify eligibility and customize the OMC firmware.
- Downloads appropriate firmware – Based on device details, omcagent downloads the correct regional OMC firmware package from Samsung servers.
- Installs firmware OTA – It then guides and executes the installation of the OMC firmware over-the-air, replacing the existing firmware.
- Optimizes device settings – The customized firmware includes tweaks to settings, apps, services, and software to match the user’s region.
- Manages future updates – Omcagent ensures any future OTA updates maintain the OMC customization rather than reverting to default firmware.
- Runs in background – The app continually runs in the background to monitor OMC status on the device.
- Provides notifications – It can notify the user about the status of an OMC request or firmware installation.
- Allows reverting changes – If needed, omcagent can also revert an OMC customized device back to its default factory firmware.
These features collectively enhance the user experience, ensure device security, and assist in device management for both individual users and organizations that employ mobile device management (MDM) solutions.
Is it safe to keep com.samsung.android.omcagent app on my phone?
com.samsung.android.app.omcagent is generally safe to keep the app installed on your Samsung Galaxy device. The app is developed by Samsung specifically for enabling the OMC firmware customization process. It runs with elevated system privileges granted by Samsung and does not access any private data on the device. The app only collects device identifiers and info needed for OMC to work properly. As long as your device has not been compromised, omcagent will not affect the security of your device or data. It is not a virus or malware.
How to fix com.samsung.android.app.omcagent stop the error?
Encountering the “com.samsung.android.app.omcagent has stopped” error? Follow these steps to troubleshoot and resolve the issue.
Restart your phone

If com.samsung.android.app.omcagent keeps stopping or you encounter errors like com.samsung.android.da.daagent, start by restarting your phone. Restarting clears temporary files and conflicts, essentially giving your device a fresh start and potentially improving overall performance by freeing up system resources and closing problematic background apps.
Update to the Latest Software Version
To resolve system or app issues, it’s essential to keep your phone’s software up to date. Android updates typically include bug fixes that can address the error.
Here’s how to update:
- Open the Settings app.
- Scroll down and select “Software Update.”
- Tap “Install” to initiate the update.
- Make sure you’re connected to a stable Wi-Fi network to prevent interruptions during the download.
- Confirm the update by tapping “Install Now” and wait for your device to complete the installation.
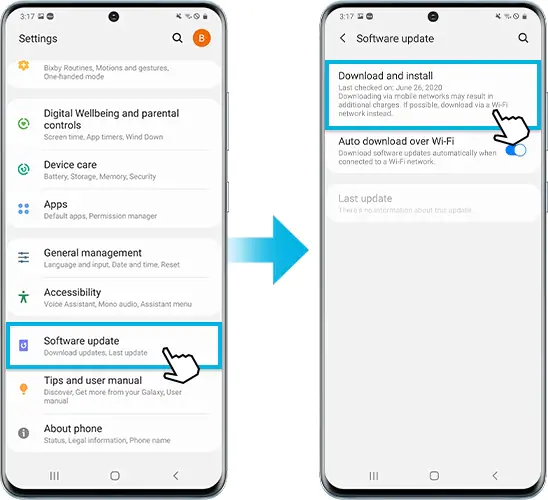
Updating your software ensures your phone has the latest patches and enhancements, potentially resolving omcagent errors by replacing outdated or faulty system files.
Force Stop the app
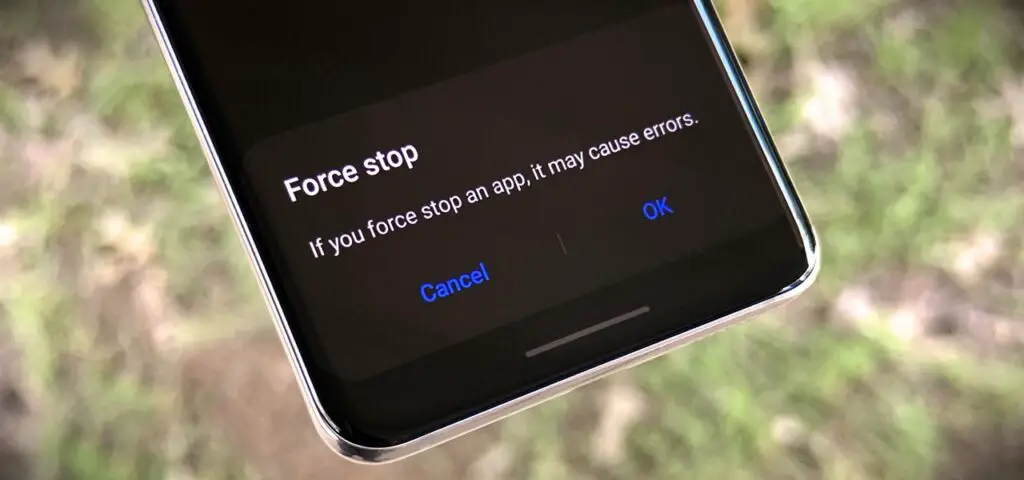
Another potential solution is to force-stop the app, which completely shuts it down and clears temporary data or processes that might conflict with other apps or services on your smartphone.
To do this:
- Open Settings.
- Scroll and select “Apps” or “System Applications.”
- Find com.samsung.android.app.omcagent.
- Tap it to access its details page.
- Depending on your device model, choose “Force Stop” or “Stop/Disable.”
Keep in mind that force-stopping is a troubleshooting step, not a permanent solution. If the error persists, try other methods like updating your software or restarting your phone, as mentioned in this article. Different solutions, such as disabling Automatic updates in Google Play services, may work better depending on your specific situation, so don’t hesitate to explore them until you find the one that resolves the issue for you.
Make Sure Automatic Date & Time Is Enabled
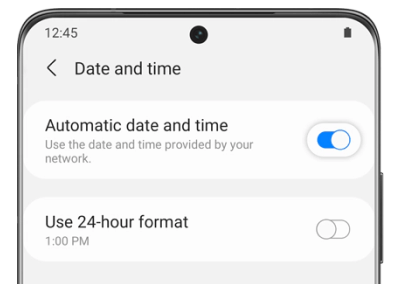
When troubleshooting the com.samsung.android.app.omcagent error, it’s essential to check if your device’s “Automatic Date & Time” feature is enabled. This seemingly minor setting can have a significant impact on resolving the issue.
Disabling the Automatic Date & Time feature can lead to conflicts with certain apps and services, including Nativedropboxagent and the OMC Agent app. Enabling this feature ensures that your phone synchronizes its time accurately with network-provided time signals.
To enable Automatic Date & Time:
- Access your device’s Settings menu.
- Navigate to the Date & Time section.
- Confirm that the toggle switch for Automatic Date & Time is turned on.
Resetting your Device to Factory Settings
If other troubleshooting methods prove ineffective, and you’re still encountering the com.android.omcagent app error on your Samsung device, you may consider performing a factory reset. It’s crucial to back up all your data and files, as this process will erase everything.
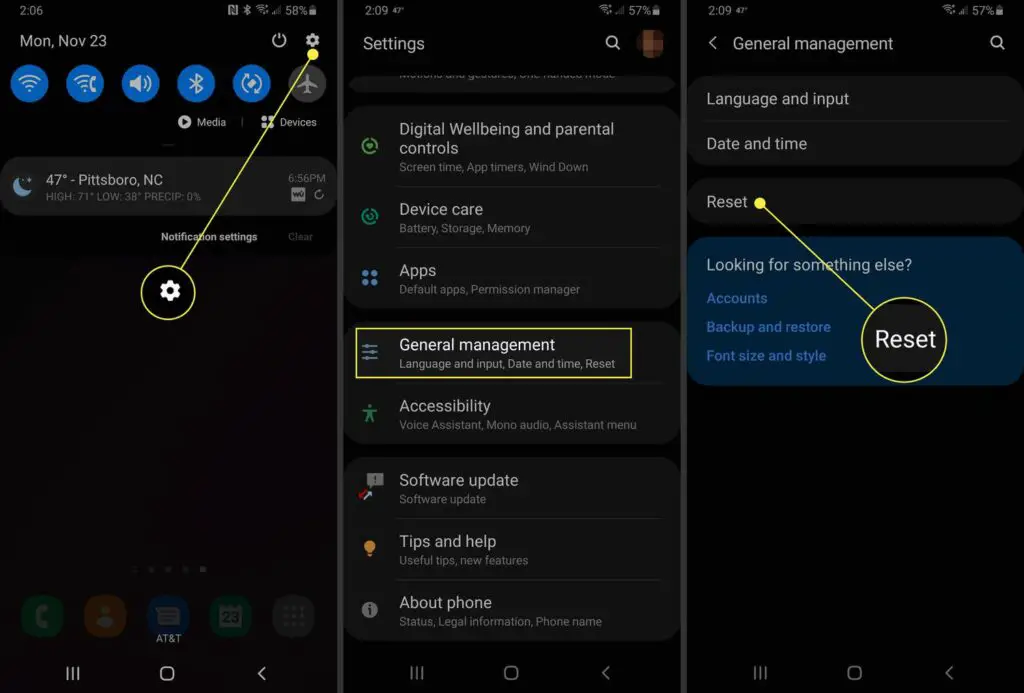
Once you’ve backed up, follow these steps:
- Open the Settings app on your Samsung phone.
- Find “General Management.”
- Tap “Factory Data Reset,” depending on your specific model.
- Confirm your intent to proceed with the reset.
While a factory reset may resolve the com.android.omcagent error, it doesn’t guarantee the resolution of all issues on your Samsung device. If problems persist after the reset, it’s advisable to reach out to Samsung customer support for further assistance.
Should I remove It?
There is no need to remove omcagent if you want to continue using or have the option to use Samsung’s OMC service. The app runs passively in the background until the user initiates an OMC firmware request. Removing it can cause issues and interruptions with the OMC process.
However, if you permanently do not want OMC customization, are technically savvy, and understand the risks, you can choose to disable or uninstall omcagent. But this is not recommended for average users.
How to uninstall com.samsung.android.app.omcagent?
To uninstall com.samsung.android.app.omcagent from your Samsung device, follow these steps:
Using ADB
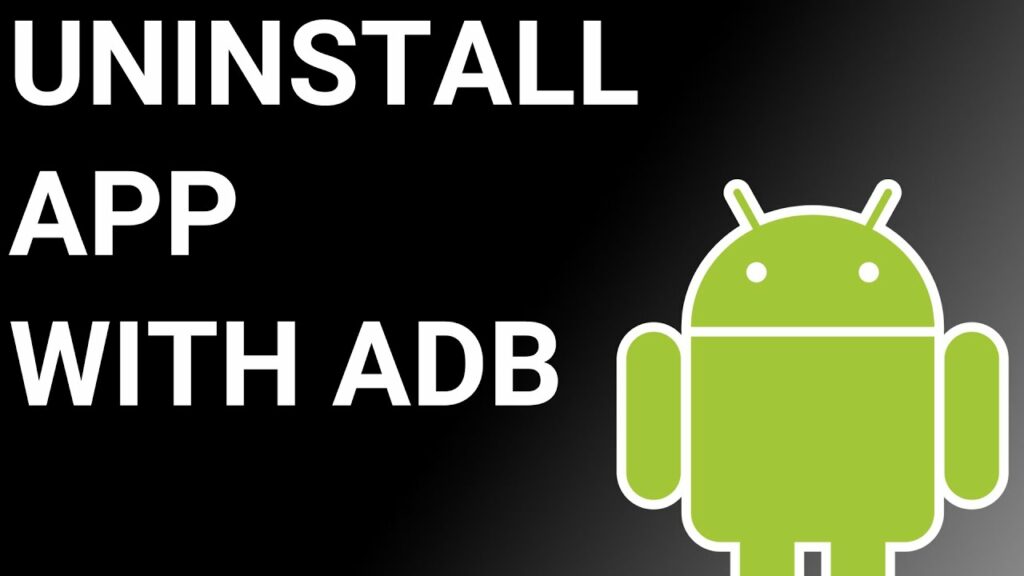
Using ADB allows you to access a Unix shell, enabling you to issue commands directly on your Android device.
To do this on a Windows PC, follow these steps:
- Enable Developer Options:
- Go to “Settings” > “System” > “About phone.”
- Tap “Build number” seven times to activate “Developer Options.”
- Enable USB Debugging:
- In the main “Settings” menu, tap on “Developer Options.“
- Enable “USB debugging” by toggling it on.
- Download and Set Up ADB on Your PC:
- Download ADB on your Windows PC.
- Extract the ZIP file to a folder of your choice.
- Open Powershell Window or Command Prompt:
- After extracting the ZIP file, open the folder.
- Press and hold the “Shift” button and right-click in an empty area.
- Select “Open Powershell window here.”
- Connect Your Device:
- Execute the command
adb devicesin the Powershell window. - Connect your Android device to the PC using a USB data cable and set the USB mode to “File Transfer.“
- Execute the command
- Allow USB Debugging: A USB debugging notification will appear on your phone. Tap “OK” to grant debugging access.
- Confirm Device Connection: Re-enter the command
adb devicesin the Powershell window. You should now see your device’s Serial number. - Uninstall the App:
- Run the command
adb shell pm uninstall --user 0 com.samsung.android.app.omcagent - Wait for a few seconds, and you’ll notice that the app has been uninstalled from your device.
- Run the command
By following these steps, you can use ADB on your Windows PC to uninstall the specified app from your Android device.
Using System App Remover
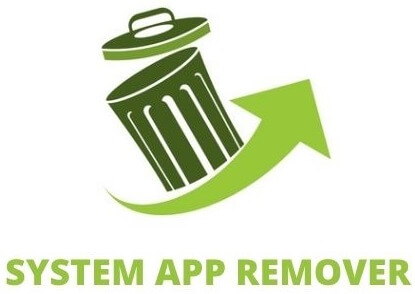
To utilize this approach, you’ll need to root your Android device first. Once you’ve gained root access, proceed with the following steps to uninstall the system app:
- Download and install the System App Remover application on your rooted Android device.
- Open the application and locate the OMC Agent in the list of installed apps. Select this app by tapping the checkbox next to it.
- To entirely remove the app from your device, tap the “Uninstall” button.
How does Omcagent Samsung affect my device’s performance?
com.samsung.android.app.omcagent, also known as OMC Agent, typically has a minimal impact on your Samsung device’s performance and battery usage. The omcagent app itself does not hamper real world usage or benchmarks. It operates as needed for OMC customs. Performance is based on the device hardware, the Android operating system used and firmware version installed, whether default or OMC.
While it generally doesn’t noticeably affect device speed or responsiveness, if you encounter performance issues, it’s a good idea to investigate other potential causes before considering OMC Agent as the primary factor.
How to change the default OMC (CSC) of Galaxy devices?
In case if you don’t know, Samsung’s firmware for its Android devices have several components, and CSC is one of them. The term is an abbreviated form of Consumer Software Customization or can also be said as country-specific customization. The CSC is typically a three letter code denoting a specific geographical region or carrier branding. For instance, the “INS” denotes the Indian version of Samsung firmware.
Every Android device from Samsung has a folder called CSC under the system directory. And, with the Samsung Galaxy S7/S8/S8+ and later flagships, the term CSC has got a re-branding to OMC (Open Market Customization). The OMC depicts Samsung’s commitment to unify the firmware across all regions such that the firmware update can be delivered on all the areas quickly and simultaneously.
Here are the steps to change the default OMC (CSC) code on Samsung Galaxy devices:
- Check device eligibility and have the target CSC code ready.
- Back up your data – the process wipes the device.
- Download the correct firmware for your model with the desired CSC.
- Install latest Odin on your PC and extract the firmware files.
- Open Odin, load the AP, BL, CP, and CSC_OXM files in respective tabs.
- Boot your device into Download/Odin mode and connect to PC.
- In Odin, click Start to begin flashing the firmware.
- Once completed, the device will reboot with new CSC.
Important notes:
- Use the CSC_OXM file, not HOME_CSC.
- Flashing factory resets the device – back up data.
- Follow official Samsung OMC process only.
- Confirm CSC change in Settings after reboot.
- Device bloatware and features will match new CSC region.
Conclusion
To conclude, com.samsung.android.app.omcagent is a feature-rich app that offers several benefits to Samsung device users. It helps in managing and optimizing various settings on your device, ensuring a smoother user experience.
However, if you are facing any issues or errors related to com.samsung.android.app.omcagent, there are simple troubleshooting steps you can follow to resolve them.
But, if you find that the app is causing significant performance issues or you no longer require its features, you may consider uninstalling it. Always keep in mind the specific needs of your device and make informed decisions regarding the apps you choose to keep or remove.