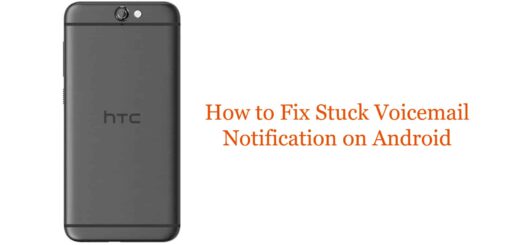com.samsung.android.contacts: All You Need to Know
Are you wondering what com.samsung.android.contacts is and how it can be useful for you? In this blog post, we will answer all your questions related to this app. We will cover everything from its features, permissions, and safety to how to fix the “com.samsung.android.contacts has stopped” error.
We will also talk about whether you can uninstall the app and how to do it if needed. Additionally, we will provide solutions on how to fix kiosk mode for Samsung devices and answer some frequently asked questions related to this app. So read on to learn more about com.samsung.android.contacts and how it can benefit you.
What is com.samsung.android.contacts?
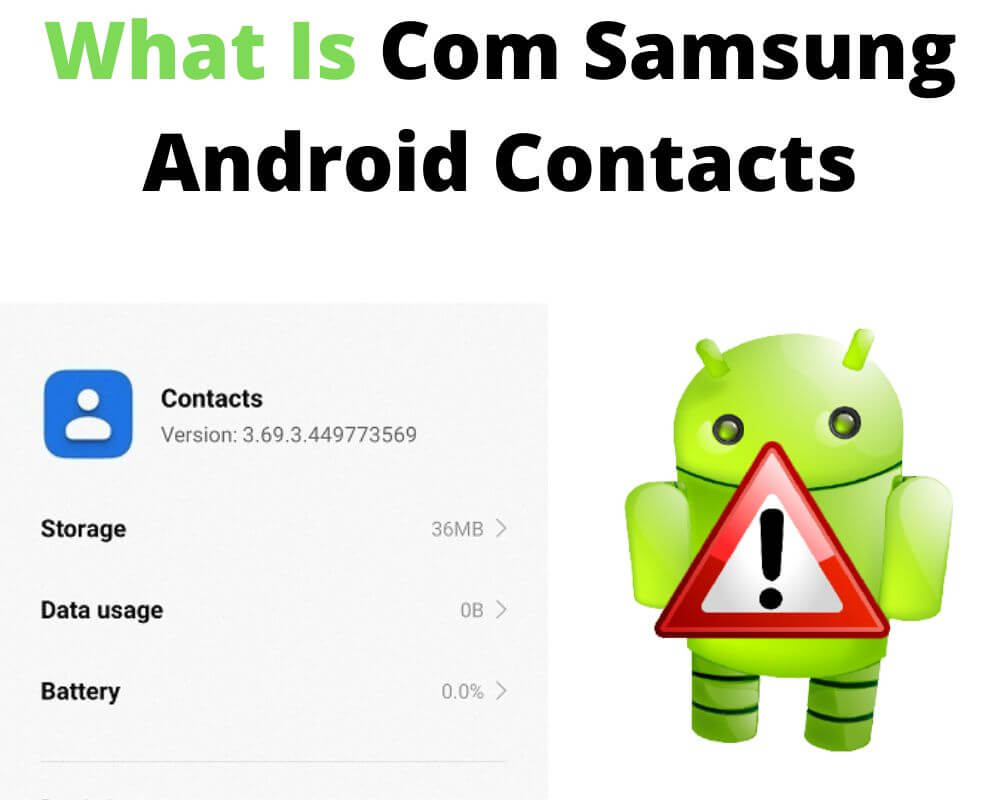
“com.samsung.android.contacts” is the unique package name associated with the Contacts app found on Samsung Android smartphones. Samsung has pre-installed this app on their Android devices as a native contact management application. It is specifically designed for Samsung Android phones running Android 10 and later versions. This app allows users to manage their contact information, including phone numbers, email addresses, and other details, facilitating various communication tasks on their Samsung devices.
- Name: Samsung Contacts
- Package Name: com.samsung.android.contacts
- Support Version: Android 10 or higher
- Developer: Samsung Electronics Co., Ltd.
What is com.samsung.android.contacts used for?
Samsung Contacts, identified by its package name “com.samsung.android.contacts,” serves as the official contact management application provided by Samsung. Its primary function is to facilitate the management of your contacts on Samsung Android devices. With this app, you can perform various tasks related to your contact list, including adding, editing, and deleting contacts.
One notable feature of Samsung Contacts is its seamless integration with Bixby, Samsung’s voice assistant. This integration allows you to effortlessly locate any contact using voice commands, enhancing the convenience of accessing your contacts.
Furthermore, Samsung Contacts makes sharing your contacts with others a straightforward process, requiring just a few taps on your Samsung Android device. This feature simplifies the sharing of contact information with your friends, family, or colleagues.
In addition to contact management, Samsung Contacts provides the capability to block unwanted calls and messages, contributing to a more peaceful communication experience. It also allows you to update your personal profile and status, giving you control over how your contact information appears to others.
In simpler terms, “com.samsung.android.contacts” is used to manage your contacts on Samsung Android devices, offering a range of useful features for contact management and communication.
It’s important to note that call management functions, such as muting, making conference calls, recording calls, and disconnecting calls, are typically handled by the “InCallUI” application, which is responsible for managing in-call features on Samsung Android devices.
What permissions does com.samsung.android.contacts use?
android.permission.READ_CONTACTS: This permission allows the app to read the user’s contacts.android.permission.WRITE_CONTACTS: This permission allows the app to modify or create new contacts.android.permission.CALL_PHONE: It grants the app the ability to initiate phone calls directly from the app.android.permission.SEND_SMS: This permission is required if the app includes the ability to send text messages.android.permission.RECEIVE_SMS: For apps that handle SMS messages, this permission allows them to receive and process incoming SMS messages.android.permission.READ_SMS: It permits the app to read SMS messages.android.permission.WRITE_SMS: This permission allows the app to write SMS messages.android.permission.READ_CALL_LOG: This permission is needed to access call log information.android.permission.WRITE_CALL_LOG: It allows the app to modify or add entries to the call log.android.permission.READ_PROFILE: This permission enables the app to read the user’s profile information.android.permission.WRITE_PROFILE: It grants the app permission to modify or create a user profile.android.permission.CAMERA(optional): If the app allows you to associate photos with contacts or scan business cards, it might request camera access.android.permission.RECORD_AUDIO(optional): For voice commands or recording features, microphone access might be requested.android.permission.ACCESS_FINE_LOCATION(optional): If location-based features are included, this permission allows the app to access precise location information.android.permission.BLUETOOTH(optional): For Bluetooth-related features, such as syncing contacts with Bluetooth devices, Bluetooth permissions might be requested.android.permission.WIFI(optional): In some cases, Wi-Fi permissions may be requested for network-related features.
Is com.samsung.android.contacts Safe?
“com.samsung.android.contacts” is safe to use as it is a trusted app developed by Samsung for their own devices, with no known malware, spyware, or keyloggers. Its primary purpose is to facilitate contact management on Samsung devices, ensuring the security of your stored data.
How to fix com.samsung.android.contacts stopped error?

If you’re encountering the error message “com.samsung.android.contacts has stopped” on your Samsung device, it’s likely related to issues with the Contacts app.
Here are some steps you can take to troubleshoot and potentially fix this error:
- Restart Your Device:
- Sometimes, a simple restart can resolve app-related issues. Restart your Samsung device to see if the error persists.
- Clear App Cache and Data:
- Go to “Settings” on your device.
- Navigate to “Apps” or “Application Manager.”
- Locate and tap on “com.samsung.android.contacts.”
- Select “Storage.”
- Tap “Clear Cache” and “Clear Data” (Note: Clearing data will reset the app, so backup your contacts if necessary).
- Update the App:
- Check for updates to the Contacts app in the Google Play Store or the Samsung Galaxy Store. If an update is available, install it as it may include bug fixes.
- Disable and Re-enable the App:
- In “Settings” > “Apps” or “Application Manager,” find “com.samsung.android.contacts.”
- Select “Disable” to deactivate the app.
- Restart your device.
- Re-enable the app by going to “Settings” > “Apps” and selecting “Enable.”
- Clear Cache Partition (for advanced users):
- Turn off your device.
- Press and hold the Volume Up button, the Bixby button (if applicable), and the Power button simultaneously.
- Once the Samsung logo appears, release all buttons.
- Use the volume buttons to navigate to “Wipe cache partition” and use the Power button to confirm.
- After the process is complete, select “Reboot system now.”
- Check for System Updates:
- Ensure your device is running the latest Android and Samsung software updates. Sometimes, system updates can address app-related issues.
- Factory Reset (as a last resort):
- If none of the above solutions work, you can consider performing a factory reset. However, this should be done as a last resort, as it will erase all data on your device. Be sure to back up your important data before proceeding.
- Contact Samsung Support (if you have lost hope):
- If the problem persists and you can’t resolve it on your own, reach out to Samsung’s customer support for assistance. They may be able to provide further guidance or escalate the issue if needed.
Can I uninstall com.samsung.android.contacts?
If you’re not actively using “com.samsung.android.contacts,” you can safely uninstall it from your device. Most modern dialer apps include built-in contact management tools. Therefore, if you’re using an alternative dialer app on your Samsung device, it is safe to uninstall or disable “com.samsung.android.contacts.”
How to uninstall com.samsung.android.contacts?
To uninstall “com.samsung.android.contacts” from a Samsung device, like other system apps, you’ll typically require the use of the ADB tool or specialized system app remover tools.
Here are the methods you can employ to remove the app:
Using ADB
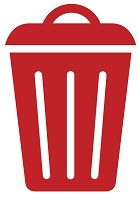
ADB (Android Debug Bridge) enables you to access a Unix shell on your Android device, allowing direct command input. To use ADB on a Windows PC for uninstalling “com.samsung.android.contacts,” follow these steps:
- Navigate to Settings > System > About phone.
- Tap on “Build number“ seven times to activate Developer Options.
- Return to the main Settings menu and open Developer Options.
- Enable USB debugging within Developer Options.
- Download ADB to your PC and extract the ZIP file into a folder.
- Open the extracted folder.
- Hold the Shift key and right-click in an empty area, then select “Open Powershell window here.”
- Input the command
adb devices. - Connect your Android device to the PC via a USB data cable and set the USB mode to “File Transfer.”
- A USB debugging notification will appear on your phone; tap “OK” to grant debugging access.
- Re-enter the command
adb devices. You should now see your device’s Serial number in the Powershell window. - Execute the command
adb shell pm uninstall --user 0 com.samsung.android.contacts. - Wait a few moments; you’ll observe that the app has been successfully uninstalled from your device.
Using System App Remover
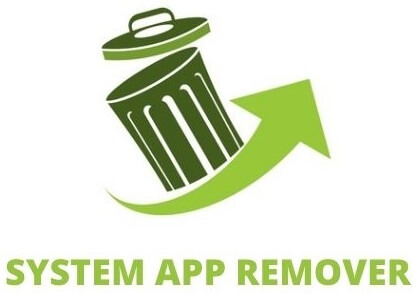
This procedure involves rooting your Android device. Once you have gained root access, follow these steps to uninstall a system app:
- Download and install the System App Remover application.
- Open the application and look for the Contacts app. Select it by checking the checkbox next to it.
- Press the “Uninstall” button to completely remove the app from your device.
Fix kiosk mode for Samsung Device
If you’re using a Samsung device and experiencing issues with the com.samsung.android.contacts due to kiosk mode, there are steps you can follow to fix it. Samsung devices offer a kiosk mode that limits access to specific apps, including com.samsung.android.contacts. To troubleshoot this, refer to Samsung’s official documentation for specific instructions. Before making any changes to your device settings, be sure to understand the implications of enabling kiosk mode.
The Activity of Google account with com.samsung.android.contacts
Your Google Account activity and the “com.samsung.android.contacts” app are not directly related in the sense that one doesn’t inherently track the other.
However, there are certain interactions between your Google Account and the Contacts app on a Samsung device:
- Contact Syncing: If you have set up your Google Account on your Samsung device and enabled contact syncing, your Google Contacts will be synchronized with the “com.samsung.android.contacts” app. This means that your Google Account will provide contact data that can be accessed and managed through the Contacts app.
- Google Account Permissions: To enable contact syncing and other related features, you may need to grant specific permissions to your Google Account on your device. These permissions are typically requested when you set up the Google Account on your device or configure the syncing options.
- Backup and Restore: Google Account can be used to back up your contacts. If you ever reset your device or switch to a new one, you can restore your contacts from your Google Account.
- Google Services: Some features of the “com.samsung.android.contacts” app may rely on Google services, such as the ability to search for contacts or access contact photos through Google.
- Security: Your Google Account may be used for security purposes, such as two-factor authentication, which can enhance the security of your device and the data stored within it, including contact information.
FAQ’s:
Is com.samsung.android.contacts available on all Samsung devices?
The com.samsung.android.contacts app comes pre-installed on most Samsung devices. While it is available on the majority of Samsung devices, there may be exceptions depending on specific models or regional variations. To check if the app is available on your device, look for it in the app drawer or system settings. If it’s not available, you can explore alternative contact management options provided by Samsung or third-party apps. For further assistance, refer to your device’s documentation or contact Samsung support.
Can I customize the settings in com.samsung.android.contacts?
Within the Samsung Contacts app, you can customize settings related to contact display, sorting preferences, synchronization with your accounts (e.g., Google, Samsung, or other accounts), and options for linking or merging duplicate contacts.
To customize settings in the Samsung Contacts app, you can follow these general steps (please note that the exact steps may vary based on your device’s version and software):
- Open the “Contacts” app on your Samsung device.
- Tap the three-dot menu icon or the “More” option (usually located in the upper-right or lower-right corner).
- Look for “Settings” or “Contact settings” in the menu and tap on it.
- Explore the available options, which may include display preferences, contacts synchronization, and other customization settings.
- Adjust the settings according to your preferences.
Can I sync com.samsung.android.contacts with my Google account?
“com.samsung.android.contacts,” typically allows you to sync your contacts with various accounts, including Google accounts. This synchronization feature allows you to keep your contacts up to date across different devices and platforms. Here’s how you can sync your Samsung Contacts with your Google account:
- Open the “Contacts” app on your Samsung device (com.samsung.android.contacts).
- Tap the three-dot menu icon or the “More” option (usually located in the upper-right or lower-right corner).
- Select “Settings” or “Contact settings” from the menu.
- Look for an option like “Accounts” or “Sync” within the settings.
- Tap on “Add account” or “Add an account.”
- Choose “Google” from the list of available account types.
- Follow the on-screen instructions to sign in with your Google account credentials (Gmail address and password).
- Once signed in, you should see options related to synchronizing Google contacts. Ensure that the “Sync Contacts” or similar option is enabled.
- You can also select other synchronization preferences, such as syncing calendar events or Gmail.
- After configuring your preferences, tap “Sync Now” to initiate the synchronization process.
Your Samsung Contacts will then be synced with your Google account, and any changes you make to your contacts on your device will be reflected in your Google Contacts, and vice versa.
Conclusion
In conclusion, com.samsung.android.contacts is a pre-installed application on Samsung devices that serves as a comprehensive contact management tool. With its range of features, it provides users with a seamless and efficient way to organize and communicate with their contacts.
While some users may encounter issues such as the “com.samsung.android.contacts has stopped” error, there are simple troubleshooting steps available to resolve these issues. Additionally, if you no longer require the application, it is possible to uninstall it using methods like ADB or System App Remover. Overall, com.samsung.android.contacts is a valuable tool for Samsung users, offering convenience and functionality in managing their contacts.