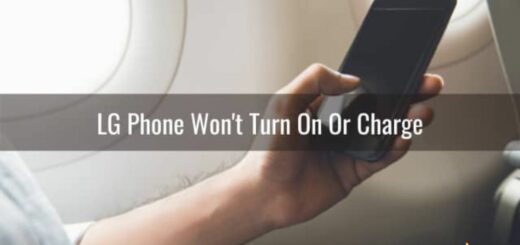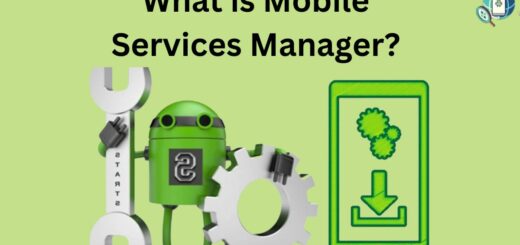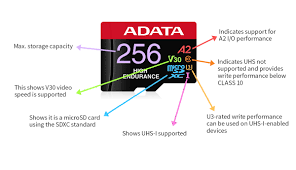What Is DQA on Android? A Comprehensive Guide
If you have an Android device, chances are you’ve come across the term DQA.
But what exactly is DQA and why is it on your phone?
In this comprehensive guide, we will explore everything you need to know about DQA on Android. From understanding what DQA is and its purpose, to discussing the permissions it requires and whether it’s safe to use. We will also address common issues like “DQA has stopped” and provide methods for fixing DQA errors.
Additionally, we’ll delve into the topic of removing DQA from your device, including step-by-step instructions using ADB or system app remover. Lastly, we’ll clarify the difference between DQA and RDQA, as well as explain what Com Samsung Android Dqagent _sa_sdk stands for. Get ready to demystify the world of DQA on Android!
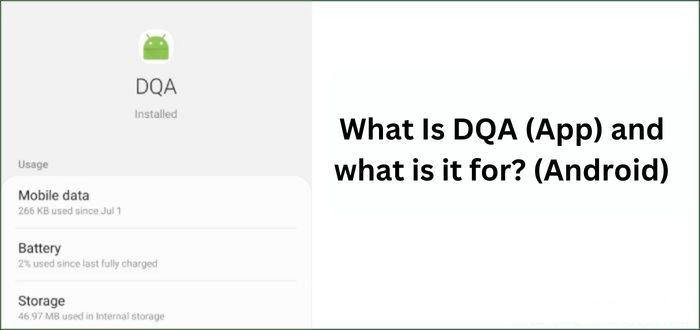
What is the DQA?
DQA, short for Device Quality Agent, is a system app found on Samsung Android devices. It plays a crucial role in monitoring the device’s performance and connectivity. With DQA, you can ensure that your device meets certain quality standards and provides a seamless user experience. It helps detect and resolve issues related to Wi-Fi, mobile data, Bluetooth, and other connectivity features. The primary objective of DQA is to serve as an intermediary between the networks.
This software application acts as a vigilant guardian of your Wi-Fi data connections, mediating between your device and the network, and ensuring glitch-free internet access.
What is Device Quality Agent Application used for?
Device Quality Agent (DQA) is an Android application that monitors and enhances device quality. It gathers data on performance, battery usage, and app stability. DQA identifies potential issues, provides recommendations for improvement, and offers valuable feedback to manufacturers for device enhancements and software updates.
Why does Samsung DQA Keep Stopping?
“Samsung DQA Keeps Stopping” is an error message that may appear on Samsung devices, particularly Android smartphones and tablets. This error is related to the “DQA” service, which stands for “Device Quality Agent.” DQA is responsible for monitoring and analyzing the Wi-Fi data usage and network connections on your device.
When the “Samsung DQA Keeps Stopping” error occurs, it indicates that the DQA service has encountered an issue and is unable to function properly. Several reasons could lead to this error, such as software glitches, conflicting apps, or issues with Wi-Fi connectivity.
Here are some troubleshooting steps you can try to resolve the “Samsung DQA Keeps Stopping” error:
- Restart your device: Sometimes, a simple restart can resolve temporary glitches and restore the functionality of the DQA service.
- Clear cache and data: Navigate to “Settings” > “Apps” > (Right Click on the 3-dot menu and click show system apps before this) Find “Device Quality Agent” or “DQA” > “Storage” > “Clear cache” and “Clear data.” This action will reset the DQA service, and it may resolve any issues caused by corrupted data.
- Check for software updates: Ensure that your device’s software is up-to-date by going to “Settings” > “Software update” and checking for any available updates.
- Check Wi-Fi connection: A weak or unstable Wi-Fi connection can sometimes cause issues with the DQA service. Try connecting to a different Wi-Fi network or turning Wi-Fi off temporarily to see if the error persists.
- Safe mode: Boot your device into safe mode to check if the error is caused by a third-party app. In safe mode, only pre-installed apps will run, and if the error doesn’t occur, it suggests that one of your installed apps might be causing the problem.
- Check for OTA update: Samsung has started rolling out a system software update for its Samsung Galaxy devices which fixes the pop-up message notification issue of Samsung DQA keeps stopping. Samsung has clarified on Twitter that this OTA update fixes the internal app settings of the DQA Android app and fixes the functioning of your device.
- Factory reset (last resort): If all else fails and the error persists, you can try performing a factory reset on your device. However, keep in mind that this will erase all data on your device, so be sure to back up your important files before proceeding.
Can You Uninstall the DQA App?
Unfortunately, it is not possible to uninstall the DQA (Device Quality Agent) app on Android. The DQA app is a system app that comes pre-installed on Android devices. Its purpose is to check the quality of your device’s internet connection. If you are experiencing issues with the DQA app, you can try clearing its cache or data.
However, there’s a get around to uninstalling the app, check the headings below.
What Permissions Does DQA Require?
DQA (Device Quality Agent) on Android requires specific permissions to function properly. These include the “Phone,” “Contacts,” and “Storage” permissions. The “Phone” permission allows DQA to check call status and signal strength, while the “Contacts” permission enables access to contact information for troubleshooting. Additionally, the “Storage” permission is necessary for DQA to read and write data for diagnostic purposes.
Is The App Safe To Use, Or Is It A Virus?
DQA, or Device Quality Agent, is a system app on Android devices designed to enhance device performance. It is not a virus or bloatware and is safe to use. There are no risks of harm or personal information theft associated with the app. However, always download apps from trusted sources
What Does DQA Has Stopped Mean?
When you encounter the error message “DQA has stopped” on your Android device, it means there is an issue with the Device Quality Agent. DQA is responsible for monitoring network connectivity. This error usually occurs due to network or Wi-Fi connection problems. To resolve it, try restarting your device, clearing the DQA app’s cache, or resetting your network settings.
Methods for Fixing DQA Android Errors
If you encounter a DQA error on your Android device, there are several methods you can try to fix it.
Force Restart
Force restarting your Android device can quickly resolve DQA errors. To force restart, simultaneously press and hold the power button and volume down button. This action clears temporary files and refreshes system processes, often fixing DQA errors. It’s a simple and effective troubleshooting step to take before seeking further assistance. Remember to save any unsaved work before performing a force restart.
Clear Cache
Clearing the cache partition can resolve DQA errors on Android devices. It helps remove temporary data causing conflicts with DQA. This simple fix can be done through the device’s settings, improving overall performance and stability. Regularly clearing the cache prevents future DQA errors and optimizes performance. Ensure to save any unsaved work before clearing the cache.
Alternatively, you can wipe cache partition the the device by booting in the recovery mode.
Turn Off Wi-Fi
Turning off Wi-Fi can help resolve DQA Android errors and stabilize the device’s network connection. Disabling Wi-Fi temporarily can also help in identifying if the error is specific to the network or the device. By turning off Wi-Fi, the device can switch to mobile data, which may provide a more stable internet connection. This method can be effective in troubleshooting DQA errors when other methods fail to resolve the issue. Keep in mind that turning off Wi-Fi should only be a temporary solution and further troubleshooting may be required to fix the underlying cause of the DQA error.
Disable High-Performance Mode
To resolve DQA errors on Android devices, one effective troubleshooting step is to disable High-Performance Mode. This mode can sometimes cause conflicts with certain apps, resulting in DQA errors. By disabling High-Performance Mode, users may be able to eliminate these error messages. Checking the device settings to see if High-Performance Mode is enabled and considering disabling it can help troubleshoot DQA errors. This simple adjustment can potentially improve the functioning of the device and resolve DQA issues without any further steps needed.
Force Stop DQA
Force stopping the DQA app can help resolve Android errors related to Data Quality Assessment. To force stop DQA, go to Settings, select Apps, find DQA, and tap on Force Stop. This action can help clear any temporary glitches or issues causing errors. After force stopping DQA, restart your device to ensure changes take effect. If the error persists, try clearing the cache and data of the DQA app.
Update the DQA App
Updating the DQA app is essential for resolving any bugs or issues that may be causing errors on your Android device. Regular updates ensure that you have the latest features and improvements, resulting in optimal performance. It also helps address any compatibility issues with other software or devices. To stay up to date with the latest fixes and enhancements, make sure to check for app updates regularly. Please note that updating the DQA app may require an internet connection and sufficient storage space on your device.
Factory Reset the System
Factory resetting the system can be an effective solution for resolving DQA Android errors caused by software glitches or corrupted files. However, it is crucial to remember that this process will erase all data and settings on your device. To avoid data loss, it is essential to create a backup of your important files before proceeding with the factory reset. Once the reset is complete, you will need to set up your device again from scratch. It’s worth noting that factory resetting should only be considered as a last resort if other troubleshooting methods have failed to fix the DQA error.
What is com.samsung.android.dqagent_SA_SDK?
com.samsung.android.dqagent_SA_SDK is the package name of a system app found on Samsung devices. It functions as a Device Quality Agent and is responsible for collecting data to provide feedback for device performance improvement. The “_sa_sdk” refers to the software development kit utilized by the DQAgent app.
According to reports in German and Russian, the certificate will be automatically reinstalled if it is deleted. This is likely done by the app itself, as the certificate is included within it (as mentioned in reverse.it‘s report).
Although no reports definitively ascertain its safety, it is worth noting that it is associated with Samsung’s proprietary system app, which reduces the likelihood of a rogue certificate (though not entirely eliminating the possibility) and of it being a malware, virus or a spyware. Additionally, it appears that disabling the app will not have any adverse effects as suggested by people on XDA Forum.
If you still want to unistall / remove it, here’s the guide to it:
Can DQA be removed?
DQA (Device Quality Agent) is a pre-installed system app on Android devices. Though it’s not recommended to remove system apps, including DQA, it can be disabled. However, disabling DQA may affect certain network-related features. It’s best to troubleshoot specific issues with DQA rather than removing or disabling the app.
Using ADB
ADB, short for Android Debug Bridge, provides a solution for removing the Device Quality Agent (DQA) from your Android device. This process, however, requires advanced technical knowledge and caution. Before attempting to remove DQA using ADB, it is crucial to back up your device to prevent any data loss. Following the correct commands and steps is essential for successful removal. It is important to note that removing DQA using ADB should only be done if you are experiencing issues or conflicts with the service.
Using System App Remover
System App Remover is a well-known app that enables users to uninstall system apps, including DQA. With System App Remover, you have the convenience of easily removing DQA from your Android device. However, it’s important to proceed with caution as removing DQA may impact certain functionalities and features of your device. It is always recommended to create a backup of your device before removing any system apps. If you are uncertain about removing system apps yourself, it’s best to seek professional advice or consult with the device manufacturer.
What does RDQA stand for?
RDQA stands for “Robust Distributed Quality Assurance.” It is a software testing framework used in Android development to ensure the quality and performance of applications across different devices and platforms. The framework includes automated testing tools, test case management, and reporting capabilities.
What is the difference between DQA and RDQA?
DQA stands for Device Quality Agent, while RDQA stands for Remote Device Quality Agent. While DQA is a built-in system app on Android devices that monitors network quality, RDQA is a separate tool used by developers to remotely test and analyze overall app performance.
Conclusion
In conclusion, understanding the purpose and functioning of DQA on Android devices is essential for troubleshooting and optimizing performance. The Device Quality Agent (DQA) app is a system application that helps monitor and maintain the quality of your device. While it cannot be uninstalled without root access, you can disable it if necessary. It requires certain permissions to perform its functions effectively and is safe to use as it is a legitimate system application, not a virus.
If you encounter errors like “DQA has stopped,” there are several methods to fix them, including force restarting, clearing cache, and updating the DQA app. However, if you want to remove DQA completely, you can use ADB or system app remover tools. Lastly, RDQA stands for Remote Device Quality Agent, and it differs from DQA in terms of its purpose and usage.