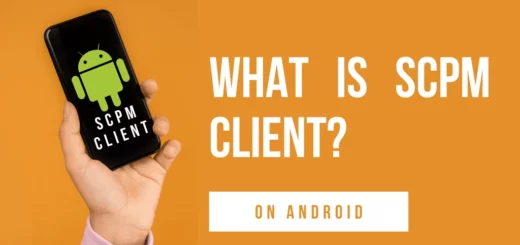How to create a Shortcut Icon for an App on your Android
You’ve probably heard of shortcuts, but do you know how to create one? Shortcuts are the key to remembering what apps you use the most. You can set them up to launch apps, open files, or perform other actions. Here’s how to create a shortcut icon for an app on your Android.
Most times, users wanting to put in a shortcut on their android phones either end up searching for an app, or going through the trouble of rooting their device. But hey, root junkies, we’ve got you covered. Now, let’s get down to business:
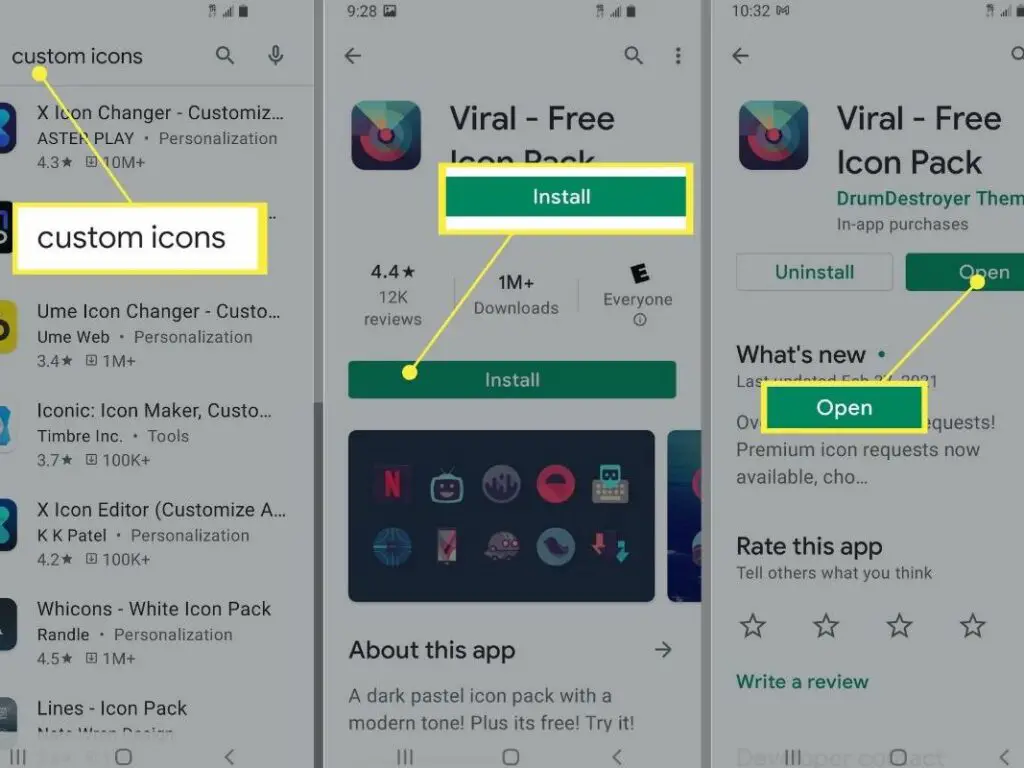
- Step 1: Open the Google Play Store, search for the app you want shortcuts for, and click the App.
- Step 2: Tap the Menu Button, then select My Apps.
- Then step 3: Tap the App’s Name, followed by Shortcuts
- Step 4: Tap the Add icon, and follow the prompts.
- Step 5: Enter your Passcode, then tap Done.
- Then step 6: Tap the App’s name, then hit the green Add icon.
- Step 7: Hit the plus (+) sign, then follow the remaining prompts.
Deleted an App on accident
Accidentally deleting an app can be annoying. But if you’re using the device on someone else’s account, deleting an app can also delete their saved data. Luckily, there is a solution. Deleting an app is fairly easy, but it’s done from the home screen instead of the app store. All you need is a backup of the app’s data.
Deleted apps can be recovered, but you first have to find them. The Google Play Store app lists all the apps you’ve downloaded and installed, and you can usually find them by scrolling through the list. (If you don’t find your deleted app there, it doesn’t necessarily mean it wasn’t deleted. But it’s still worth a shot.).
Did you accidentally delete an app from your mobile devices? A surprising number of people do. In fact, according to different studies, as few as 7% to as many as 40% of smartphone users say they accidentally delete apps from their phones.
Adding an App shortcut icon to the Home screen
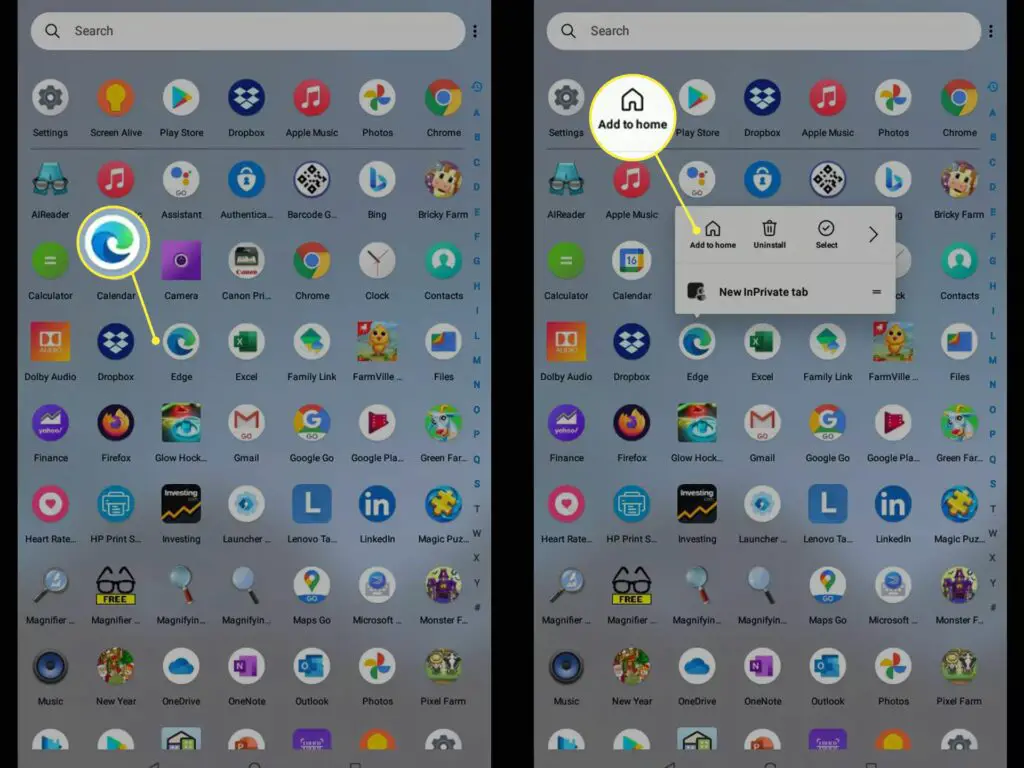
Want to add an app shortcut icon to your home screen? Just press the Home button, and long-press the app you want to add to the home screen. Then, drag the icon until it is on top of an icon you want to replace. Now, drag the new icon to the spot you want. The icon will look like a paper airplane. Let go of the icon and the icon will be placed.
Another method Open Settings, then scroll down to Apps, tap Add and select an app. First, choose the app you want to open from the pop-up menu—you can’t do this from the app itself. Then, drag the app icon onto the Home screen. When you open the app, you’ll see the app’s shortcut icon on the Home screen, which, while convenient, is not quite as customizable as that of a widget or application shortcut.
Rearranging or removing an App from your main screen
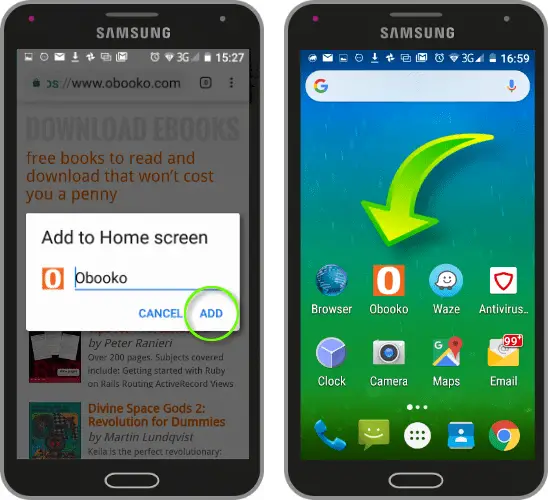
If you want to rearrange or remove an app from your screen, just swipe up to reveal the app drawer, then tap and hold an app to move it. To delete an app, simply tap and hold it again until it begins to wiggle. Then tap, hold, and drag the app to the Delete icon that appears at the top of the screen.
When you open your phone, one of the first things you see is the apps on your main screen. These apps open when you tap on them, and you can also close them by tapping the x in the upper-right corner. But it’s sometimes easier just to hide the app that you don’t use anymore. This tip is especially useful if you have more apps on your phone than you can keep track of.
That’s it! Now you know
Android’s home screen is chock-full of shortcuts, and it’s incredibly easy to add new ones. To create a custom shortcut icon, it’s as simple as picking an App icon, right-clicking it, and selecting the option to create a shortcut icon (or shortcut) in the menu. That’ll create an icon that’s the same thing as the App icon (but smaller) that you can then drag to your home screen.
Have you ever wanted a shortcut icon for an app on your Android home screen? It can be tricky at first, but once you get the hang of it, it can be a handy shortcut for an app on an android phone to quickly get to the app you need. Below is a step-by-step guide to help you create a shortcut icon for an app on your Android home screen.
For the latest tips and tricks or to fix any issue with your android smartphone, click here.