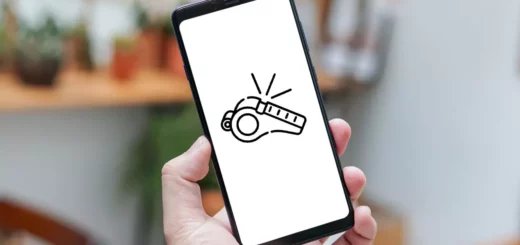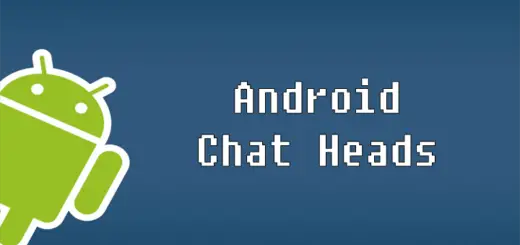How to move pictures and videos to an SD card Samsung Android 4.2
If you have Android 4.2 or higher on your Galaxy device, moving pictures and videos to an SD card is a snap. What is an SD card? It’s a small card that you insert into an SD card slot on your device. It stores the information, such as photos and videos, from your device. It gets used to store information when you run out of space on your device, download and you can’t play music or play games.
Moving pictures and videos from your camera roll or gallery to an SD card on Android 4.2 is a simple process. All you need is a microSD card and a computer with your operating systems, such as Mac or Windows.
Android is the operating system of the Samsung Galaxy smartphone. Android is open-source, meaning that anyone could write code (called apps) that interact with the operating system. When changing phones, many users want the old pictures and videos from their devices.
What this article all about
Move pictures and videos to an SD card Samsung Android 4.2. If you want to move pictures and videos from an Android device to an SD card, first you have to check if your device has an SD card slot. SD cards are common in smartphones and other devices. The slot lets you install SD cards, which allow you to store more pictures and videos, music, and apps, such as documents or photos in SD format.
If you have bought a Samsung device over the last few years, chances are you have an SD card already, but how can you use it? If you have older Android devices that don’t have the SD card slot, such as the Galaxy S4, Galaxy 4, and Galaxy Note 3, don’t worry—you can still move photos and videos to your SD card.
This comes in handy if you do not want to fill your entire phone memory with photos and videos. Follow these steps to move pictures and videos to an SD card Samsung Android 4.2.
Android 4.2 Jelly Bean, which was released in November of 2012, came with a few useful improvements for users. One of the improvements was the ability to use an SD card even when the maximum capacity of an SD card was less than the space allocated for apps, pictures, and more. Before Jelly Bean, there simply wasn’t enough space, which led many users to buy larger SD cards.
In addition, they moved pictures and videos to an SD card so that their devices could perform better since they could be moved off the device’s internal storage. But it’s also possible for users to move pictures to an SD card in Android 4.2, and here are three easy steps to do so.
Checking your memory card if it’s full or not

Savvy phone users know that whenever you have a memory card in your Android phone, checking it for a “full” message is important, but it’s easy for a casual glance to take your eyes off the ball and accidentally trigger the “full” message. So, how can you avoid accidentally triggering the “full” message?
- Press the power button and the power button at the same time until you see the lock screen.
- Tap on the camera icon to open the camera.
- While the camera is open, tap on the video icon (located in the bottom-right corner of the screen).
- Tap on the previously captured video that you want to save.
- Tap on the save icon (located in the upper-right corner of the screen).
- Then tap on the square with the slider icon to open the settings menu.
- Tap on the storage icon (located on the left side of the screen).
- Tap on the memory icon (located on the right side of the screen).
- Then tap on the SD card icon.
- Tap on the “Empty” icon to delete pictures.
- Tap on the “Clear All” icon to empty the memory.
Start by locating your files which you transfer to the SD card

No matter how much space you have on your device, data files can not only fill up the space but can also cause the device to slow down. As a result, you may be looking for ways to free up some space on your device so you can continue using it without experiencing performance issues.
To free up space on your device, you can use a file explorer app to locate your data files and move them to your SD card, by following the instructions below:
- Open File Explorer.
- Press and hold that folder on your device with your finger.
- Select Move, then move to SD card.
- Renamed the file, if desired.
Other ways
Apps > My Files > All Files > Device Storage > Pictures/DCIM/Music/Movies/etc
Common Folders on any phone
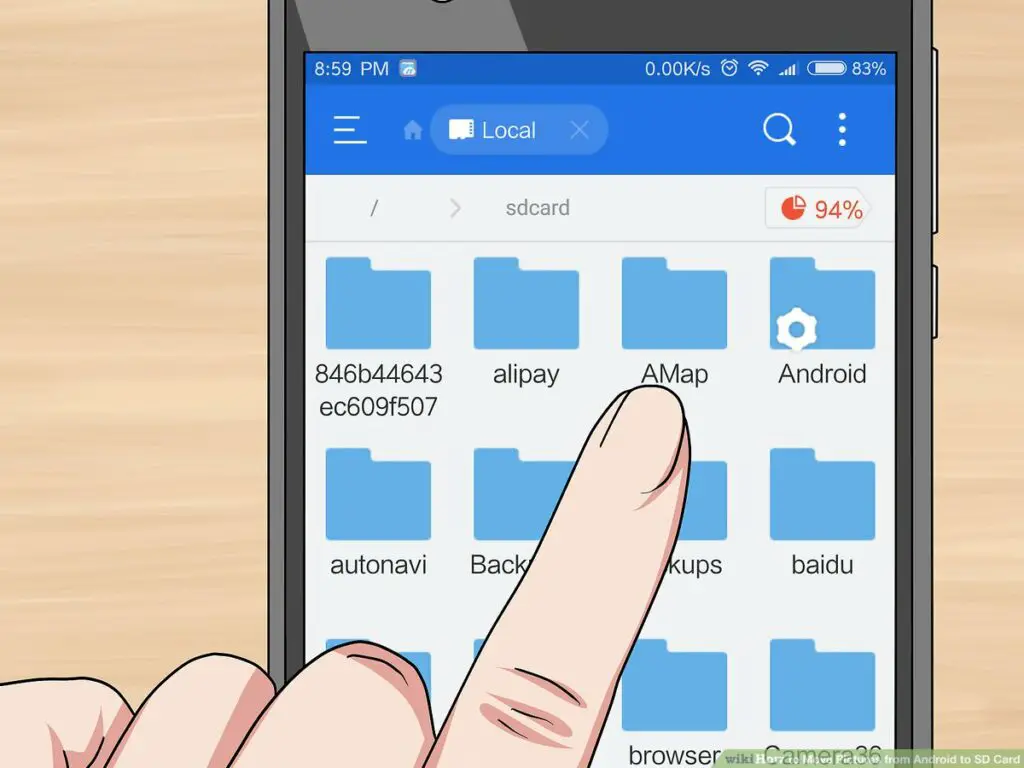
Almost all phones have a ‘common folders’ folder that people have no idea what it contains…Until help arrives. The chances are you’ve deleted a lot of folders from your phone without even realizing it, especially if you’ve been using the same device for a while.
Folders can become disorganized over time, and with phones now becoming slimmer and slimmer, folders take up less and less space. If you want to reclaim some of that space, it’s easy enough to delete those redundant folders.
Pictures Folders on any Android phone
Pictures folders in Android Phones work like a photo album, but for photos. It’s even better. It divides photos into albums and displays them in a beautiful grid view. You can sort photos by date, album, or person, so you can find all the photos from a certain vacation or party in mere seconds.
What’s more, you can rename albums and photos, and empty unwanted albums. And if you need to share photos with friends, just copy them to your phone, email them, or share them through other apps.
Pictures Folders is a newer feature that was added in Android 8.0 Oreo. It allows users to keep photos, videos, and other media separate from their other phone content. It allows users to keep pictures, videos, and other media separate from their other phone content.
DCIM Folders on any Android phone
You may have heard of digital container management (DCIM) before, but chances are you’ve never used it. DCIM is a method of organizing your files so that they’re easy to organize and locate.
More importantly, DCIM allows you to quickly open, edit, and copy files without using multiple applications. And for anyone looking for an easy way to manage files on their phone without having to download multiple apps (and potentially pay for those apps), DCIM is the way to go.
Music Folders on any Android phone
The Music folder is an important folder that you should have on your phone. The Music folder stores all of the music you have on your phone. You can organize the music into playlists, albums, artists, genres, and songs.
We all love music, and most of us keep our music collections as neatly organized as possible. And when you’re listening to music on your phone, whether it’s a song you downloaded or one of your playlists, you quickly run out of space in your “Music” folder.
You can’t add more music, but you can move the audio files into a different folder that will show up under “Music”, so you can still access your music without deleting anything.
Movies Folders on any Android phone
Movies Folders is an Android app that lets you create separate folders for movies on your phone or tablet in a very simple, intuitive way. You can create as many folders as you want, name them anything you’d like, and even sort them into collections. Once you create a folder, all movies you add to it will always be displayed in the correct folder, and as you browse your movies, you will see only movies from that folder.
If you are a movie lover, chances are that at the moment, you have a movie collection scattered all over your phone. If it’s stored on your SD cards, chances are that they are disorganized and hard to find. They are probably scattered around the SD cards, and you probably don’t know where they are.
To solve this problem, you can use Movies Folders effectively. Movies Folders is a free app for Android that allows you to create and manage a folder of videos on your phone. To add a folder, simply drag and drop videos in the Movies Folders folder. You can then watch these videos from the Movies Folders app.
Moving files from the phone to the Memory Card
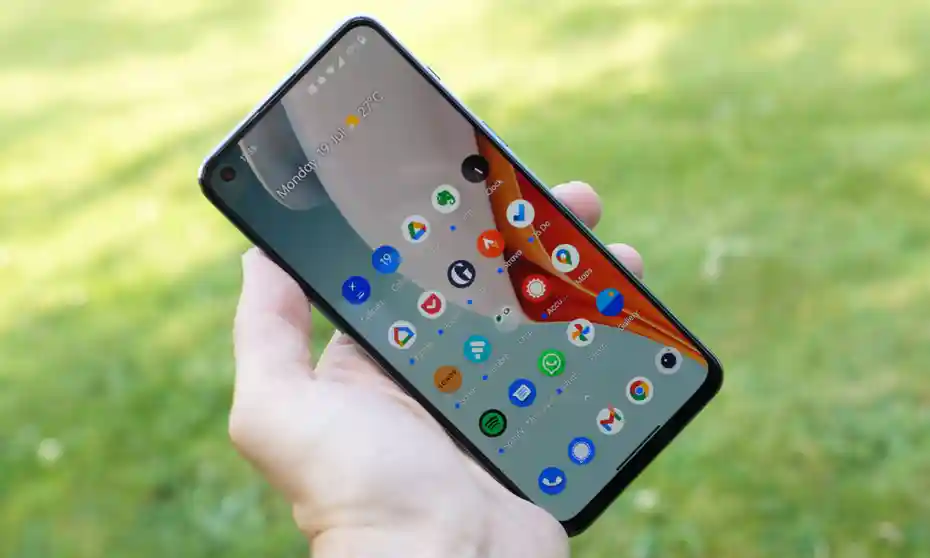
In today’s busy world, we often find ourselves constantly on the move with our smartphones. We want to keep all our important data with us, wherever we go. But, we often forget that in the real world, we have a limited amount of storage space on our devices.
You can choose between transferring data to your phone from your laptop or PC, or from your computer to your phone. Either way, if you know how to transfer files from the phone to the microSD card, you’ll be set.
When you finish putting your phone on silent and getting ready to go to bed, only to discover that you forgot to transfer everything to your phone’s memory card, it’s easy to feel like you’ve wasted the entire night. But this feeling of frustration is quite normal.
Most of us know from experience that our phones can’t hold a television’s worth of data, so we usually transfer our pictures and videos to our computer before heading into the evening. But transferring files from the phone to the memory card is easy.
You can also try this
Device storage > DCIM > Camera > Select desired pictures > Share > Settings > Copy > SD memory card > DCIM > Camera > Paste here.
Moving specific files from the phone’s storage to an SD card
I Have an iPhone. But my wife has an Android. And the kids have Androids. And we’ve all got music, movies, games, and other files that we want to copy to SD cards so we can save valuable space on our phone’s internal storage. Well, the good news is, that most Androids (and iOS too!) let you use your phone’s SD card as the “internal storage” for your phone.
That means you can copy all your files to your SD card, and then delete them from your phone. The bad news is, that some Android phones and even iOS will prompt you to delete files from your phone’s internal storage before you can save them to your SD card.
It’s rare for popular operating systems like Android to lie to users, but Google’s mobile operating system is notorious for making it difficult for users to claim storage back in their device. (It’s also why Apple’s iOS 11 is so popular with Android users; it gives users the same control over their storage as Apple’s iOS does.)
But, whether it’s because Android is open source, or Google simply doesn’t care about user control, Google’s Android supports microSD card storage, but Apple’s iOS does not.
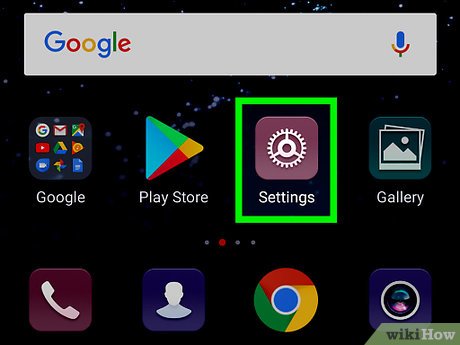
- Go to the Settings menu
- Tap Storage
- Select SD Card
- Tap Choose Folder
- Tap “Move to SD card”
- Complete the transfer process
Deleting a significant amount of clutter from your phone’s storage might give you the feeling that you’re streamlining your life. However, if you delete photos or videos you’ve saved to your phone’s storage, those files cannot be recovered. Here are some ways to transfer specific files from the phone’s storage to an SD card.
Do remember to unmount the SD card before removing it from your phone’s SD card slot.
Copying entire folders to the SD memory card
There are several ways you can save photos, videos, music, documents, and other files to your SD card. Many phones let you drag and drop files to the SD card, and some let you create folders and save them.
But you can also copy entire folders to the SD card—just right-click the folder you want to copy, then select “Copy to SD card” from the pop-up menu that appears. This will allow you to quickly and easily copy all of the images from the folder to the SD card.
Copying entire folders to the SD card is a common concern among Android users. While this problem has plagued Android for a long time, one major change was made to the way Android stores data in the Android 6.0 Marshmallow mobile operating system, and that change is greatly improved SD card compatibility and usage.
This is how you can move files
This tutorial explains in detail how to move pictures and videos to an SD card on a Samsung Android 4.2. The process is simple, and it’s similar to how you move pictures and videos to an SD card on earlier versions of Android. This tutorial assumes you have already set up your Samsung Android 4.2 device to connect to a Wi-Fi network, and that you have inserted a memory card into your phone.
With the introduction of Android 4.2 (Jelly Bean), Samsung has been making good use of the additional storage on the SD card. The Move to SD card feature allows you to move selected pictures and videos from your internal storage to your card, freeing up space. This means you have more memory available for apps, music, and movies.