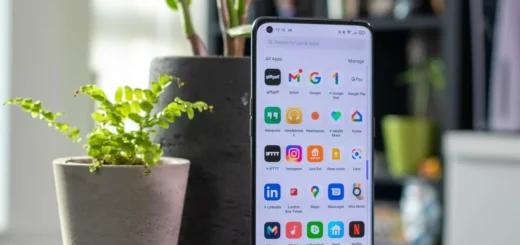Mic Not Working During Calls? Here’s What to Do
Have you ever experienced a situation where your phone’s microphone stops working during an important call, and you can’t figure out what’s wrong? Don’t worry; this is a common issue among Android users. There are a lot of reasons why your microphone might stop working during a call. It could be due to a software glitch or dirty hardware.
In this blog post, we will discuss all the possible causes of this problem and how to fix them. We will also answer some frequently asked questions about Android microphones, like how to unmute your microphone during calls and how to enable software updates to fix mic issues.
So, if you’re facing similar issues with your Android microphone, keep reading!
Reasons why your Android microphone is not working during the call:

There can be various reasons for your microphone not working on Android during calls. It’s important to explore the possible causes of this issue and understand why your microphone stops functioning specifically during phone calls. Factors such as background noise, a malfunctioning microphone of your Android device, or even small debris blocking the mic can be culprits. Additionally, settings-apps and app taps can affect the phone’s mic access and functionality. It’s crucial to troubleshoot and try different methods to fix this problem.
Phone mic is not working on Calls but Works on the Speaker
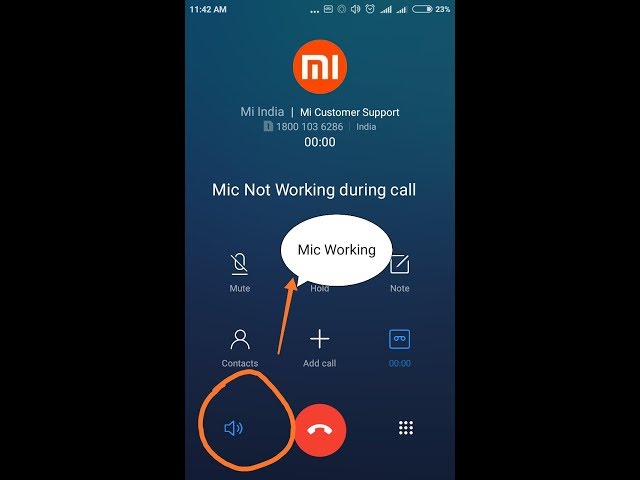
When your mobile phone’s microphone fails to function during calls but works perfectly when the speaker is active, it’s a common issue encountered by many. This situation typically arises as a result of a faulty microphone.
If your phone’s microphone operates without a hitch when the speaker is engaged but ceases to work in a normal call mode, you can confidently point the finger at the microphone as the root cause.
It’s important to note that if you could hear the other person during a call but they couldn’t hear you, it’s not the earpiece to blame, but the microphone. This scenario makes it clear that the microphone is indeed the source of the problem.
The good news is that there’s no need to panic. You can rectify this issue by following a set of simple steps:
Clean your mic
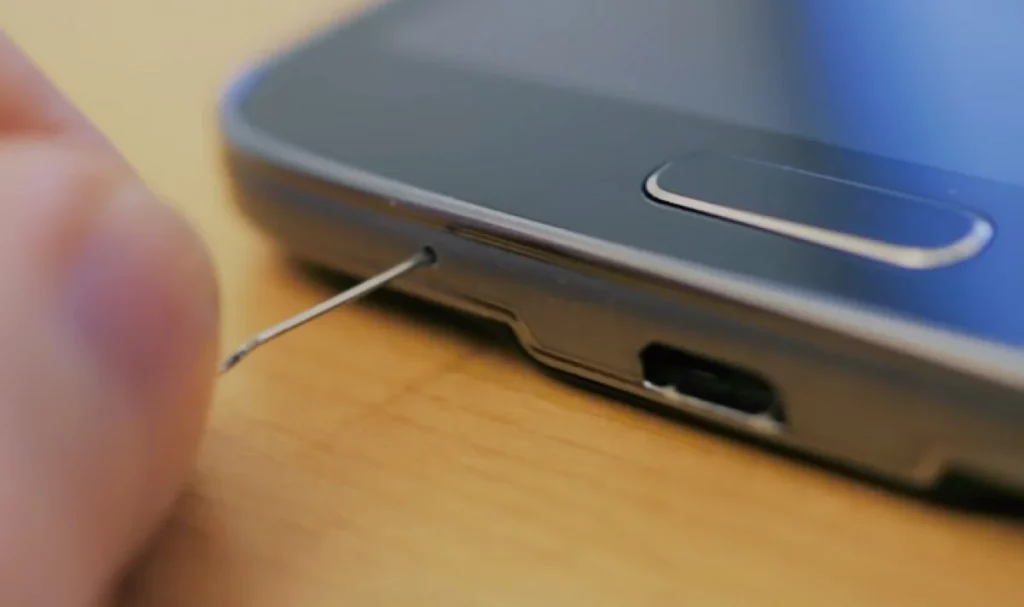
To maintain the proper functioning of your phone’s microphone, ensure cleanliness by using a rounded pin, not a sharp needle, to gently clean the microphone holes. Exercise caution to avoid damaging any vital components, as regular maintenance of these openings can help prevent issues arising from dust or debris accumulation, ultimately ensuring clear audio performance during calls and recordings.
Clean your headphone jack

To maintain optimal audio connectivity and sound quality, it’s essential to periodically clean the headphone jack of your device. The jack is susceptible to accumulating dirt, debris, fabric threads, moisture, and various particles through constant use. Over time, this buildup can obstruct the connection, leading to reduced audio quality or connectivity issues. Cleaning the headphone jack is a simple yet effective way to ensure there is no blockage and maintain seamless audio experiences when using your headphones or earphones.
Clean your earphones/earbuds

To maintain the longevity and audio quality of your earphones or earbuds, it’s crucial to perform a comprehensive cleaning. Starting from the tip to the bottom, ensure a gentle touch to avoid any damage to your device. Over time, typical dirt and grime can accumulate, potentially obstructing the proper functioning of your earpiece. Thus, cleaning both the earpieces and the wires, from end to end, is a necessary practice to ensure clear and uninterrupted sound and extend the lifespan of your audio equipment.
Restart your phone

If you’ve diligently followed all the previous troubleshooting steps and your phone’s microphone still isn’t functioning as expected, it’s possible that a temporary software error may be the culprit. To potentially resolve the issue, a simple and effective step is to quick restart your mobile device. This action can often clear any transient glitches or software hiccups that might be hindering the microphone’s performance. After carrying out these steps, restarting your phone should be the next action to determine if the problem has been successfully resolved.
Is the Covering case or Screen guard forming a barrier?
Sometimes, your phone’s screen guard or protective case can accidentally cover the microphone while you’re on a call, which can cause issues. To fix this, just make sure these guards are properly positioned and not covering the microphone’s opening.
Where Is the Microphone on My Android Phone?
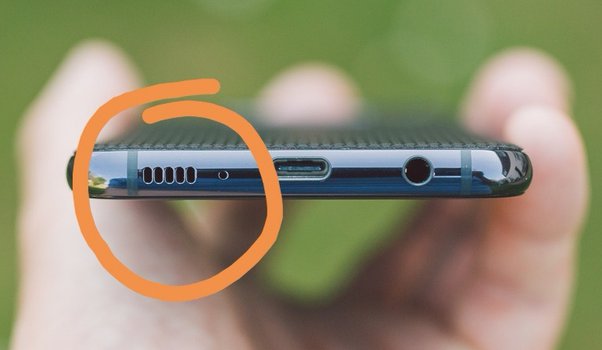
The microphone on your Android phone is typically located at the bottom of the device, near the charging port and headphone jack. You can identify the microphone’s location by looking for 2 to 3 tiny openings or vents in close proximity to these ports. These small holes are where the microphones are situated.
Android Microphone not Working During Call Fixes
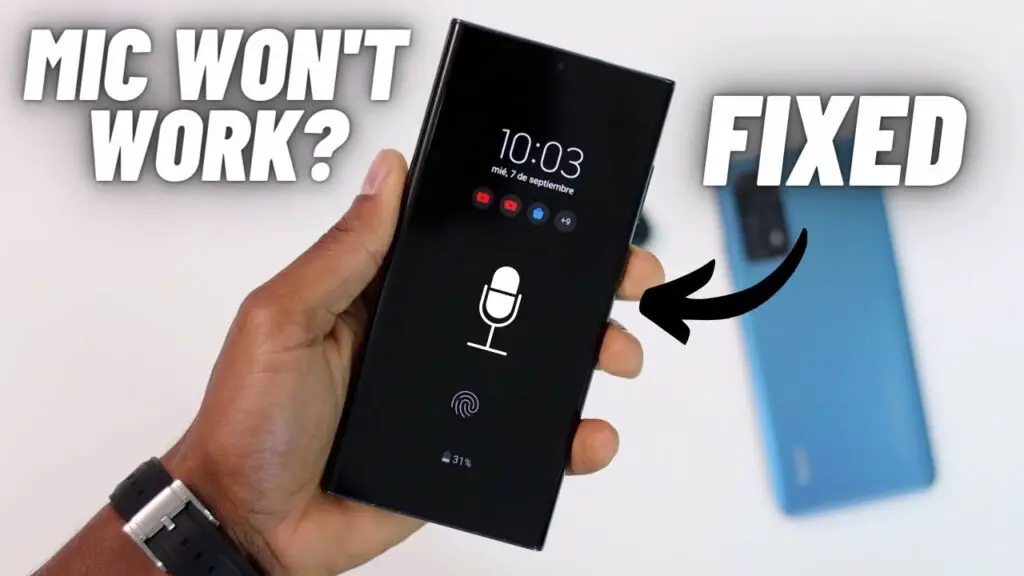
Record your voice in the voice recorder on your phone
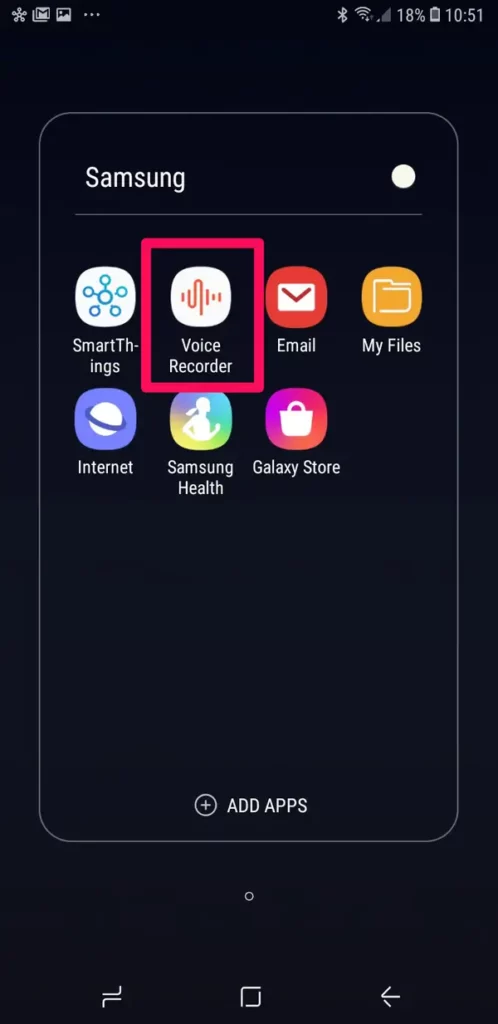
To test your Android phone’s microphone:
- Open the Voice Recorder app.
- Start a new recording.
- Speak into the microphone.
- Stop the recording.
- Play it back.
If your voice is clear, the microphone is working; if not, there might be a hardware issue.
Remove all third-party applications
Certain apps can disrupt your Samsung phone’s normal operations, leading to issues with various functions, including the microphone. To identify these problematic apps, you should first review which applications have microphone access. Here’s how:
- Go to your phone’s “Settings.”
- Select “Apps.”
- Click on “App permissions.”
- Check for “Microphone permissions.”
- Review the list of apps that have access to your microphone.
Once you’ve identified the problematic apps, you have two options for resolution:
Option 1: Run your smartphone in Safe Mode, which disables all third-party apps, allowing you to determine if the microphone issue is related to one of these apps.
Option 2: Perform a Factory Reset on your phone after ensuring you’ve backed up important data, ensuring a clean slate to potentially resolve the issue.
These steps can help you pinpoint the cause of microphone problems and take appropriate action to rectify them.
Remove double mics
To address issues related to multiple microphones on your smartphone:
- Locate microphone openings.
- Check for obstructions (dirt, debris).
- Gently clean microphone openings.
- Update phone software and app compatibility.
- Restart your phone.
- Test microphone functionality.
Seek professional assistance if issues persist.
Disable Noise Reduction
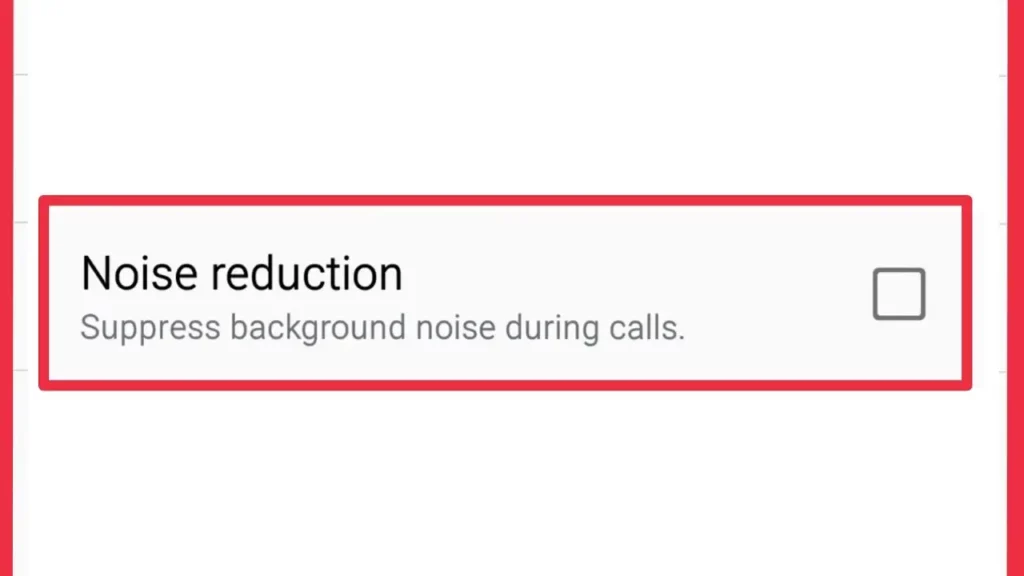
To disable noise suppression/reduction on your smartphone:
- Open phone settings.
- Find “Noise Reduction” in sound or call settings.
- Turn off the noise reduction feature.
- Test your microphone to ensure improved functionality, especially in quiet environments or if you’re facing microphone issues during calls.
Did you recently disturb some settings?
If you’ve encountered problems with your microphone during phone calls, it’s possible that you may have accidentally changed some settings that affected its functionality. Some common causes for this issue include disabling microphone access for the app or software you’re using, turning off microphone permissions in your device settings, or having a faulty microphone. Try troubleshooting these potential issues by checking your app settings and device permissions, restarting your device, or using an external microphone to see if that resolves the problem.
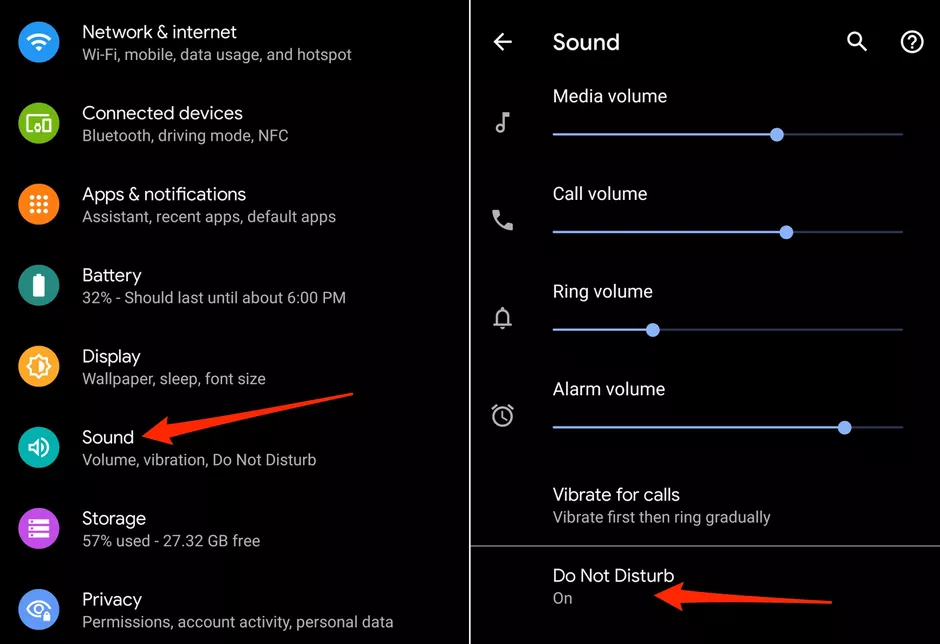
Phone mic not working in calls Samsung
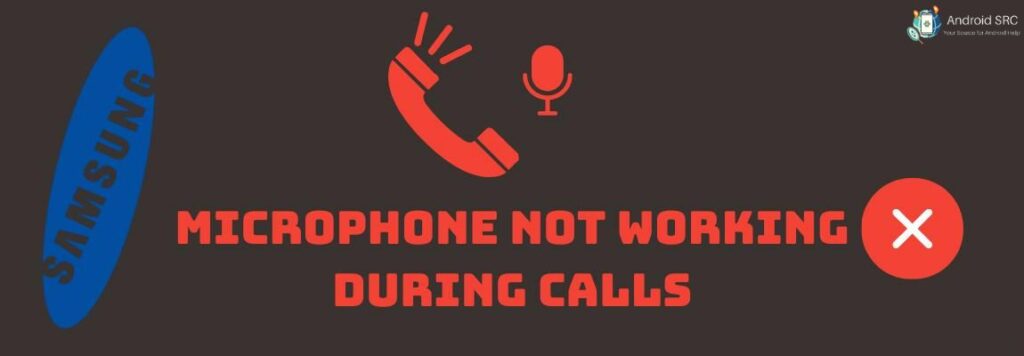
When someone reports that their “phone mic is not working in calls” on a Samsung device, this typically signifies issues where the microphone doesn’t transmit clear or any audio during voice calls. Troubleshooting steps should be taken, including checking for physical obstructions, restarting the phone, exploring software and app-related causes, and examining the possibility of hardware problems to identify and resolve the root issue.
How do I fix the microphone problem on Samsung?
Samsung users can follow these step-by-step instructions to address microphone problems on their phones:
- Disconnect any attached accessories, if applicable.
- Power off your phone, then power it back on to test the microphone.
- Activate “Safe Mode” on your phone, then deactivate it and test the microphone in normal mode.
- Examine for available software updates and install them if necessary.
How to Force Stop Bixby Voice- Fix to Phone Microphone not Working Samsung
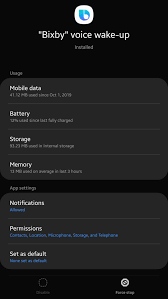
To force stop Bixby Voice on your Samsung phone to troubleshoot microphone issues:
- Open “Settings.”
- Navigate to “Apps” or “Applications.”
- Find “Bixby Voice.”
- Tap “Force Stop“.
- Optionally, disable Bixby Voice.
Test the microphone to check for improvements. If the problem persists, re-enable Bixby Voice and explore other troubleshooting options.
Earphone Mic Not Working During Call
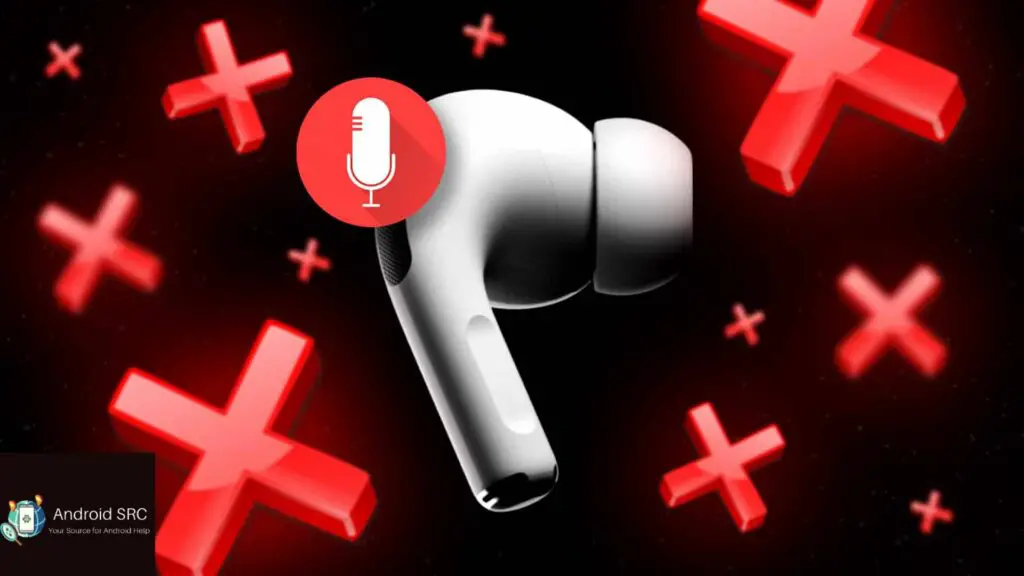
When someone mentions that their “earphone mic is not working during a call,” it means that the microphone in their earphones or earbuds isn’t transmitting their voice clearly or at all when they make phone calls. This issue can result in the person on the other end of the call having difficulty hearing or not hearing them at all. It could be caused by problems with the earphones, issues with the phone’s settings or compatibility, or even defects in the microphone component.
Loose Connection

A loose connection between the earphone jack and your device can lead to a non-functional earphone microphone during calls. This often happens when the plug isn’t fully inserted or has become partially detached. Ensure that the earphone plug is securely and properly connected to the headphone jack on your device.
Damaged cable

The microphone issue can also be caused by a damaged earphone cable. Over time, wear and tear or accidental damage can result in cable issues, like fraying or severed wires. Inspect your earphone cable for any visible damage, and if you find any, it may be time to consider repairing or replacing the earphones.
Inferior quality earphones
Low-quality or fake earphones may come with poor microphone components that can lead to performance issues during calls. Investing in higher-quality, reputable earphones can often resolve these problems. Make sure to check product reviews and choose earphones from reputable brands to ensure microphone functionality during calls.
How can you check?
To conclude, try using your earphones with a different device or smartphone. If they still don’t work, it’s time to get new earphones. However, if they do work with the other device, the issue is likely with your smartphone. It could be a compatibility problem between your Android phone and the earphones, or you might need to adjust some settings on your Android device.
External Mic not Working Android: Mic Not working during calls android fix

Experiencing microphone problems on your Android device, especially after making an investment in it, can indeed be frustrating. If the microphone is not working during calls, several potential reasons may be at play.
It’s important to consider a few factors:
- Physical Damage: Firstly, think about whether your phone has experienced physical damage, such as a drop from a height or an impact with a hard object. These incidents can result in microphone issues.
- Software Updates: Ensure your Android device is running the latest software updates, as outdated software can sometimes lead to microphone problems.
- Third-Party Apps: The presence of certain third-party applications might interfere with the microphone’s functionality. It’s wise to review and potentially uninstall apps that could be causing conflicts.
- Hardware Issues: Sometimes, the microphone hardware itself might be faulty or damaged, which can cause issues.
- Physical Barriers: Check for physical obstructions over the microphone openings, such as dust, dirt, screen protectors, or phone covers. These barriers can impact microphone performance.
- Settings Adjustment: Review your phone’s settings to ensure that nothing is inadvertently muting or affecting the microphone. Adjusting settings can often resolve microphone problems.
How to change microphone settings on Android?
To change microphone settings on Android:
- Open “Settings.”
- Go to “Sound” or “Apps & Notifications.”
- Select the app you want to adjust.
- Tap “Microphone” to enable or disable access.
- Advanced settings may be in “Sound” or “Audio” sections.
FAQ’s:
How do I Unmute my Microphone on Android when a call is in progress?
During an ongoing call, it’s easy to accidentally enable the “Mute” function without realizing it, leading to confusion if left unaddressed. When the Mute icon is activated, the person you’re speaking to can’t hear your voice or any background noise.
To rectify this, you should promptly deactivate the Mute icon by following these steps:
- Open the active call screen.
- Tap the “Mute” option to deselect it.
- Confirm that the other person can now hear you clearly.
How to Turn on Microphone on an Android Phone?
To enable your microphone on an Android phone, you can quickly follow these steps:
- Open your device’s “Settings.”
- Find and select “Privacy.”
- Choose “App Permissions.”
- Look for “Microphone” and tap on it.
- Toggle the switches to the ‘on‘ position for the specific applications you want to grant microphone access to or turn them all on for all apps in the list.
By following these steps, you can control which apps have access to your device’s microphone, allowing you to use it for voice recording, calls, and other audio-related functions.
How to enable Software Updates to fix mic issues?
To enable software updates on your Android device for potential microphone issue fixes:
- Connect to Wi-Fi.
- Open “Settings.”
- Find “Software Update” or “System Updates.”
- Check for updates.
- Download and install any available updates.
- Restart your device to apply the updates, which may resolve microphone problems.
Conclusion
In conclusion, troubleshooting microphone issues during calls can be frustrating, but there are several steps you can take to address the problem. Begin by cleaning your microphone, headphone jack, and earphones to ensure there is no debris blocking the sound. Restarting your phone and turning off Bluetooth device can also help resolve any software glitches. Additionally, check if any covering case or screen guard is obstructing the microphone.
If you’re using a Samsung phone, you may need to force-stop Bixby Voice or adjust microphone settings. For earphone mic issues, check for loose connections, damaged cables, or low-quality earphones. Remember to regularly update your software to fix mic problems. If you’re still experiencing difficulties, consult the FAQ section or seek professional assistance.