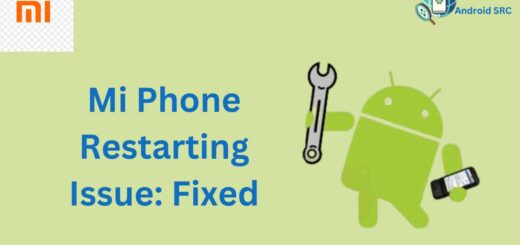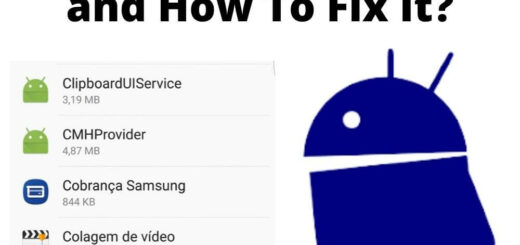Phone stuck on the Android System Recovery Screen? Try this…
The question “Did the phone stick on the Android system recovery screen” has been asked many times and people try different solutions to solve this issue. There are several options to help you solve this problem. One of those solutions is to check the phone for loose connections, but not everyone knows exactly what type of connections they need to check for.
An android phone stuck in recovery mode is a serious problem that can ruin a phone’s warranty. To fix your stuck phone, you’ll need to restore your phone to factory settings, which deletes everything on your phone.
The purpose of the Android System Recovery
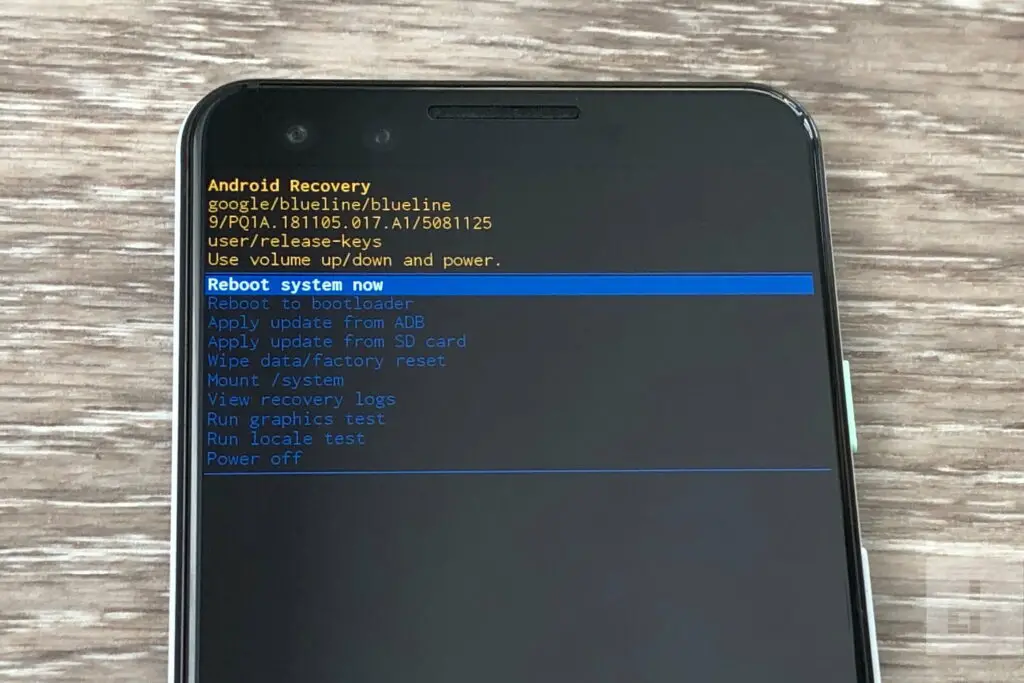
The Android recovery system does a lot of things. It handles software updates, it handles installing ROMs and other software, it handles deleting system data, and it handles booting the phone into recovery mode. Recovery mode allows you to perform many tasks that you can’t do normally, such as deleting and installing custom ROMs.
The Android System Recovery (sometimes referred to as the recovery mode) is a hidden feature on the Android operating system that can be useful when you need to access Android’s built-in tools, or you’re using a custom ROM. The recovery mode is easy to access, but first, you’ll need to open an app drawer, locate the hidden icon, and tap it.
Android is built on top of Linux, so the recovery mechanism is also based on Linux. The recovery mechanism is actually a partition (disk image) that contains the entire Android system in read-only mode. When Android boots, it loads the partition from the storage device and starts the recovery. However, when the recovery is invoked, it can only display a read-only prompt.
We’ve all been there. You turn on your phone, go to your home screen, or press the power button and nothing happens. Or, worse yet, you get the dreaded “Blurry screen” error message. Maybe you press the Power key, and your phone stays on the lock screen. Or maybe you get that dreaded blue screen of death (BSOD) with the error message “Unfortunately, Google services have stopped.”
The Android operating system is designed to make your phone easy to use, so it has a few built-in features to save you from yourself. One such feature is the system recovery, which you can access by pressing the power/wake and volume up buttons simultaneously. Here, you can clear your data cache, factory reset your device, and restore the Android operating system. The Android system recovery isn’t like the recovery mode in Windows, though; it will automatically reboot your phone if you perform any of the functions here, and it’s available any time you press and hold the power button.
How to open the Android system recovery screen
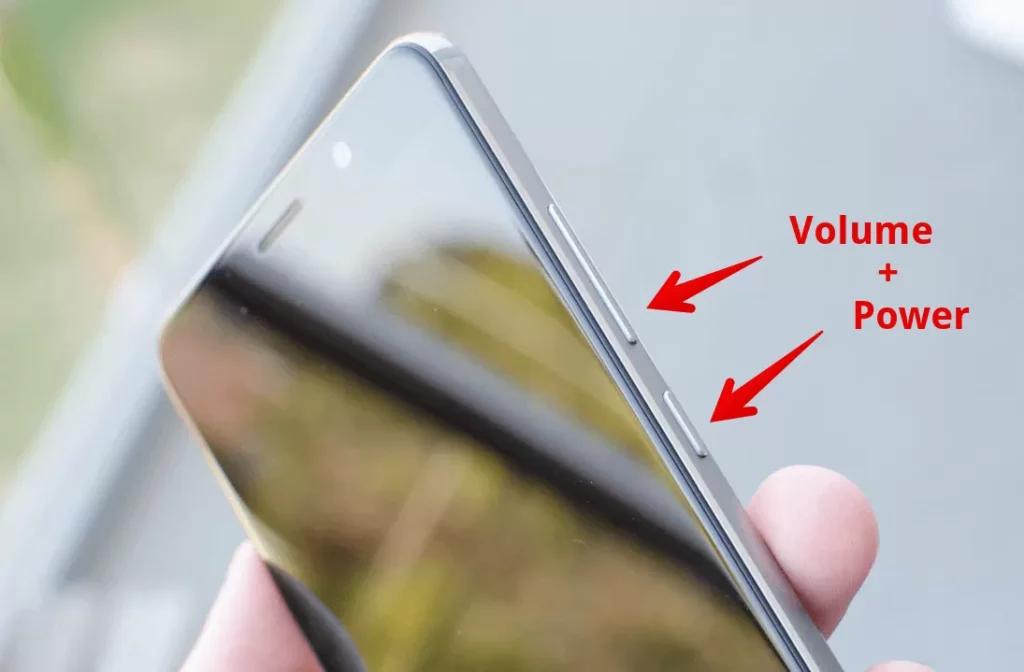
Before you can restore factory settings, update your phone, or download a ROM, you’ll need to access the Android system recovery screen. This will let you do a factory reset, update the phone, or download a ROM. Learn how to open the Android system recovery screen through the steps below.
Android system recovery is where you access advanced options like factory reset, wipe data, and flash a stock ROM. To open it, go to Settings > System > Advanced > System recovery. You can also find it by going to Settings > About Device > Recovery. To open it, press and hold the Volume Down, Home, and Power buttons until you see the Android logo.
The Android system recovery screen is where you can tinker with the nuts and bolts of your phone. It’s where you install updates, restore your phone if it crashes, and where you might be able to fix certain problems. This is all well and good, but it’s actually pretty easy to get to, and you don’t need to be a computer geek to do it.
The Android system recovery menu gives you access to several features that can come in handy, including the ability to wipe data like phone contacts and photos. But you can also choose to wipe system settings, which usually clears your phone’s internal memory too. If you ever want to factory reset your device, this menu is the way to do it.
So how is this relevant?
A phone stuck on the Android system recovery screen usually means that the user somehow deleted or changed system files, and the phone has rebooted into the recovery mode. However, there are several other reasons why a phone might get stuck in recovery mode, including malware or viruses, damaged system files, or even a broken app that might have corrupted a file. The good news is that no matter what the reason for your phone getting stuck on the Android system recovery screen, there is a solution!
Your phone has frozen, and you think it’s stuck in Android system recovery. But, you don’t know how to turn it off and you can’t use your phone. What you need is a phone recovery tool. Fortunately, a recovery tool can help fix stuck phones, which will solve your phone system recovery problem. Users can use a free phone recovery tool to fix system recovery.
Did the phone stick on the Android system recovery screen? Check the keys

Google now recommends using the “key” method to recover a device stuck on a recovery screen. So if you accidentally pressed the Power + Volume Down button combo, you don’t need to panic. The issue occurs when Android tries to perform a factory reset, and the device ends up on the recovery screen.
There are a lot of different ways things can go wrong with Android. One of the most common, however, is a stuck or frozen home screen. One moment your phone is running smoothly, and the next, you’re staring at a frozen home screen—and probably a little frustrated. Luckily, fixing this issue is pretty easy once you know what’s going on.
Stuck on the Android system recovery screen? In most cases, you’ll be able to restart your device by clearing the cache partition. Some phones, however, require a more drastic measure: a hard reset. A hard reset is a process required to completely wipe the user data from your phone and replace it with factory default. Unfortunately, wiping your phone wipes out all of your personal data, contacts, photos, text messages, call logs, and other important stuff. Before you attempt a hard reset, it’s a good idea to check the keys on your Android system recovery screen.
After you’ve reset your Google Pixel or Pixel XL, and your phone doesn’t boot, you may hit the power button and find that the phone turns on but won’t go past the lock screen. While it’s possible that the phone is bricked, it’s unlikely when you’ve only done the standard factory reset. Turn on the master switch and hold down the volume down button to boot into Android’s system recovery.
Enjoy your working phone
Assuming your phone turns on and is no longer getting stuck on the Android system recovery screen, then you should have a working smartphone. Enjoy!
The smartphone market is changing rapidly, and smartphones have become essential tools for work. Most employees work remotely at least some of the time, and no matter how remote you are, there are countless services you’ll need at your fingertips. If you work somewhere that doesn’t require at least some level of smartphone use, then it’s very likely that you’ll benefit from using a working smartphone.
Like it or not, many people spend the majority of their workday on their phones. Because of this, it’s crucial that we enjoy our phones. Perhaps the best way to enjoy your phone is to use it for work, which is exactly what these 12 work-related apps do. Whether you’re looking for an app that tracks your working hours, an app that helps keep your notes organized, or an app that’s just plain fun and easy to use, this list has got you covered.
Still not working
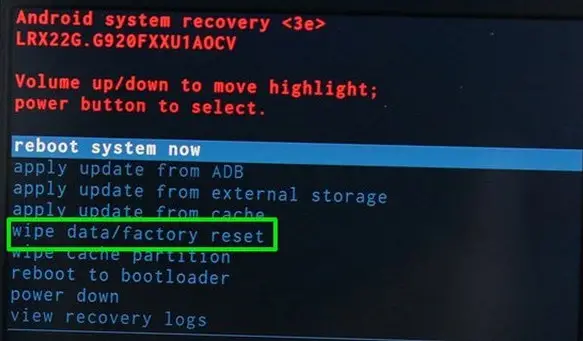
There are few things more infuriating than seeing your phone stuck on a system recovery screen. It’s especially aggravating because when you finally trust the flashing light, your phone is stuck in an endless loop of rebooting. What causes this problem?
Usually, it’s a software issue, but not always, and when you troubleshoot, you can make the problem worse. Here’s how to fix the problem and keep your Android system recovery screen from restarting your phone.
The Android system recovery screen is where you usually go when your phone isn’t booting up, and your screen is frozen. On most Android phones, just hold down the Power, Volume Down, and Bixby buttons at the same time until you see the Android system recovery screen. From there, you can usually just press Volume Up or Power to reboot the phone.
Since some phones, such as the Galaxy Note 9, have an extra key, the Bixby button, you can usually just press the Bixby button instead of the Power button.
If your Android phone got stuck on the Android system recovery screen (like the one shown in the screenshot above), there are a few steps you can try to get it back to normal.
So, you just bought Samsung’s new phone (great!), and now you’re stuck on the Android System Recovery screen. You tried turning on the phone and holding the Bixby button, but that doesn’t work. And you tried scrolling through the options and pressing the power button, but that doesn’t work. You tried plugging in the power cable and charging the phone.
That didn’t work, either. Finally, you tried taking out the battery and putting it back in, but that didn’t work, either. You’re at a loss for what to do next, but you’re totally not without power. In this article, we have given you a few tips on how to fix the issue, and hopefully get your phone back in your hands.
One of the most common problems that Android users face is their phone getting stuck on the Android system recovery screen. While most of the time, this problem is temporary, there are some users who are unable to get their devices out of the screen.
Usually, this problem occurs in older Android smartphones, due to which the Android system recovery screen does not boot the smartphone. Most users get their phone stuck on the Android system recovery screen while using it. While restarting the phone usually works, it may not be enough to fix the problem.
Here is the step by step solution
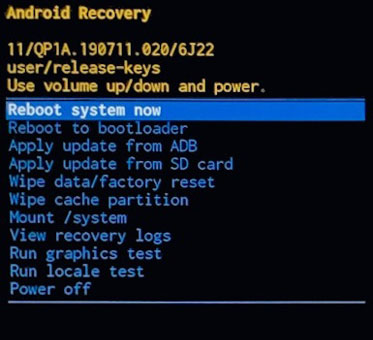
Is your phone stuck on the Android system recovery screen? Still not working? If so, don’t panic, this guide may show you how to fix this issue.
- When your phone is stuck on the Android system recovery screen, please press and hold the power button (it’s located on the back, top or side of your phone).
- Keep holding the power button until the screen turns black.
- Wait for 5 seconds, you’ll see USB debugging mode is enabled.
- Press the Power button to turn off your phone.
- Now, press and hold the Volume Up button, then press the Power button.
- Keep holding the Power button until you see the Android system recovery screen with the yellow triangle.
- Now, press the Volume down button until you see the options menu.
- Then, use Volume up button to choose wipe data.
Final Verdict
Trying to fix a stuck Android system recovery screen can seem intimidating, but it doesn’t have to be. Most stuck recovery screens can be fixed quickly and easily by following a few simple steps, such as uninstalling the Android system recovery app, wiping your data, and reinstalling the app. Knowing what to do and when to do it will make the whole process a lot less confusing and a lot more manageable.
When you first power on your Android phone, it will boot into the Android system recovery screen. It’s from this screen that you can perform a number of different functions, such as restoring your phone software, removing bloatware, or performing a full factory reset. However, this screen can also get stuck in various states.
For the latest tips and tricks or to fix any issue with your android smartphone, click here.