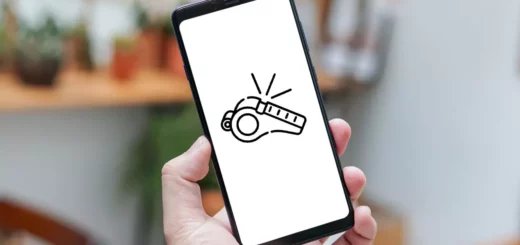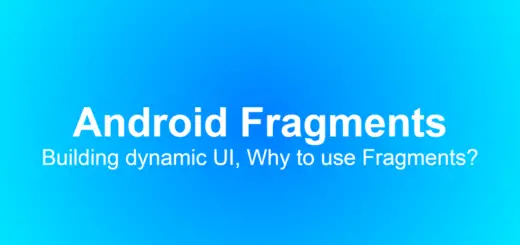How to save Photo on Samsung or Android Phones to an SD Card
Saving pictures from your smartphone to your computer or to an external hard drive. Samsung offers Samsung Smart Switch software, which can transfer photos, videos, music, documents, and other files between your computer and your Samsung Galaxy smartphone.
Samsung’s Android devices are some of the most popular phones globally, but users sometimes have trouble figuring out how to save pictures on their devices. Our guide explains how to save pictures from your Samsung Android smartphone to an SD card. We’ll also show you how to move pictures between an SD card and your phone.
Saving Pictures from a Samsung Android Smartphone to an SD Card. Samsung allows users to save images to an external SD card. The procedure is very similar for other Android phones, as well.
Samsung smartphones are some of the most popular smartphones on the market. If you love your Samsung smartphone, but find that it holds your entire digital life and can’t quite fit everything you need on it, you might benefit from moving some of your media to an external storage device.
How to Save Photo on Samsung:
There are a few ways to save photos on Samsung devices. Here are a few:
- Open the photo you want to save and tap the Share button at the bottom of the screen.
- Swipe up from the bottom of the screen and select Save Image.
- Open the Gallery app and tap Photos. Then select the photo you want to save.
- To save a photo to your device’s internal storage, open the Photos app, tap Albums, and select the photo you want to save.
You can save these photos to your memory card if you have one slot on your Samsung phone.
How to know you have a memory card?

Are you wondering if you have a memory card on your smartphone? Most new phones use the internal storage space, but if you’re upgrading from an older device, you may be pleasantly surprised to find a memory card slot. The memory card is an expansion slot for removable media. You can access the memory through the microSD slot used for SD cards. You can store music, videos, and other files on the card, and you can easily move the files to and from your device.
Memory cards are so useful! But a lot of us are stumped as to how we know if we have one or not. While we can’t always tell—and some memory cards might not even have a sticker—there are a few ways you can tell if you have one.
The first thing you’ll probably notice is if the memory card slot is blank or formatted. Memory cards can be formatted with your computer, but computer experts typically suggest them to be formatted with a card reader or media managers on your computer.
Other signs you may have a memory card in your phone include your phone lighting up with a notification message when you have a memory card inserted or if you hear a beep.
Some Quick Instructions on Samsung phone save photos now:
Settings > Storage > Unmount SD ( Have Memory Card ), Mount SD = No Memory card
Detailed Information

Android smartphones and tablets have a lot of great features, but one of the most significant drawbacks is the amount of storage space they give you. You can quickly fill up your device with photos and videos—or anything else—and you could be left wishing you had more. Luckily, it’s easy to free up some space, and you can do it by saving your stuff to an SD card.
Sometimes, it’s nice to have a spare memory card to store your pictures, but you don’t need to go out and buy an SD card right now. You can easily save photos from your Samsung Android smartphone to a separate, unused SD card. Here is the procedure.
Go to your home page
Make the decision now. Choose to make it your home page. Decide what information you want on your home page, what information you want on your news page, and what information you want on your contact page. Maybe you want to post the address of your shop. Maybe you want to have your business hours, phone numbers, and a link to your website.
Tap on your menu key
Have you ever gotten stuck on your phone’s home screen and needed to look for a certain app or function? The quickest way to get around this issue is to tap on your menu key, then tap on your most recently used apps, or swipe your finger upward from the bottom of your screen to access your home screen.
Tap settings Option in Your Phone
The option of setting automatic reminders for phone security is the best solution for preventing theft. Mostly, this feature is neglected by smartphone users. There are many users who leave the settings to default and their entire phone is vulnerable.
Tap settings Option then Scroll and select Storage in Your Phone
Storage space in any phone is an important part of its life because no matter how big or small a phone is, you always need space to store your photos, videos, contacts, apps, music, and many other things. If you are running out of storage space on your phone, you can free up space in certain ways.
If you accidentally deleted some important photos, videos, or documents on your device, or in case your Android phone or tablet is running low on memory space, you can recover them easily.
“Mount SD card” or “Unmount SD card” in Your Phone
Older phones don’t have SD cards, but phones today do. SD cards are removable storage cards that plug into your phone, and they provide extra storage. But transferring files from your SD card to your phone and back can take a while, and it’s often frustrating. But not that much you think.
The SD card slot on your phone is a great feature, but there are a few limitations you should be aware of. There are benefits to using the SD card slot in your phone, but there are also some limitations to be aware of. So look for the option that says Look for an option that says “Mount SD card” or “Unmount SD card” in Your Phone.
Some information about memory card
SD (Secure Digital) is a type of memory card used to store files on digital devices. The SD card slots on most Android devices are designed for an SD card up to 2TB in size. However, there are bigger SD cards on the market. For these devices, you need to use an adapter. With the adapter, the SD card slot can accommodate SD cards up to 4TB in size
SD cards tend to get a bad rap for being slow and unreliable. While it’s true that SD cards are slower than many other types of storage media, they don’t necessarily have to be slow or unreliable. There are SD cards out there that can outperform some of the fastest SATA SSDs on the market today, and SanDisk’s extreme performance SD cards are certainly among them.
If you are using Samsung Phone
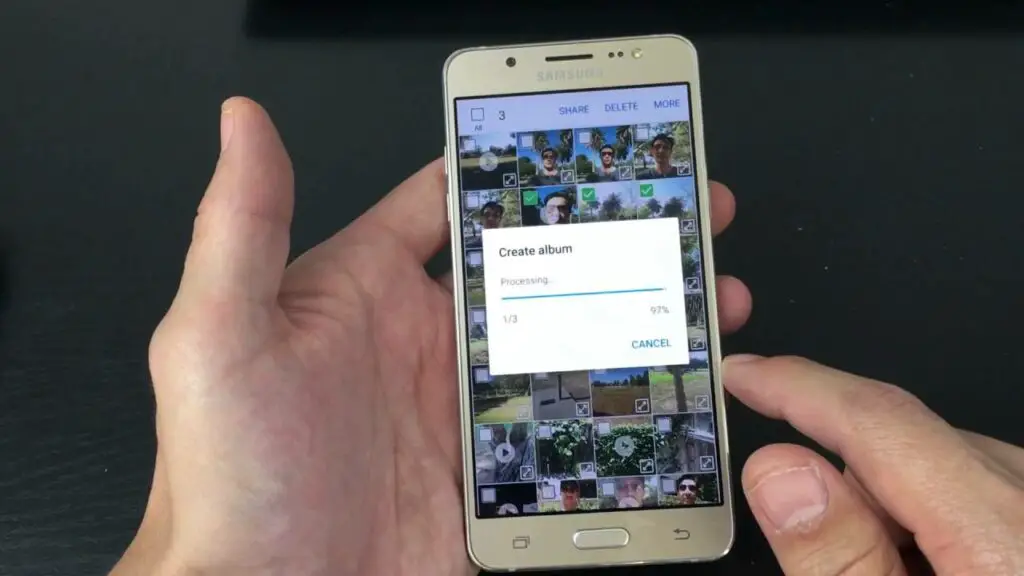
If you are searching for a new phone, or you have one but are upgrading, look no further than the Samsung Phone. Samsung has a wide variety of phones, with some amazing features. If the phone has a large screen, it will most likely be a Samsung Galaxy. The phones are available in several different screen sizes, from just under 4 inches to over 5 inches.
There are also phones with different sizes of screens, such as 5.9 inches, 6 inches, and 6.5 inches. The phones available can also have many different features. For example, the Samsung Galaxy phone has cameras, Bluetooth, Wi-Fi, GPS, and 7.0 headphones. The Samsung Galaxy phone also has different storage sizes, starting at 16GB and going up to 128GB.
If you are using Samsung Phone Check What is the OS
Samsung has rolled out a new software update for its devices, bringing some new features to the Galaxy F, A8, S6, and S7 series. Samsung’s newest software, installed by the December 2018 security patch, brings additional features to Samsung Pay, Android Pay, and Samsung Health, as well as improvements to Samsung’s One UI interface.
The update, available as an OTA update for most devices, introduces Dark Mode, which inverts the screen’s setting to black when running on battery power, and new notification sound options, including the ability to customize the notification tone individually for each app on your phone.
Checking your media on Samsung’s Phone
If you’re a Samsung phone user, you probably already know about Samsung’s so-called “AutoSuggestion” feature. This feature allows Samsung’s AI engine to learn your usage patterns, then suggest relevant options based on that information. You can click a button to “Accept” a suggestion, or just click “Skip” and move on. It’s convenient, but can also be a privacy concern.
For other manufacturers, you can follow these steps:
There are a few different ways to save pictures from your Android phone, but the easiest and most common way is to use the built-in photo editor. To do this:
How to Save Pictures from an Android Phone?
To save pictures from an android phone:
- Open the photo editor on your Android phone.
- Navigate to the photo you want to save.
- Tap on the photo to select it.
- On the menu bar at the top of the screen, click on “Save.”
- In the dialog that pops up, enter a name for the picture, and then tap OK.
That’s all there is to it!
How to save photos to sd card Samsung:
To save photos to your SD card on a Samsung phone, follow these simple steps:
1. Open the Photos app and select the photo you want to save.
2. Tap the three lines in the top-left corner of the photo and select “Save to SD Card.”
3. Type a name for the photo and tap “Save.”
NOTE: You can also create an album and then add the photos there. Make sure to change the location of the album from Internal Storage to SD Card.
How to save pictures on Samsung Galaxy:
To Save pictures on smartphones like Galaxy S3, S4, S5, and S6 follow these few of the most popular methods:
1. Use the Gallery app –
The Gallery app is a default app on most Samsung Galaxy phones and it allows you to save pictures and videos. You can also share pictures and videos with other people using the built-in sharing features.
2. Use Samsung Cloud –
If you have a Samsung account, you can use Samsung Cloud to save pictures and videos. This is convenient because you can access saved pictures and videos anywhere in the world, no matter what device you are using.
3. Use SD cards –
If you have an SD card installed in your Samsung Galaxy phone, you can use it to save pictures and videos. This is a convenient option because it allows you to keep your pictures and videos offline so that you don’t have to worry about them being lost if your phone goes offline.
4. Use third-party apps –
There are many different third-party apps that allow you to save pictures and videos on your Samsung Galaxy phone. Some of these apps are free, while others may cost money. It’s important to do research before deciding which app to use because the right app may be just what you need to help you organize your picture collection!
Note: Samsung Cloud No Longer works, so you can skip that method.
Best way to save pictures from an android phone:
Google Photos is definitely my favorite app for saving pictures from my Android phone, and I think it’s worth trying out if you’re looking for an easy way to manage all your photo files.
Some Detailed Information about Transfering Data
Samsung phones are some of the most popular phones on the market. And Samsung has one of the largest user bases in the world. But, like other phone and tablet manufacturers, Samsung also sells a lot of different phone models. One of the biggest complaints that users have with Samsung phones is that it can be hard to copy and paste text between Samsung phones. But if you know how to use the Copy and Select All functions on your phone, then you will be able to copy and paste text easily and quickly. And you can transfer data easily and more quickly.

Select Applications on Samsung’s Phone
Selecting which applications to use on Samsung’s phone is the key to making the device your own. Once you have installed all of the apps you want to use, you’ll realize there are some that are more important to you than others.
For example, if you are traveling, you might want to download maps or weather apps that let you check whether or access directions on the road. Of course, if you want to play the latest video games, you’ll want to get those apps too. Fortunately, there are apps for just about anything you might want or need on your phone.
Samsung phones aren’t quite as customizable as they used to be, but there are still plenty of ways to personalize your device. Start with this: Samsung phones come with a handful of default applications, but you can create your own favorites by tapping the “+” button and searching by name in the “All” tab.
Tap My Files on Samsung’s Phone
Tap My Files on Samsung’s phone is a handy, free tool that lets you easily manage files without uploading them to an external hard drive. The functionality of the app is similar to Dropbox, but using Tap My Files is faster and easier. With it, you can take screenshots of files, copy files to your phone, and split files into multiple sections.
You’ve upgraded to the latest Samsung Galaxy phone, and it’s packed with great features. But did you know that your phone is capable of so much more? The Tap My Files service makes your phone even more powerful. Just connect your Samsung phone to your computer and connect wirelessly, and you can copy, move, and delete any files you want from your device to your computer.
Select DCIM on Samsung’s Phone
If you’re looking for an easy way to access Samsung’s DCIM, you’ll need to get your mobile phone set up properly. Setting up a DCIM account in Samsung’s phone is like creating a profile for Samsung’s Cloud Cam. With DCIM, Samsung lets you upload and store photos taken by your mobile phone.
The Samsung DCIM application allows you to conveniently view, download, and back up your photos. The application requires a compatible memory card.

Tap Camera on Samsung’s Phone
Want to see a picture you take on that new Samsung Galaxy phone? Just tap the icon that looks like a camera on the back of the phone. (You can also swipe up from the blank lock screen, or long-press the home button if the home button is inadvertently off.) The tap camera feature launches the camera app instantly, allowing you to capture an image, or start a video. Swiping up from the blank lock screen or long-pressing the home button will launch the S Health app.
Press the Menu Key on Samsung’s Phone
On our Samsung phone, pressing the Menu key brings up a list of items—from Home to Apps to Phone to More. The More page acts as a quick reference for common tasks like taking the photo you want to save, viewing camera settings, or setting up Wi-Fi accessibility. It also gives you quick access to Google Now and voice-activated features.
Tap More on Samsung’s Phone
Tap more is a great way to improve performance on our Android devices, but some apps require a little more finesse than simple taps. Some apps, for instance, require that we double-tap the screen, while some require that we swipe down from the top. I’d like to take a quick look at where to find these commands, and also how to make them easier to get to.
We all know Google’s Android mobile operating system is the most popular in the world. But Android isn’t the only game in town. Samsung’s TouchWiz UI is a close second, and although it may not be as intuitive or customizable as Google’s OS, Samsung’s level of customization is one of the biggest selling points of its flagship devices.
Tap Copy on Samsung’s Phone
After admiring Samsung’s phones from afar for a while, you’re finally ready to get your hands on one. But what does the phone’s touchscreen do? Tap it to select, drag to select, double-tap to select, and long press to zoom. Tap Copy to copy text and images, tap Paste to paste copied text or images, and tap Cut to cut copied text or images. And double-tap the screen to record audio or take a photo.
Tap Copy and Tap Select All on Samsung’s Phone
Copying and pasting text from a website onto your phone’s clipboard is easy to do, but Samsung’s phones make it even easier. Instead of tapping and holding the Ctrl key and selecting the text, just tap the Ctrl key, tap and hold on to the text, you want to copy, and then select the Copy option from the menu.
Now paste Files where you want on Samsung’s Phone
Now you have come to the ability to copy-paste files on Samsung’s phone You can copy or cut any file like jpg, pdf, doc, ppt, docx, xls, xlsx, txt, swf, png, gif, mp3, mp4, m4a, wav, wma, rm, rar, zip, rar, 7z, avi, mov, mpg, mpeg, asf, mkv, wmv, rmvb, flv, 3gp, 3g2, 3gp2, wmv9, wmv10, wmv11, mkv, rm, mov, avi, mp4, mpg, m4v, mkv, mpeg.
Now you are done
Want to take more pictures with your smartphone but have been limited by its small storage size? Samsung smartphones have solved that problem for you. If you are willing to share your photo library with your family members, you can use the Samsung Cloud service to back up your data to an SD card, letting you free up space on your mobile device.
When you save a picture on your Samsung Android phone, it’s always saved to your phone’s internal memory, which is already pretty restricted. But, did you know you can save pictures from your Android phone to an SD card? Doing so, enables you to free up space on your phone and free up space on your SD card.
Conclusion
Your pictures are worth a thousand words, and you certainly don’t want to lose their quality when you transfer them to an SD card or a computer. Luckily, transferring pictures from your Samsung device to an SD card is relatively quick, and will cost you less than $5. The process is very similar to transferring pictures to your computer, so read on to learn how to save pictures from your phone to an SD card.