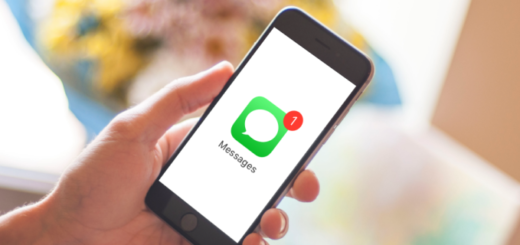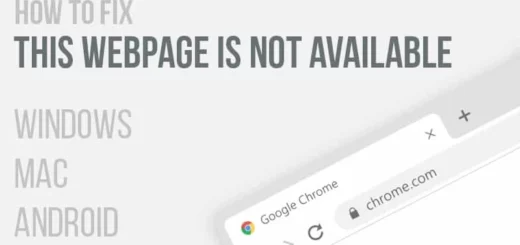Using Safe Mode on an Android Cell Phone
After your phone freezes, goes into an endless reboot loop, or won’t turn on at all, Safe Mode may be the solution you need to get your phone working properly again. But did you know that there are several different ways to enter Safe Mode? Learn how you can reach Safe Mode on several Android cell phones, including Samsung, LG, HTC, Motorola, and Sony, in this article.
Android cell phones aren’t just for making calls and sending text messages—they can also control your smart home locks, adjust your thermostat, and more. While Android will let you do these things natively, you can also download apps that could allow you to adjust your smart appliances even when you’re not right in front of them. However, before you download an app, you may want to know how to turn off Android’s Safe Mode.
What is Safe Mode?
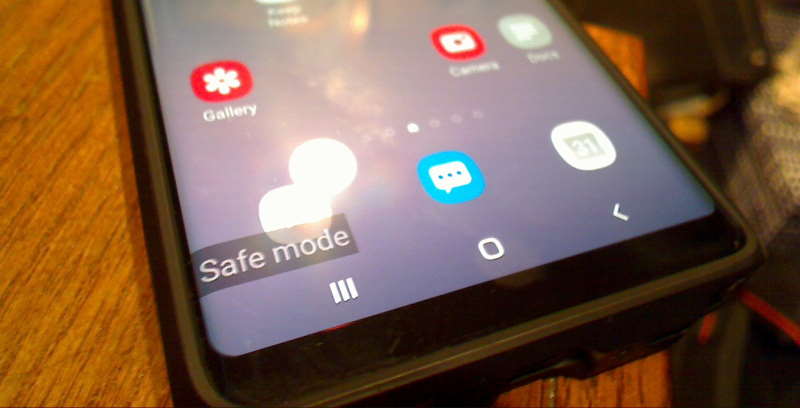
Safe mode in android is usually activated from an app, and the app will oftentimes tell you to activate the safe mode. When you launch an app, it loads all the things it needs for that process, such as images, sound and videos, and other apps. It can also load some functionality that you might not want.
When you launch an app in safe mode, the app is only loaded with the functionality it needs and is not loaded with any of the functionality that you don’t need. Some apps, like Google Chrome, will automatically start in safe mode when you launch it, so if you’re having problems with the app, try launching it in safe mode and see if that helps.
Safe Mode is a troubleshooting mode built into most mobile devices. It’s often used when troubleshooting issues with phones, tablets, and other smart devices, and it’s an essential troubleshooting tool. Safe Mode prevents parts of your device from working, so it’s often the best way to diagnose a specific software or hardware issue.
How to activate Safe Mode

You can activate Safe Mode on your phone by pressing and holding the red Power button. Once your device enters this mode, you’ll see a blue “Safe Mode” text in the top-right corner of the screen. To access additional settings, swipe down from the top of the screen. Then, swipe left or right to navigate to Settings, and tap Advanced Features. From there, tap Safe Mode 3.
Safe mode is a feature on Android devices that are designed to save you from potentially harmful applications and even devices. When activated, your device will block third-party apps from running in the background and may also disable certain functions such as email, Bluetooth, or Wi-Fi. If Safe Mode doesn’t work, then you might have a problem with your device. If you’re using Android 8.0 (Oreo) or later, then these solutions may help.
- Press the power button
- Press and hold the power off button
- Then press the power button again
- Release the power button
Another method
- Tap and hold the Power button
- Scroll down and tap Settings.
- Tap System.
- Tap Safe mode.
Safe Mode is a special mode of Android, named after its safety-conscious parents, the Emergency Broadcast System and Safe SHell. Normal Android mode, or “normal mode,” is what you see when you boot your smartphone or tablet. Safe mode, on the other hand, is a special mode that puts your device in a temporary recovery mode. It’s similar to reset mode, except it’s designed to keep all your data intact.
Sometimes your device just doesn’t want to boot normally, and that’s okay. Safe Mode is one of the most useful tools in your phone toolbox. It’s a stripped-down version of the Android OS that can help you get your device working again, but often it’s not enough to just turn it on. Here’s how it works.
How to get your phone out of Safe Mode

Safe mode is a special mode where the Android operating system essentially disables itself. The purpose is to help you find and fix issues, such as apps or system problems, that may be causing your phone to misbehave. Try using safe mode before any other troubleshooting, as it can often solve most problems.
Safe mode is there to help—not hinder—you. But sometimes it gets in the way. My Phone freezes up from time to time and my phone will tell me that it’s in “safe mode”. “Safe mode” is there to help you troubleshoot when your phone freezes up. It doesn’t mean you can’t use your phone, just that it won’t allow you to do anything that requires you to use data. In this quick tutorial, we’ll show you a couple of ways to get your phone out of safe mode.
- Press and hold the Power button and Home button together for 10 seconds
- Release the power button but keep holding the home button until the device reboots
- When the device restarts, release the home button but keep holding the Power button
- Release the power button
More About Safe Mode
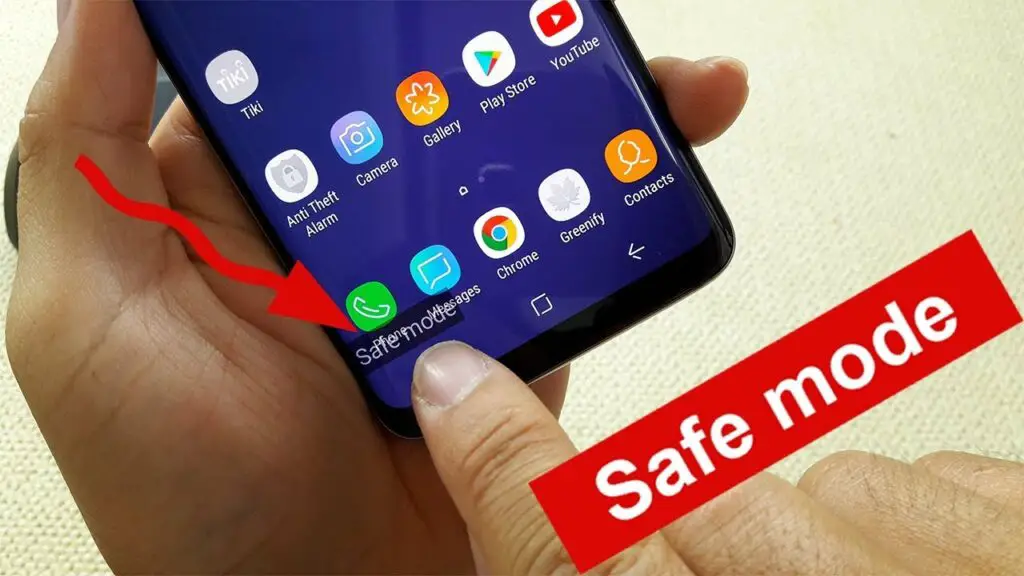
When your device isn’t working properly, one of the first troubleshooting steps is booting up in Safe Mode. When you boot up in Safe Mode, your device temporarily disables all features that are known to cause issues.
Safe Mode can typically help you isolate the problem, but sometimes the problem is so deeply ingrained in the operating system that Safe Mode isn’t enough. However, there are times when it is safe to boot your device in Safe Mode.
For instance, if your phone has trouble connecting via Bluetooth, you can use Safe Mode to temporarily disable the Bluetooth feature, and you should be able to connect in Safe Mode.
Likewise, if your phone is freezing on an app, you could boot in Safe Mode to temporarily stop the problematic app from freezing. If, after booting in Safe Mode, your phone starts working correctly, you know the cause of the problem lies in the app.
Enjoy the Article
Safe Mode is your friend when it comes to troubleshooting problems that you may encounter on your Android cell phone. It’s a feature you add once, and it helps you avoid problems caused by third-party apps, viruses, and other system changes that your phone may have gotten into. Here’s how to add Safe Mode to your Android cell phone.
Android cell phones have a ton of features, many of which can come in handy when we’re troubleshooting or fixing something. But sometimes these features can get in the way of us being able to use the phone normally, and the best part is: that we can turn them off. And that’s where we come in. We’ll learn how to use Safe Mode on Android cell phones, and how to get things back to normal afterward.
For the latest tips and tricks or to fix any issue with your android smartphone, click here.