How to Get Your Android Phone out of Safe Mode
When you get a new Android smartphone, one of the first steps you should take is to turn the device on and attempt to install an app. If the app doesn’t install correctly, however, you often get an error message. If this happens to you, you’re in for a bit of a surprise: your phone screen will suddenly turn black, and you’ll be given the option to “reboot” your phone.
Safe mode is a feature that’s sometimes included on new Android phones, but it’s not strictly necessary. It’s meant to give developers a chance to work out bugs in an app before it’s distributed, and conveniently, it’s the simplest way to turn your phone off and back on again.
If you’ve ever had your Android phone freeze on you, it can be a frustrating experience. You may accidentally hit the power button, and now your phone is stuck in Safe Mode. Safe Mode is meant to temporarily disable your phone’s features to prevent damage to your device.
It also gives you a chance to diagnose why your phone is misbehaving. You can resolve most issues by simply restarting your phone, but occasionally you need something more advanced.
Read below to find out how to get your phone out of safe mode.
Understanding Safe Mode
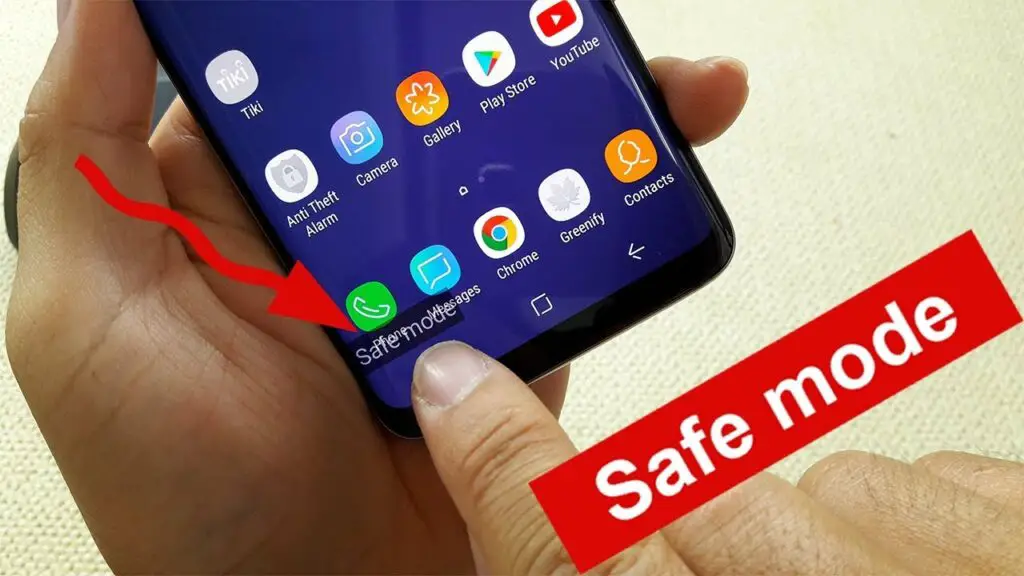
Safe mode is a helpful tool to have in your Android phone’s arsenal. Safe mode can help isolate or fix a bug that is causing trouble, and it can also allow you to perform a factory reset to fix the phone. But sometimes, safe mode is the only thing we can do to get an Android phone working again, and doing so isn’t always that simple. These steps should help you get your Android phone out of safe mode.
Safe mode is a very useful feature on Android — it can help you get your device working correctly without having to start over. But sometimes, safe mode isn’t enough. If your device gets stuck in safe mode, or you can’t even enter safe mode, you may need to hard reset your device.
How to disable Safe Mode
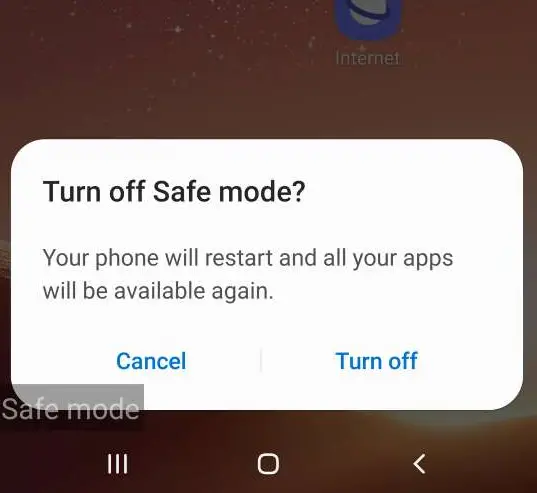
Safe mode is designed to help users troubleshoot issues with their devices. By default, Safe mode will disable your phone’s network, Wi-Fi, Bluetooth, GPS, and other connectivity options. Safe mode can be toggled on and off by navigating to Settings > More > Advanced Options > Safe Mode. If Safe mode is toggled on, you’ll only be able to use your phone’s default apps and features. You can turn it off from there if you don’t want.
Safe Mode is a useful feature on Android phones that makes it easy to troubleshoot software issues. If you’re having a problem with an app or game, for example, you can boot into Safe Mode, which usually clears up the problem. It can also help you locate a problem app and delete it. But, as you may realize, Safe Mode can be potentially damaging for your phone. Specifically, it can cause apps to crash or malfunction, and it can also slow your phone down.
You probably know a little bit about Safe Mode. It’s one of the options that pops up when you press and hold the Power button for 10 seconds. It’s a handy feature that gives you access to a range of functions, including the ability to reset your device, which is designed to reboot your device, reset your device to factory settings, and force your device to reboot.
Stuck in Safe Mode
Stuck in Safe Mode should not be considered a “bug” at all. Safe mode is actually a feature largely designed to isolate potentially malware-infected programs from your phone. If you unexpectedly experience Safe Mode, it’s most likely because the app or service you’re trying to use is infected. So, if this is the case, there’s not much you can do besides reinstall the app or disable it entirely.
Also read: Using Safe Mode on an Android Cell Phone.
One of the keys is malfunctioning on your android phone
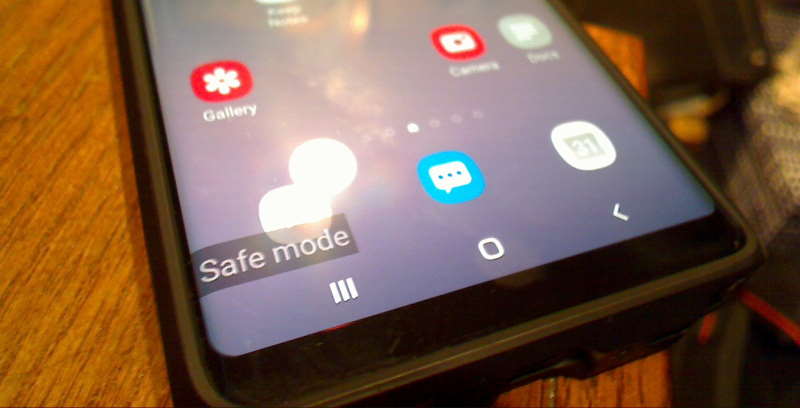
Your phone is acting funny and some keys are malfunctioning. The keys are popping up all over the place, your maps are off, and it’s driving you crazy. You don’t know what’s wrong, and you’re running out of time until work. Thankfully, you don’t have to spend hours troubleshooting or calling in a repair tech. There are a few tips you can use to quickly find what’s wrong.
If your phone is acting up, it’s possible that the problem with being a hardware issue. However, more often than not, a problem with your phone’s hardware can be fixed by a simple reboot, and if you’ve experienced other annoying problems, such as random crashing or apps not opening, try rebooting your phone first.
You should also make sure that your device has at least 20% of its battery since rebooting your phone will drain your batteries faster when it’s charging. If your phone is still acting up, you may need to take it to the retailer you purchased it from or a qualified repair centre.
Your Android device probably has lots of apps, but have you tried all of them? Some apps may have important features you don’t use, and if you don’t use them, you probably don’t need them taking up space on your phone. However, if you wind up deleting an app by mistake, you may have difficulty finding it later. Luckily, there’s an easy way to quickly retrieve any deleted apps on Android.
Your phone gets a lot of use, but who knows if it’s getting all the use it should, especially when keys are one of the more common problems. Whether you type and seal, tap and slide, or just use your fingers, keys can get stuck, get stuck together, or get broken, all making your phone less functional.
It seems like every time your phone starts acting sluggish, or you hear a suspicious beeping sound, you panic. Is your phone dying? Are your contacts losing touch with you? Do you simply need a quick battery boost? While these issues may be annoying, it’s good to know that there are simple fixes. To fix this issue, first, check to see if one of the keys on your keyboard is malfunctioning.
All is not lost. Every smartphone comes with a basic keyboard, but if your keyboard stops functioning, even the most basic functions become difficult. Fortunately, you can fix the issue by resetting your phone to its default factory settings and starting over.
Check damages on your android phone

When you own an Android smartphone, it’s important to know how to keep track of your phone’s condition. That includes knowing when damage has occurred and fixing it before it gets worse. Fortunately, most Android phones come with a built-in damage log, which you can access through the Status menu under Settings > About Phone. Here, you’ll not only inspect your device’s condition, but also find more information about its battery life, storage limitations, and more.
As smartphones increasingly become a central part of modern life, the chances of being bombarded with a malware attack increase dramatically. Malware apps can steal personal data, spy on people, and expose them to viruses. Fortunately, most adware and spam can be avoided by having a good antivirus app and by making sure you only use apps from trusted sources.
Check Warranty, Replacement, and Repair on your android phone

Did you know that some android phones come with a warranty, a replacement, and repair service? It’s true. Many manufacturers offer these as additions to new phones and as a repair solution. There are specific terms to be aware of, however.
An android device may be a huge investment, but it’s important to protect your investment. That’s why you more often see the Android OS than Android’s parent company, Google. And with a warranty that’s different on each phone, it can be difficult to figure out exactly when your phone is covered and when you’ll be responsible for a replacement or repair. Fortunately, Google has made it easy to determine the status of your device’s warranty.
Smartphones are expensive, so it makes sense to protect that investment. But did you know device warranties and replacement plans from carriers can vary greatly between models and even between carriers? And if you need a phone repair, you often have to pay out-of-warranty fees. When you replace your Android phone, you’ll also need to think about replacement plans. Many carriers offer replacement plans, but some require you to purchase a new phone.
Bluetooth Problem
Are you having Bluetooth issues? Is your phone unable to connect, even when it’s right next to you? Are you unable to pair to other devices, such as a speaker? These are some of the more common Bluetooth issues people experience, and it’s usually software problems.
Some of the more common causes are a faulty Bluetooth chip, a mismatched Bluetooth profile, or too many Bluetooth devices turned on. Luckily, there are a few steps you can take to fix these problems. These troubleshooting steps will mainly focus on your Android phone since Android is the most widely used mobile operating system, but the steps apply to most Bluetooth-equipped devices.
Additional advice to consider
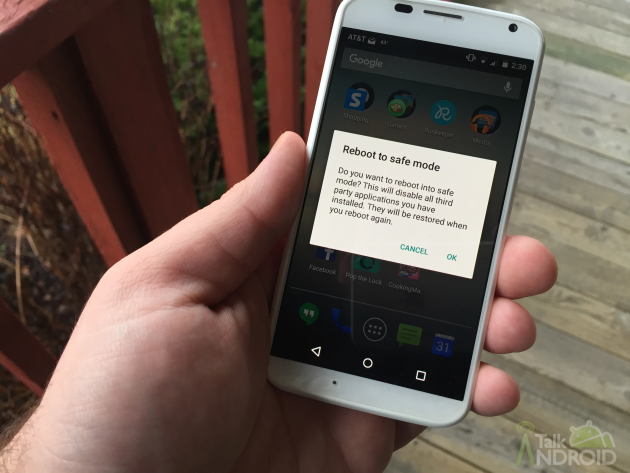
Getting your Android device out of safe mode Sometimes Android can turn itself on in safe mode. When this happens, it’s usually caused by a bad app, a virus, or YouTube. And when this happens, your phone won’t start up at all. When you turn on the phone, the screen will say “Safe Mode” and the phone will be stuck on that screen. You’ll need to press the power button to turn off the phone.
Safe mode is a handy feature on many Android devices, but it’s not always easy to use. Sometimes, the only way to get out of safe mode is to wipe the Android device clean. This can be a huge pain, but with the right tools, it doesn’t have to be.
When your Android device is on, but won’t boot or respond to any action, you’re in safe mode. Safe mode puts your device in a restricted state so that apps that cause problems can be resolved. You can leave safe mode by restarting your device, but either restart won’t help you if the device is broken. The solution to this problem is to wipe the device to remove unwanted information, rid it of viruses, and then restore it.
Safe mode is a way of temporarily stopping your smartphone from getting too active. For instance, you might use safe mode when something’s wrong with the Android operating system, but you don’t want the problem to persist. Safe mode helps you to isolate the problem and get it fixed.
The safe mode is a troubleshooting mode that Android puts your phone into when something goes wrong. Safe mode is useful for fixing software bugs and getting your phone back in working condition. But sometimes, even when safe mode does fix an issue, users still think they’re stuck. To fix this, simply exit safe mode and power OFF your phone. Then simply turn it back on and it should boot normally. If that doesn’t fix it, try replacing your battery.
Sometimes Safe Mode is one of the more annoying problems you can run into with your Android device. Safe Mode—which is like Android’s “early warning system”—troubleshoots issues and tells you what you can do to get your mobile gadget back into working order. But sometimes Safe Mode is unavoidable. For instance, you can run into Safe Mode when your phone is having trouble communicating with the network.
Conclusion ( I think now you know all about Safe Mode )
As a smartphone user, safe mode is something you’ll likely encounter at some point—or at least, you should. Safe mode is a special mode your phone enters when there’s a problem. It happens when your phone is acting strangely or when an app has caused some kind of issue.
For example, if you’re having Bluetooth problems, your phone will boot you into safe mode. This mode lets you test to see if your phone is acting normally, and right now, your phone might be acting strangely. But not to worry; you can get your phone out of safe mode.
One of the most common reasons your Android phone might enter Safe Mode is a software issue. Safe Mode essentially turns off third-party applications so your phone can figure out the problem at hand. While this can be helpful if an application is misbehaving, it also means that it won’t have the ability to access the Internet, so it can’t download new apps or update existing ones and might turn off automatic updates.



