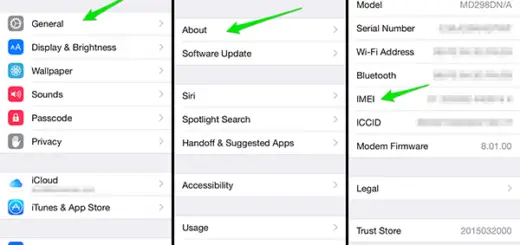Android Samsung Phone Symbols: Complete Guide
In the dynamic landscape of Samsung’s Android phones, a multitude of symbols grace our screens, representing an array of functions and notifications. This guide serves as your gateway to deciphering these symbols, empowering you to navigate through your device’s features with confidence.
From deciphering battery indicators to understanding app notifications, our comprehensive guide will illuminate the meanings behind these symbols, enabling you to harness the full potential of your Samsung phone.
What Is the Android Status Bar?
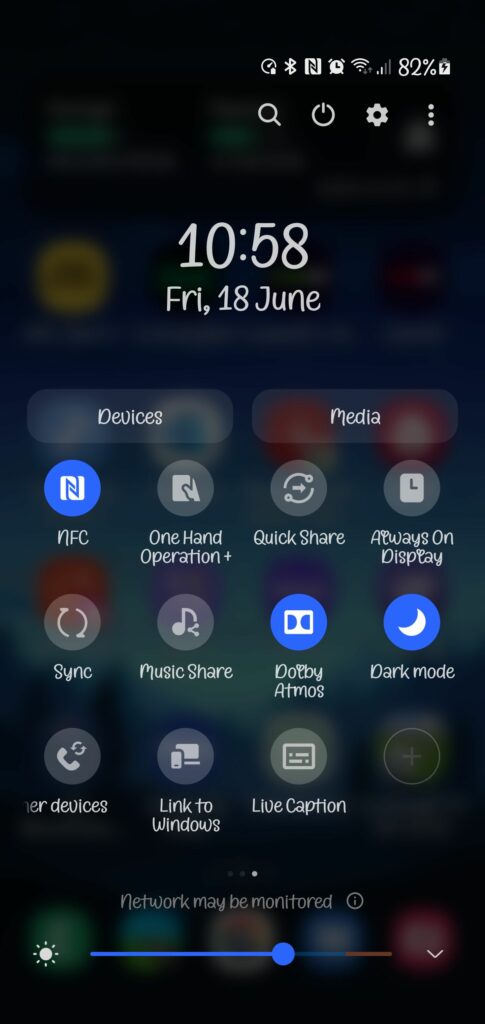
The Android Status Bar is a user interface element located at the top of the screen on Android devices, displaying the time, notification icons, and system status indicators, and providing quick access to essential settings and functions like Wi-Fi, Bluetooth, and battery level, enhancing user accessibility and interaction.
What Do the Symbols on My Samsung Phone Mean?
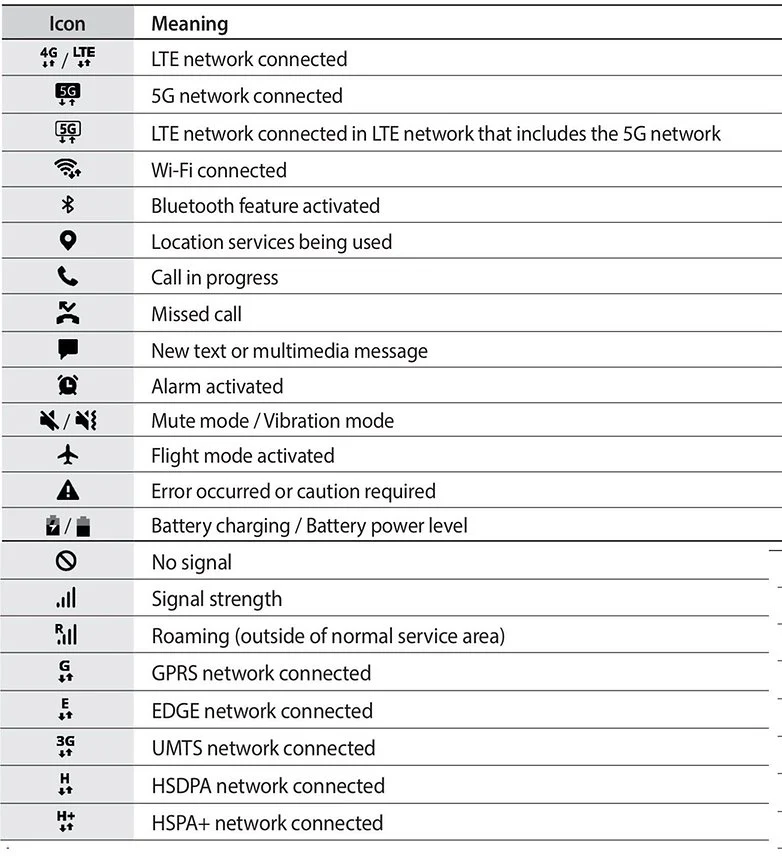
On your Samsung phone’s top bar, you’ll spot various symbols and icons. Knowing what they mean helps you use your Android phone better. The symbols on your Samsung phone’s status bar and notification bar are visual indicators that convey important information about your device’s status and functionality. Some common symbols on Samsung phones are:
List of the indicator icons and their meanings-
Here is a list of indicator icons commonly found on Android devices, along with their meanings:
Network Status Icons:
No Signal:
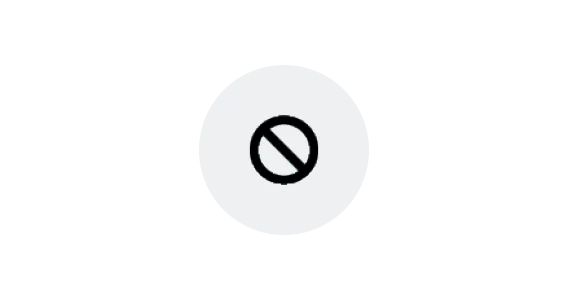
No cellular signal is available.
Signal Strength:
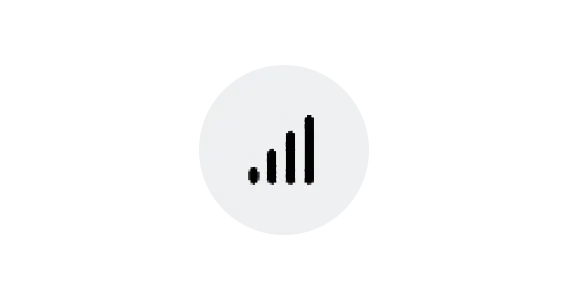
Indicates the strength of the cellular signal.
Roaming:
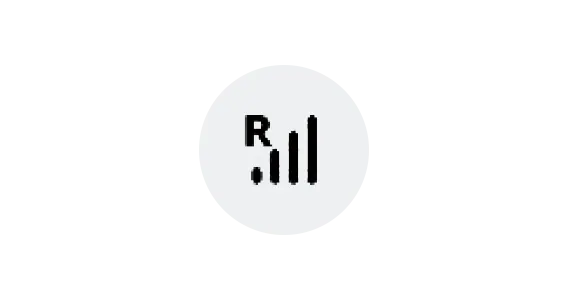
The device is outside its normal service area.
GPRS Network Connected:
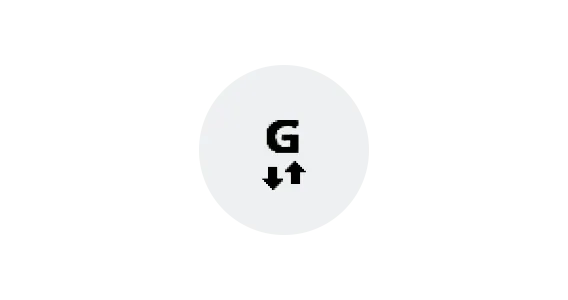
Device connected to a GPRS network.
EDGE Network Connected:
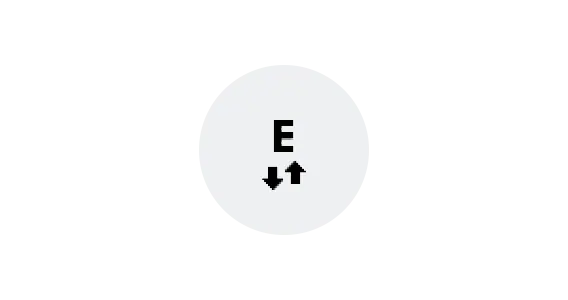
Device connected to an EDGE network.
UMTS Network Connected:
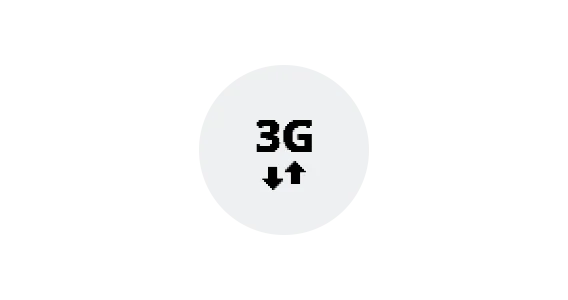
The device is connected to a UMTS network.
HSDPA Network Connected:
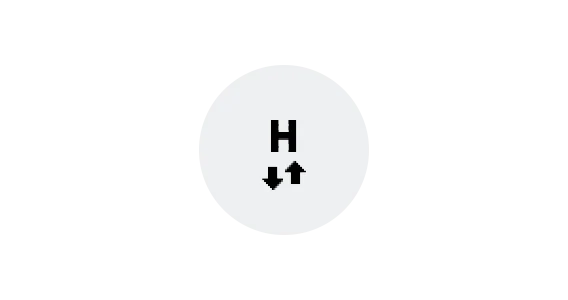
The device is connected to an HSDPA network.
HSPA+ Network Connected:
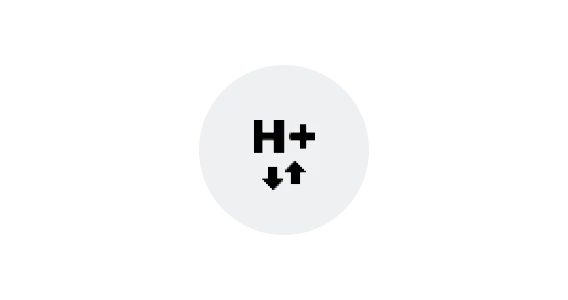
The device is connected to an HSPA+ network.
4G Network Connected:
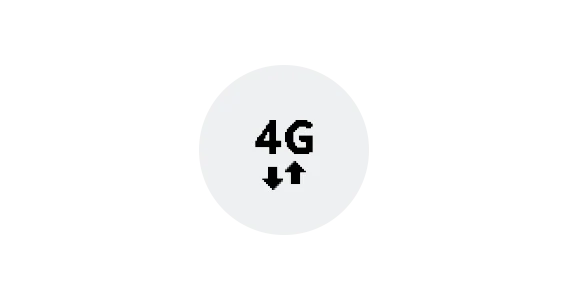
The device is connected to a 4G network.
LTE Network Connected:
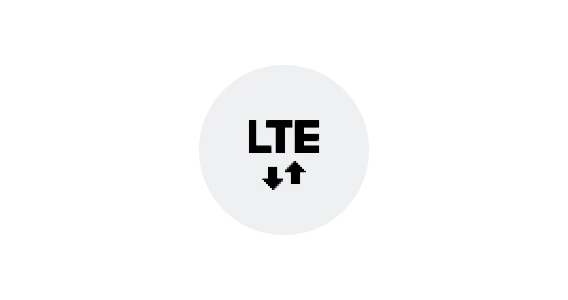
Device connected to an LTE network.
5G Network Connected:
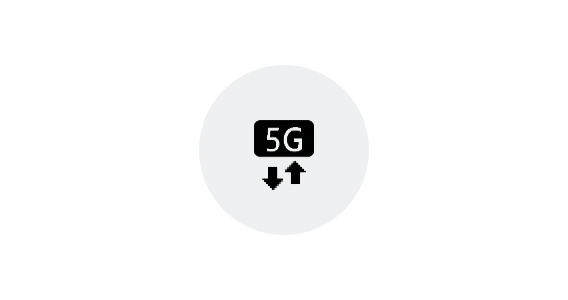
The device is connected to a 5G network.
LTE Network Connected (in 5G Area):
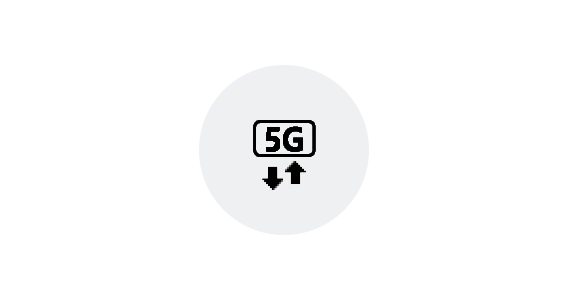
Device connected to an LTE network within a 5G coverage area.
Wi-Fi:
Wi-Fi:
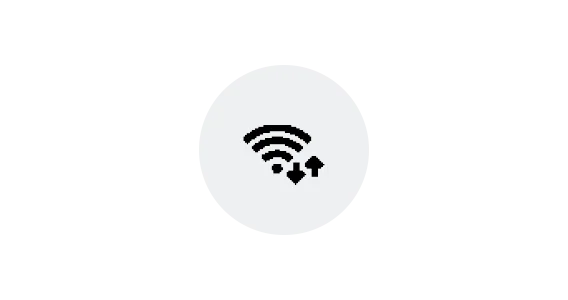
The device is connected to a Wi-Fi network.
Wi-Fi (No Internet):
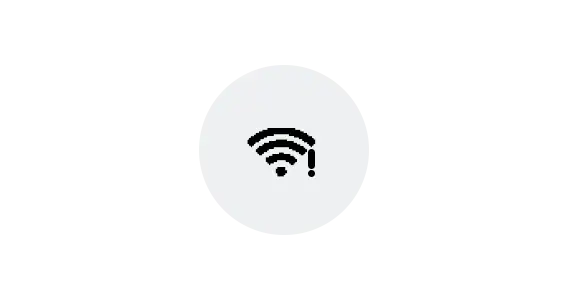
Connected to a Wi-Fi network but unable to access the internet.
Connectivity:
S Pen Connected:
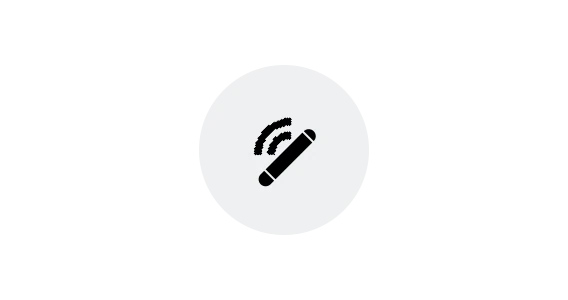
S Pen stylus is connected.
S Pen Disconnected:
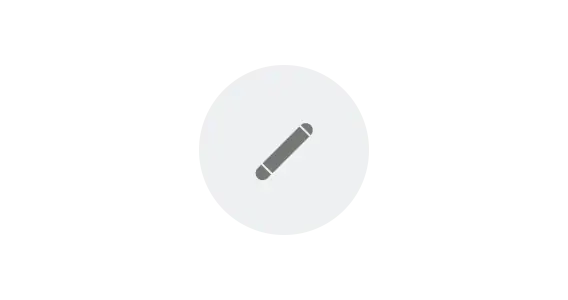
S Pen stylus is disconnected.
S Pen Battery Level:
Indicates the battery level of the S Pen.
Bluetooth:
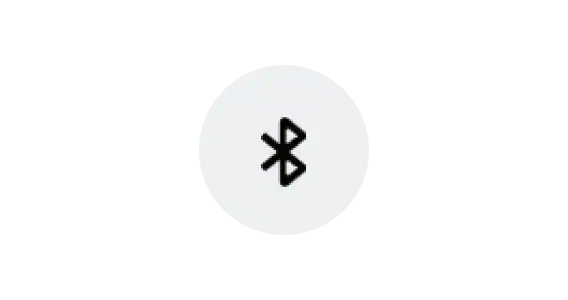
Bluetooth feature is activated.
Location Services:
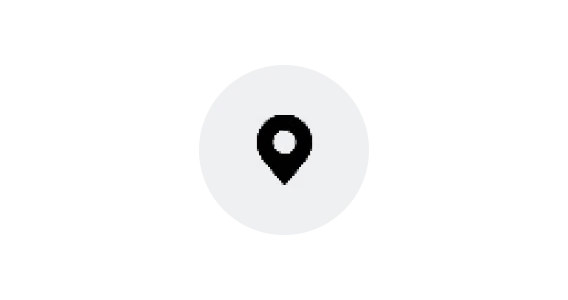
Location services (GPS) are being used.
Call in Progress:
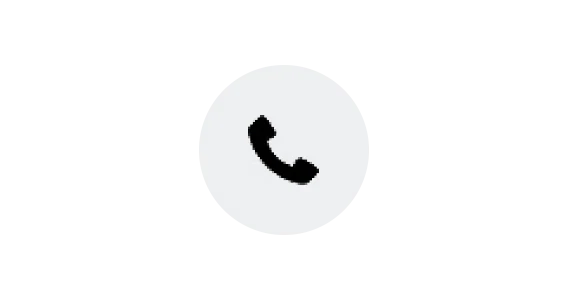
An ongoing call is active.
Missed Call:
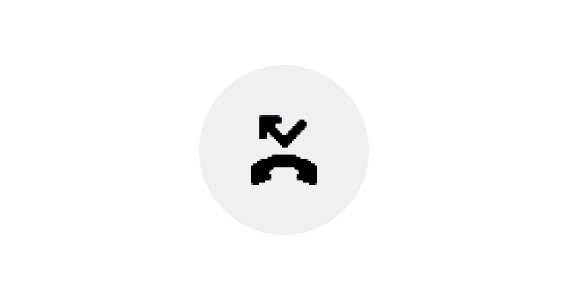
A call was missed.
New Text or Multimedia Message:
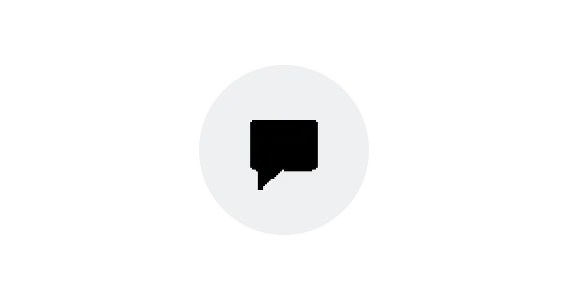
Unread text or multimedia message.
Alarm Activated:
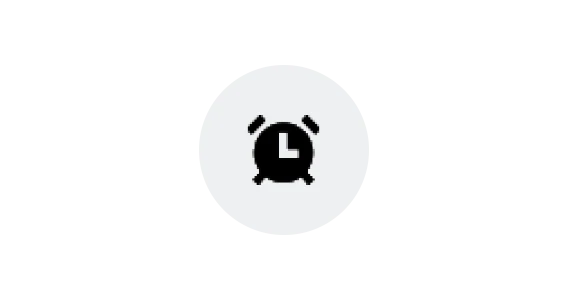
An alarm is set.
Mute Mode:
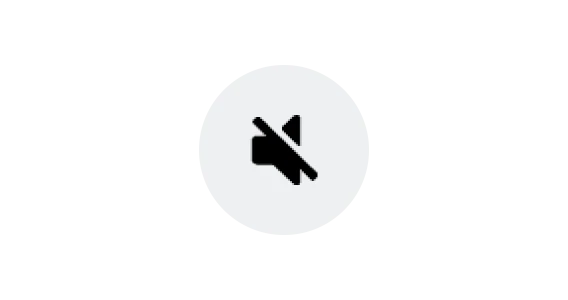
The device is in silent mode.
Vibration Mode:
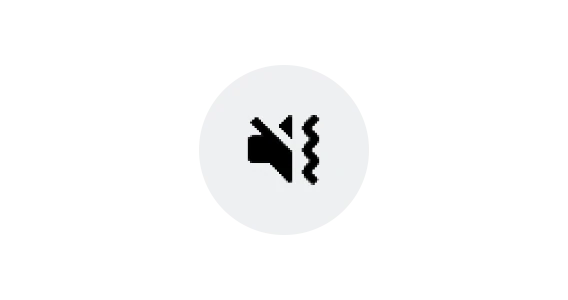
The device is in vibrate mode.
Flight Mode:
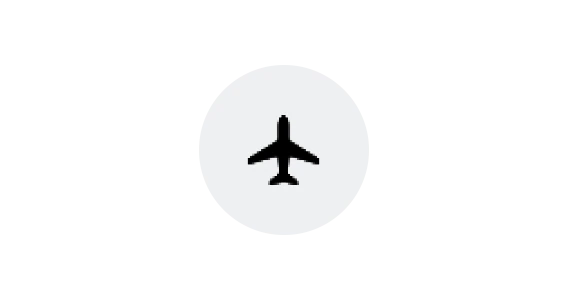
Airplane mode is activated.
Error or Caution:
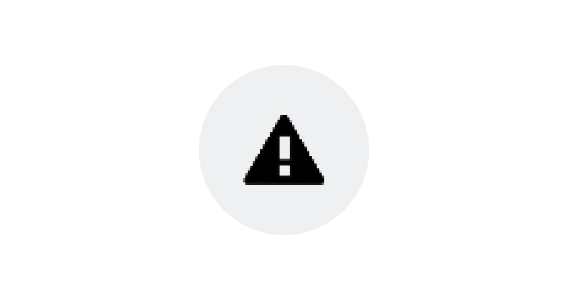
An error occurred or caution is required.
Battery Charging:
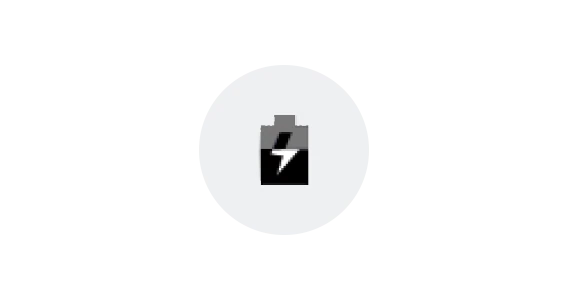
The device is currently charging.
Battery Power Level:
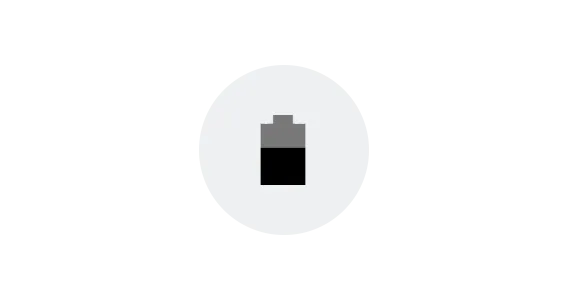
Indicates the remaining battery power.
Power Saving Mode:
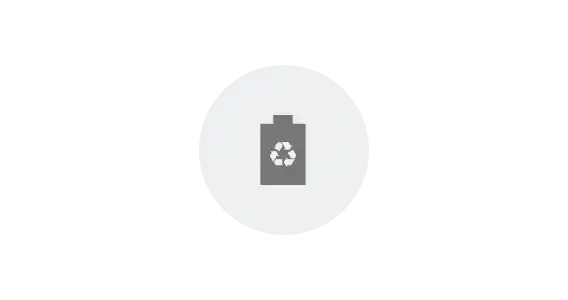
Power-saving mode is activated.
Data Saver:
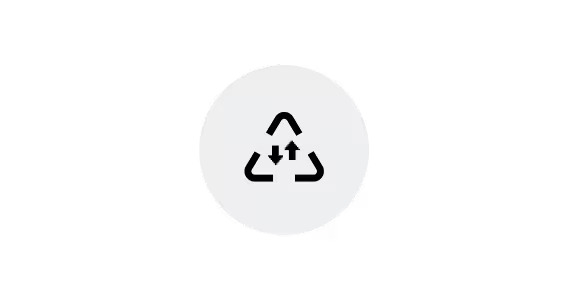
Data Saver setting is activated.
VPN Connected:
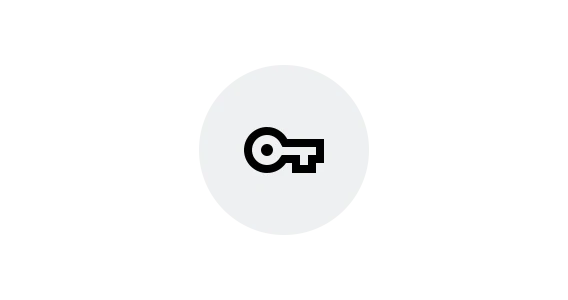
The device is connected to a VPN service.
Mobile Hotspot Enabled:
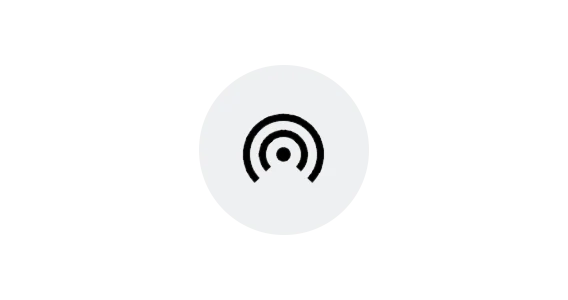
Mobile hotspot is enabled for internet sharing.
Enhanced Processing:
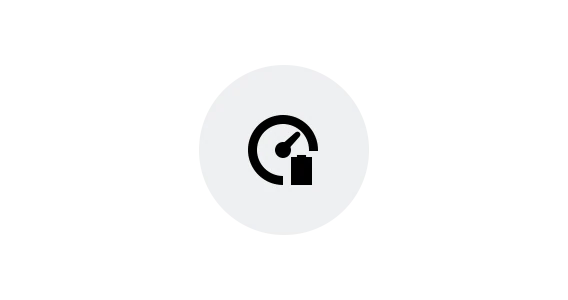
Enhanced processing mode is activated.
Casting Activated:
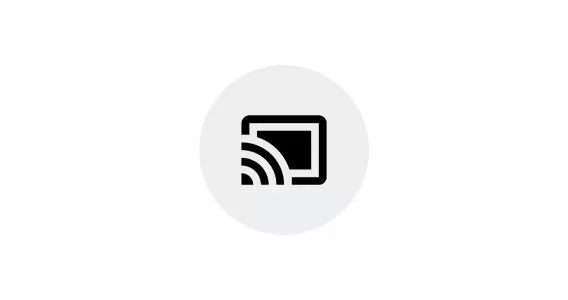
Screen casting is activated.
The Android Icons List-
Here’s a list of Android icons and their meanings:

The Plus in a Circle Icon:
Indicates that mobile data is enabled and operational.

Two Horizontal Arrows Icon:
Indicates data is being synced or transferred between the device and a computer.



G, E, and H Icons:
These indicate different generations of mobile network technology (G stands for GPRS, E for EDGE, and H for HSPA).

H+ Icon:
Represents HSPA+ network connectivity.

4G LTE Icon:
Indicates 4G LTE network connectivity.
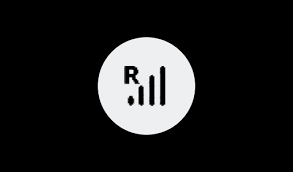
The R Icon:
Indicates roaming service is available.

The Blank Triangle Icon:
No signal or cell coverage is available.

Phone Handset Call Icon with Wi-Fi Icon:
Wi-Fi calling is active.

A Phone Headset Icon with Keyboard:
Indicates a call on hold.

The Star Icon:
This is a Priority mode, which allows only calls and messages from contacts marked as “priority.”

The N Icon:
Indicates NFC (Near Field Communication) is active.

Two Arrows Inside Rectangles:
Data is being uploaded or downloaded.

Upside Down Pin with Circle:
Location services (GPS) are active.

A Satellite Dish Icon Transferring Signal:
Indicates active data transfer.

Forbidden Sign (No Parking):
Data access is disabled.

The Photo-like Icon:
Screenshots are saved.

The Eye Symbol Icon:
Smart Stay is enabled, keeping the screen on as long as you’re looking at it.

Phone Headset with Wi-Fi Signal Icon:
Wi-Fi calling is available.

Square Screen and Wi-Fi Icon:
Wi-Fi Direct is active.
Other Icons:
The meanings of various other icons may vary based on your device’s manufacturer, Android version, or customizations. It’s best to consult your device’s user manual or official documentation for precise interpretations.
Status bar and notification bar: What is the difference?
| Aspect | Status Bar | Notification Bar (Notification Shade) |
|---|---|---|
| Location | Top of the screen | Accessible by swiping down from the top |
| Content | System icons (time, battery, etc.) | Detailed notifications from apps |
| Visibility | Always visible | Accessed by user when needed |
| Purpose | Quick overview of system status | Detailed notifications and settings |
| Icons and Indicators | Battery, signal strength, network indicators, system modes (silent, do not disturb, etc.) | App notifications, messages, updates Quick settings toggles (Wi-Fi, Bluetooth, brightness, etc.) |
Android Status Bar Symbols Are Important Indicators
Indeed, Android status bar symbols play a pivotal role as crucial indicators on your device. These symbols, often concise yet highly informative, offer immediate insights into your phone’s operations and settings. Ranging from network connectivity and battery level to notifications and system functions, these icons convey essential information at a glance.
By grasping the meanings behind these symbols, users can stay informed about network status, battery health, app notifications, and more without delving into menus or apps. Thus, Android status bar symbols streamline user interaction, enhancing overall usability and convenience in navigating and managing your device.
What Do the Different Symbol Colors Mean on an Android Phone?
The colors of different symbols on an Android phone’s status bar serve as visual indicators for various system and app notifications.
These colors hold significance in conveying information at a glance: white or grey represents normal status, blue signifies connectivity features like Bluetooth and NFC, green denotes active location usage, orange indicates battery-saving mode, red signifies alerts like low battery or ongoing calls, yellow is associated with hotspot or tethering, and purple might be used for specific app notifications.
However, color meanings can slightly differ based on Android version, manufacturer, and app design, and users can often customize these settings for personalized preferences.
Tips for Interpreting Android Symbols Accurately on Samsung Phone
When deciphering the symbols on your Samsung phone, several factors should be taken into account for accurate interpretation. Firstly, assess the symbol’s context – whether it’s on the status bar, home screen, or within a notification. This context provides valuable insights into its potential meaning.
Additionally, consider neighboring symbols; their presence can offer valuable clues. For instance, a combination of a Wi-Fi symbol and a data usage icon might imply data usage over a Wi-Fi connection. Lastly, if uncertainty persists, refer to your Android phone’s user manual. Samsung offers comprehensive documentation detailing the array of symbols and icons featured on its phones, serving as an invaluable resource for clarification. By combining these strategies, you can confidently decode the meanings behind the symbols on your Samsung device.
Conclusion
In conclusion, a deeper understanding of the symbols that adorn your Samsung Android phone enhances your interaction with the device, transforming it from a mere tool into a personalized and powerful companion. Armed with the knowledge gained from this guide, you can now navigate with ease, make informed decisions, and maximize the utility of your smartphone. Embrace the language of symbols, and let your Samsung phone become an even more integral part of your daily life.