Android System WebView – What You Need to Know
Have you ever noticed the “Android System WebView” app on your Android device, but didn’t know what it does? In simple terms, it is a system component that allows apps to display web content without leaving the app. This means that you can access links and web pages within an app rather than opening them in a separate browser.
In this blog post, we will dive deeper into what Android System WebView is, why it’s necessary for some apps to function properly, how to enable it if needed, and how to update or disable it as well. We’ll also cover some common questions about its safety and whether or not it can be uninstalled. Keep reading to learn everything you need to know about Android System WebView!
What is Android System WebView?
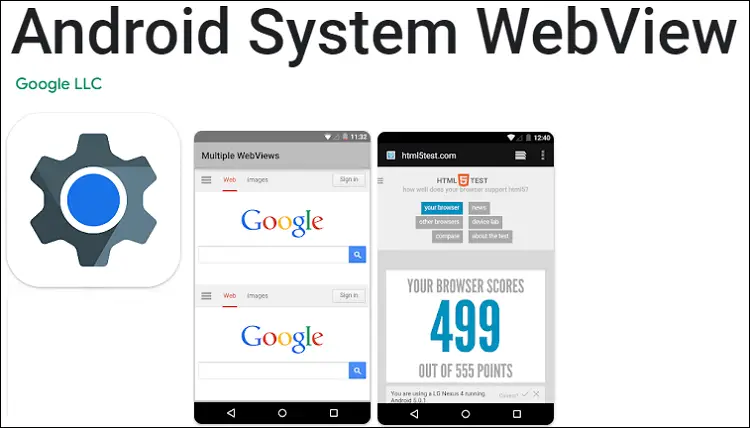
Android System WebView is an integral component of the Android operating system, serving as a built-in web browser engine. Its primary purpose is to facilitate the seamless display of web pages within various apps, eliminating the need to launch an external web browser on Android devices.
This WebView engine is constructed using open-source resources from Chromium, making it capable of rendering web pages similar to popular web browsers like Chrome and Opera. When users click on web links within apps such as Facebook and Reddit, Android System WebView plays a crucial role in ensuring that the URL opens within the app itself.
You can locate the Android System WebView app within your device’s settings under Application Manager, listed among the system apps.
What is the use of Android System WebView on Android?
- In-App Web Content Display: Android System WebView allows installed apps on Android to open external webpages or URLs within the app itself. This feature enhances the user experience by preventing the need to switch to an external web browser.
- Essential for Android App Development: It is a crucial tool for Android developers, particularly those working with URL-based apps. Developers can use Android System WebView to test how web content is displayed within their apps before the actual app launch. This is valuable for ensuring a seamless user experience.
- Example with WhatsApp: For instance, in apps like WhatsApp, when you receive a YouTube video link in a chat, you can play the video directly within WhatsApp without needing to open it in a separate browser or the YouTube app. Android System WebView enables this functionality by rendering web content within the app.
- Improved User Experience: Android System WebView enhances the overall user experience by providing a seamless transition between native app content and web-based content, reducing the need to switch between different apps or browsers.
- Not Always Required: While Android System WebView is beneficial for many apps, it’s not necessary for all. Some apps may still rely on external browsers to open links or URLs, depending on their specific design and functionality requirements.
Why is Android System WebView needed?
Android System WebView is a critical component for several key reasons:
- Seamless In-App Browsing: One of its primary purposes is to enable applications to seamlessly display web content within the app itself, rather than redirecting users to an external web browser. This ensures a smoother and more integrated user experience.
- Enhanced User Experience: WebView improves the user experience by preventing the disruption of switching between different apps or browsers when interacting with web-based content within an application.
- Development and Testing: Android developers rely on WebView during the development and testing phase of apps, particularly when creating applications that need to display web content. It allows them to verify that web-based features work as intended within the app.
- Built-In Convenience: Android System WebView comes pre-installed on Android devices, eliminating the need for users to download and maintain a separate web browser app for in-app web content. This built-in convenience simplifies the user experience.
How can I enable Android System WebView?
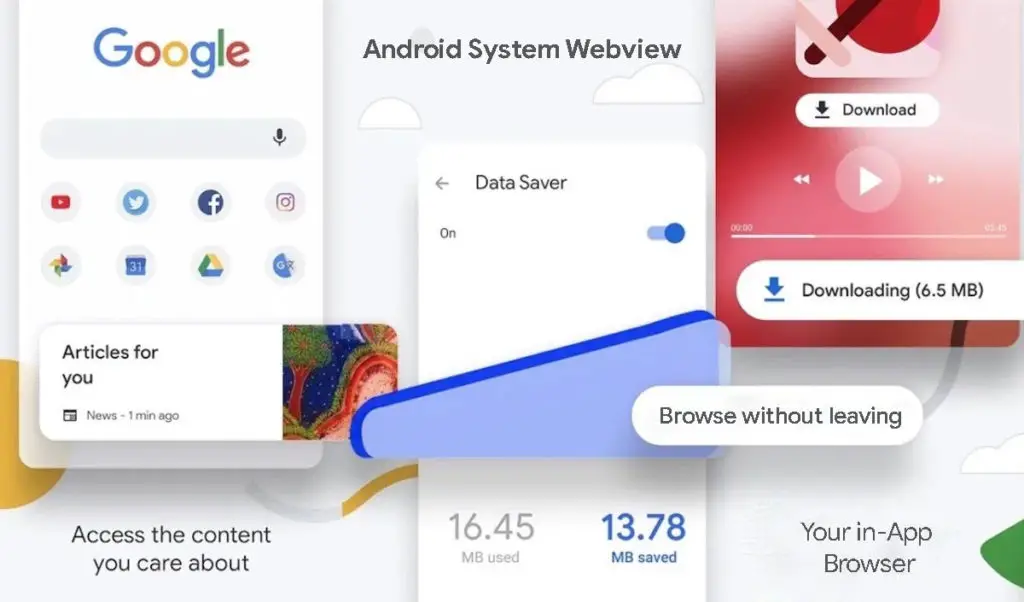
To enable Android System WebView, follow these steps:
- Open the Settings app on your Android device.
- Scroll down and tap on “Apps” or “Applications“.
- Look for “Android System WebView” in the list of installed apps.
- If it’s disabled, tap on it and then select “Enable“.
- Once enabled, WebView will allow apps to display web content seamlessly.
How do I update Android System WebView?
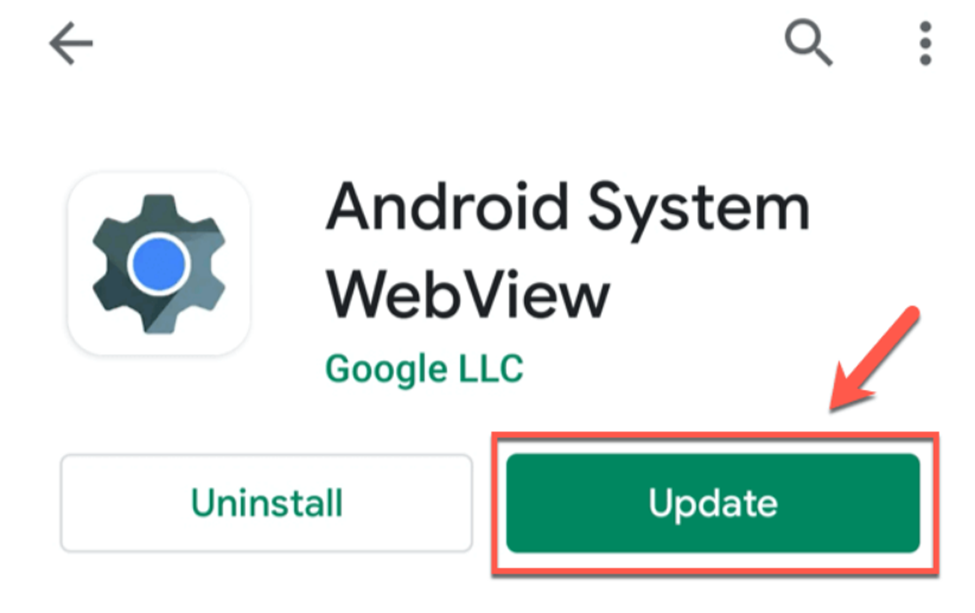
Before the release of Android version 5, Android WebView was an integral component integrated into the Android operating system.
However, with the introduction of Android Lollipop, Google separated WebView from the Android system, transforming it into a standalone application. Since then, users have been able to access and update this application just like any other app through the Google Play app store.
To ensure your Android System WebView stays current and bug-free, follow these simple steps:
- Launch the “Google Play Store” on your device.
- Tap the profile icon located in the upper-right corner of the screen.
- Select “Manage apps & device.”
- Look for the “Updates available” section.
- Find “Android System WebView” in the list of apps; if an update is available, it will be displayed there.
- To update, simply tap the “Update” button positioned to the right of the app in the list.
By following these steps regularly, you can easily maintain your Android System WebView app’s functionality and keep it free from issues.
Android System Webview App in Older Android OS:
In Android versions 4.4 and earlier, the WebView app is built upon the Chromium browser, sharing similarities with Google Chrome. However, starting from Android Lollipop and subsequent versions, WebView became a separate package available for download from the Google Play Store.
For developers, integrating the Android System WebView library into their apps and granting WebView permissions to allow users to effortlessly open links within the app with a single click is a straightforward process.
How to Install Systemview app on Android(7.0 and later)
Android devices running on Nougat and later versions have deactivated the Android System WebView app since the Chrome browser has assumed its functions.
Consequently, in these Android versions, there is no longer a need for the System WebView app to open in-app web links. Using Chrome in place of the System WebView app offers numerous advantages.
Advantages of Google Chrome over Systemview app:
Here are the advantages of Google Chrome over the System WebView app:
- Enhanced Performance: Google Chrome generally provides better speed and overall performance compared to the System WebView app.
- Consistent User Experience: Chrome offers a more consistent and familiar browsing experience for users, akin to using a standalone browser.
- Regular Updates and Security: Chrome receives frequent updates and security patches, ensuring better protection and stability while browsing.
- Sync Across Devices: Users can seamlessly sync their browsing data and history across multiple devices when using Google Chrome.
- Access to Chrome Extensions: Chrome supports a wide range of extensions, allowing users to enhance their browsing experience with various add-ons.
- Advanced Features and Customization: Chrome offers a plethora of advanced features, settings, and customization options, enabling users to tailor their browsing experience to their preferences.
Is Android System WebView safe or is it a Virus?
Android System WebView is not a virus; it is a legitimate and essential component of the Android operating system. Its primary purpose is to enhance user experience by allowing Android apps to open links and web content within the app itself, reducing the need to switch to external browsers.
WebView aids in minimizing hardware resource usage and saves users time by offering a seamless in-app web browsing experience. Therefore, it plays a crucial role in optimizing the functionality of Android apps and should not be considered as a security threat.
How To Disable Android System WebView App?
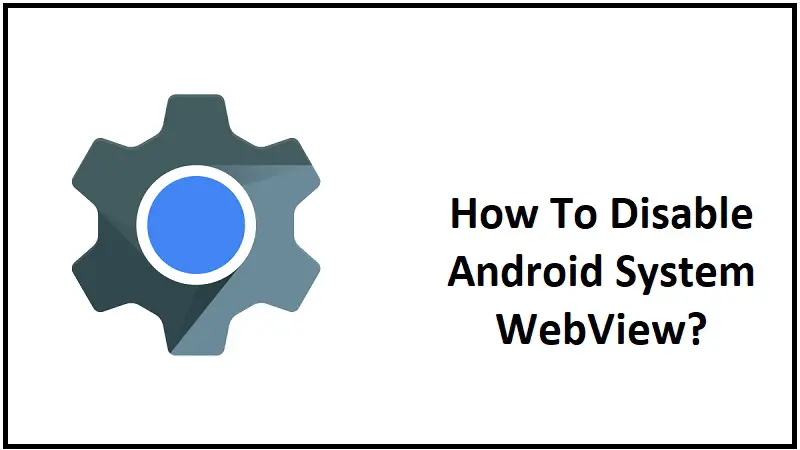
Uninstalling the Android System WebView app entirely is not possible, but you can remove its updates and disable it using the following steps:
- Open the Android App Drawer.
- Locate and select the Android System WebView app.
- Tap on “Uninstall” to remove all updates.
- Next, you can tap on “Disable” to deactivate the app completely.
Please note that uninstalling Android System WebView may lead to errors with certain apps like Samsung+, so be cautious when making this change.
What happens if you disable Android System WebView?
Disabling the Android System WebView app is generally safe and won’t disrupt the overall functioning of your Android device. However, it’s important to consider the Android version you are using:
- For Android versions 6.0 (Marshmallow) or lower, it’s advisable to keep Android System WebView enabled. This ensures compatibility and a smooth user experience, as it plays a crucial role in handling in-app web content.
- On the other hand, if your Android device is running on Android 7.0 (Nougat) or a higher version, you can disable Android System WebView without significant concerns. Newer Android versions have optimized their processes, and the need for this app is reduced.
Advanced: For Android Devs: How to add WebView to an app
Adding a WebView to an Android app allows you to display web content within your application. Here’s a step-by-step guide on how to do this:
- Create a New Android Project: Start by creating a new Android project in Android Studio or your preferred integrated development environment (IDE).
- Layout XML File: In your app’s layout XML file (usually located in the
res/layoutfolder), add aWebViewelement where you want the web content to be displayed. For example: <WebView android:id=”@+id/webview” android:layout_width=”match_parent” android:layout_height=”match_parent” /> - Reference the WebView in Your Activity: In your app’s Java or Kotlin activity file (usually located in the
srcfolder), create a reference to theWebViewelement by finding it using its ID: WebView webView = findViewById(R.id.webview; - Configure WebView Settings: You can configure various settings for the WebView, such as enabling JavaScript, handling user interactions, and more. Here’s an example of enabling JavaScript: WebSettings webSettings = webView.getSettings(); webSettings.setJavaScriptEnabled(true);
- Load a Web Page: To load a web page into the WebView, use the
loadUrlmethod: webView.loadUrl(“https://www.example.com”); You can also load HTML content from a string or a file using different methods provided by the WebView. - WebView Client: You can customize the behavior of your WebView by setting a WebViewClient. This allows you to handle page navigation, error handling, and other events. Create a WebViewClient instance and set it for your WebView: webView.setWebViewClient(new WebViewClient());
- Permissions: Ensure that your app has the necessary permissions to access the internet by adding the following line to your AndroidManifest.xml file: <uses-permission android:name=”android.permission.INTERNET” />
- Testing: Run your app on an Android emulator or device to test the WebView functionality. Make sure web content loads as expected and that any custom behavior you’ve implemented works correctly.
- Error Handling and Security: Pay attention to error handling and security considerations, especially if your WebView loads content from user-generated or untrusted sources.
That’s it! You’ve successfully added a WebView to your Android app, allowing it to display web content within the app’s interface. You can further customize the WebView to meet your specific requirements and user experience.
How to Uninstall Android System WebView?
The installation procedure for Android System WebView is distinct from that of third-party apps due to its system-level nature. Acquiring root access to the device is necessary. Nonetheless, you have the option to utilize either ADB commands or the System App Remover tool to uninstall Android System WebView.
Using ADB
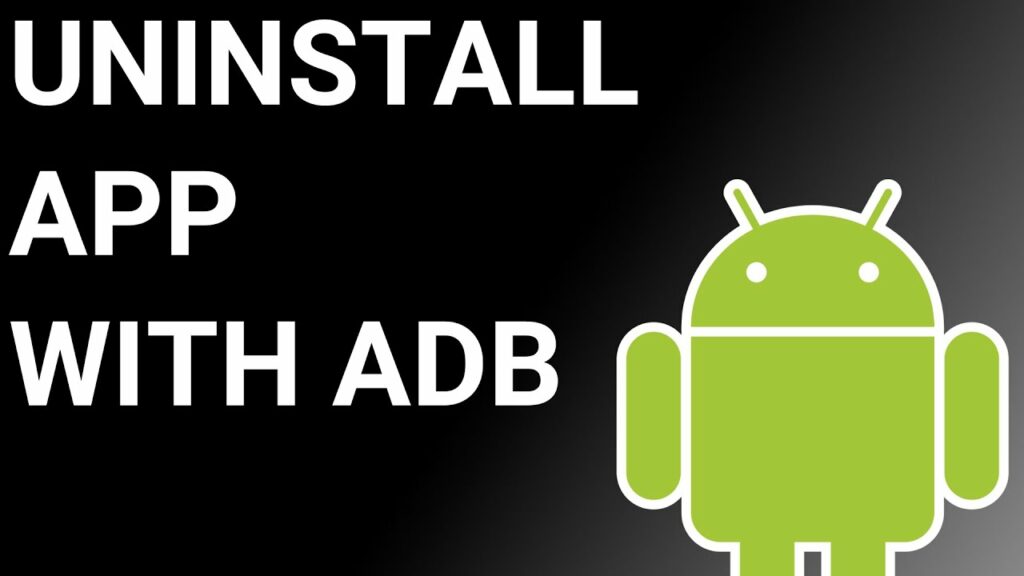
ADB(Android Debug Bridge) enables you to summon a Unix shell, granting you direct command issuance on your Android device. To use ADB, you’ll require a Windows PC.
Follow these steps:
- Navigate: Settings > System > About phone.
- Tap “Build number” seven times to activate Developer Options.
- Return to main Settings, and open Developer Options.
- Activate USB debugging by tapping it.
- Download ADB onto your PC.
- Unzip the downloaded ZIP file into a designated folder.
- Open the freshly extracted folder.
- While holding Shift, right-click in an empty space.
- Opt for “Open PowerShell window here.”
- Input command:
adb devices. - Proceed to connect your Android device via USB, setting USB mode as File Transfer.
- An on-device USB debugging notification will appear; tap “OK” to permit access.
- Re-enter command:
adb devices. - Your device’s Serial number should now display in the PowerShell window.
- Execute the command:
adb shell pm uninstall –user 0 com.google.android.webview. - Wait briefly; you’ll observe the app’s removal from your device.
By adhering to these steps, you can effectively utilize ADB to uninstall the Android System WebView app from your Android device.
Using System App Remover
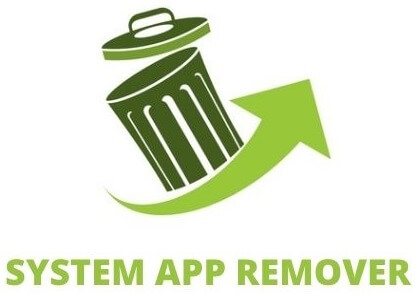
To proceed with this approach, you’ll need to root your Android device.
Once root access is achieved, follow these steps to uninstall the system app:
- Download and install the System App Remover application.
- Open the app, locate the Android System WebView, and mark it by tapping the adjacent checkbox.
- Tap the “Uninstall” button to thoroughly remove the app from your device.
Conclusion
To conclude, Android System WebView is an essential component of the Android system that allows apps to display web content seamlessly within the app interface. It plays a crucial role in ensuring a smooth browsing experience and enabling web-based functionalities in various applications.
While it is a pre-installed system app on most Android devices, it is important to keep it updated to benefit from the latest security patches and performance improvements.
However, if you encounter any issues or prefer using an alternative browser like Google Chrome, you have the option to disable or uninstall Android System WebView. This gives you more flexibility and control over your browsing experience on Android devices.


