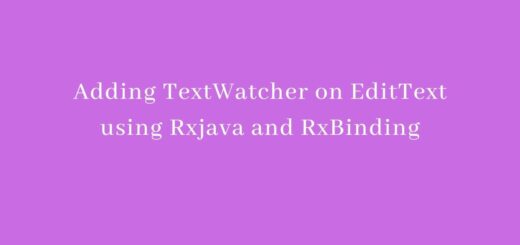Cellular Network Not Available: Quick Fixes
Have you ever been in a situation where your phone starts showing ‘Mobile Network Not Available’ messages, and you can’t make any calls or send texts? It’s not just frustrating but can be quite stressful if you’re expecting an important call or need to reach out to someone urgently. In this blog post, we’ll walk you through what the error message means, the main causes behind it, and basic troubleshooting methods that you can try.
We’ll also discuss more advanced solutions like network operators and software updates that can help fix the error. Lastly, we’ve included some FAQs for Android devices to help answer any other questions you might have about mobile network errors or phone calls. So keep reading to learn how to fix ‘mobile network not available’ errors on your phone quickly and easily.
What is the Meaning of ‘Mobile Network Not Available’ on a Phone?
The error message “Mobile Network Not Available” on a mobile phone indicates that the device is currently unable to establish a connection to a mobile network. This problem often arises due to a lack of reception within the user’s current area, preventing the phone from accessing the mobile network.
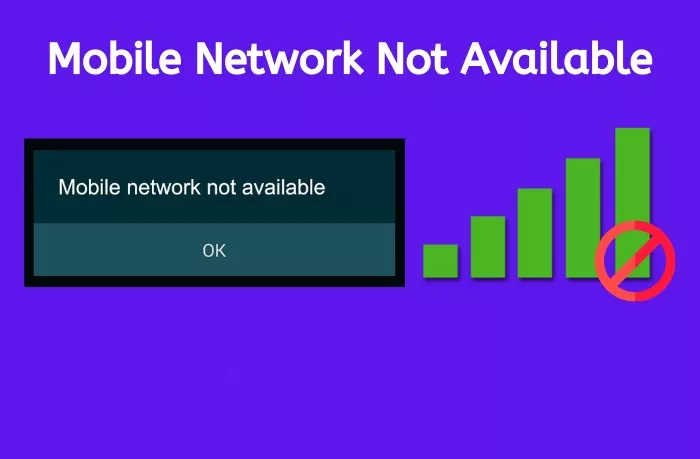
This can lead to issues with making calls, sending texts, and using mobile data services. It’s a common problem that occurs when the phone cannot detect or connect to nearby cellular towers, which are necessary for communication and data transfer.
The ‘Cellular Network Not Available for Voice Calls’ Error
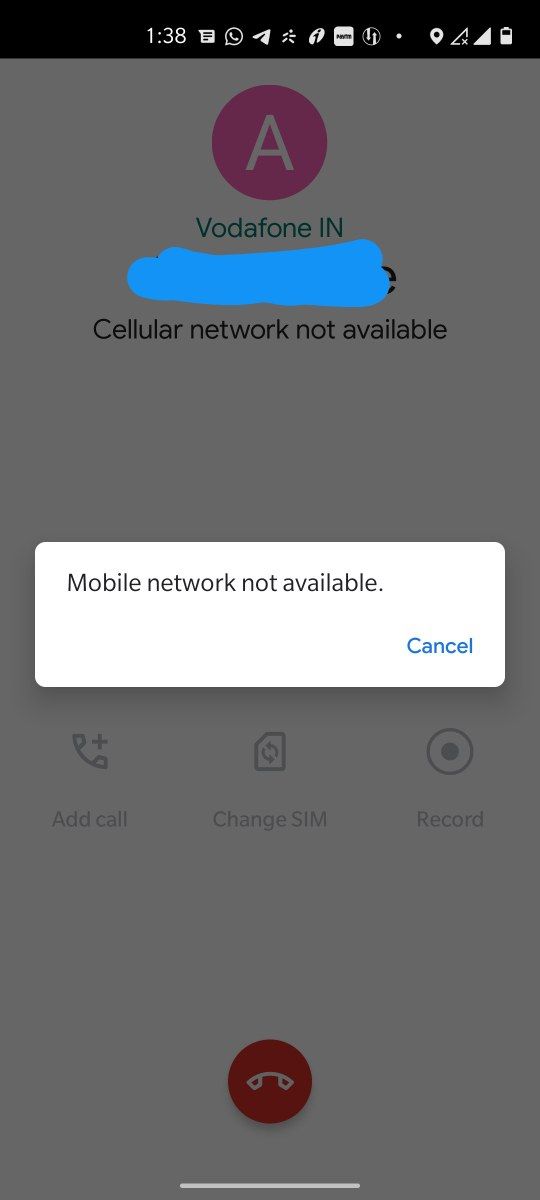
The error message “Cellular Network Not Available for Voice Calls” on a phone indicates that the device is unable to connect to the cellular network for making voice calls, likely due to weak signal, network outages, SIM card issues, software glitches, incorrect settings, or hardware problems. This prevents the phone from establishing a voice call connections with nearby cellular towers.
Main Causes Of “Mobile Network Not Available” Error
The primary causes of the “Mobile Network Not Available” error include:
- Weak Signal: In areas with poor network coverage, the phone might struggle to connect to available cell towers.
- SIM Card Issues: A faulty or improperly inserted SIM card can hinder network connectivity.
- Network Outages: Temporary disruptions or technical problems with your carrier’s network can lead to this error.
- Software Glitches: Bugs or conflicts in the phone’s operating system might prevent it from connecting to the network.
- Incorrect Settings: Incorrect network settings, such as APN configurations, can hinder network access.
- Airplane Mode: If enabled, airplane mode will disable all wireless connections, including mobile networks.
- IMEI Problems: Issues with the IMEI number can impact network connectivity.
- Hardware Defects: Faulty components, like antennas or radios, can prevent network access.
- Carrier Restrictions: Certain carrier-specific limitations can lead to this error.
- Data Roaming Settings: Incorrect data roaming settings can cause connectivity issues outside your home area.
Basic Troubleshooting
Basic troubleshooting is essential when encountering technical issues such as the “Mobile Network Not Available” error. By following a few simple steps, you can potentially resolve network connection issues and regain access to your cellular network.
Check if your phone is roaming
The “mobile network not available” error can occur on Android phones due to incorrect data roaming settings. If data roaming is disabled, the phone might not connect to networks outside the home area. To address this, follow these steps:
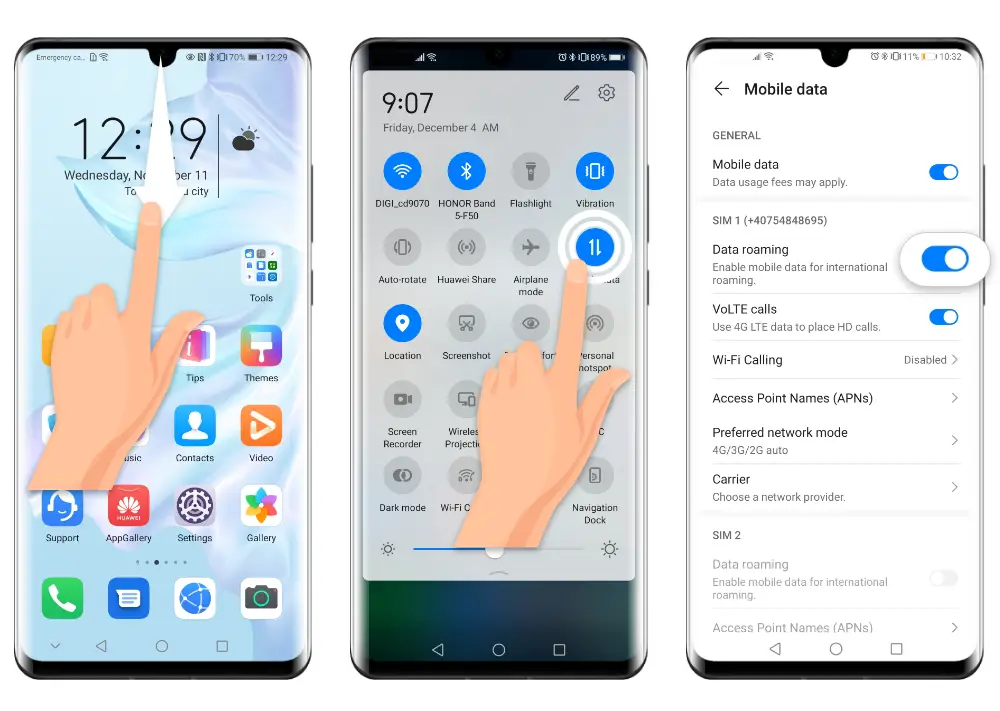
- Open the Settings app on your Android phone.
- Navigate to the Wireless & Networks section and tap on More.
- Select Mobile Networks and locate the Data Roaming option.
- Ensure that Data Roaming is enabled; toggle it on if it’s disabled.
Note that enabling data roaming could lead to additional charges, so consult your carrier about fees before enabling it. On some Android phones, the option might be called Global Data Roaming Access; in that case, uncheck to disable or check to enable.
If Data Roaming is already enabled, you can try toggling it off and then on again. This might refresh the connection and resolve the “mobile network not available” error.
Adjusting data roaming settings is a straightforward and effective method to resolve this issue on Android phones.
Turn Off Airplane Mode
To resolve the ‘Mobile Network Not Available‘ error, you can disable Airplane Mode. This mode can disable the wireless connectivity of your phone, including the cellular network. By turning off the airplane icon in Airplane Mode, you can restore network availability and eliminate errors.
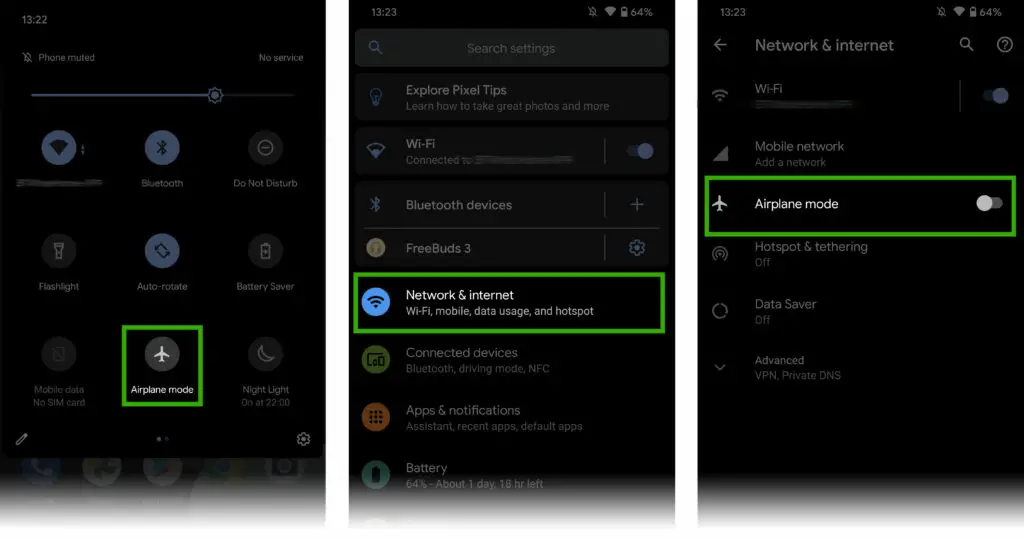
To disable Airplane mode,
- Open the Settings app on your Android device.
- Tap on the “Network & Internet” or “Connections” option.
- Look for the “Airplane mode” option and toggle it off.
Restart your phone
One of the easiest and highly effective remedies to resolve the “Mobile Network Not Available” problem on an Android device is to perform a restart. Rebooting the device can eliminate temporary glitches that might be causing the issue.
- Press and hold the Power button, or simultaneously press the Power and Volume Down buttons on your Android device.
- When the menu appears on the screen, choose the option for “Reboot” or “Restart.” This will initiate the restarting process.
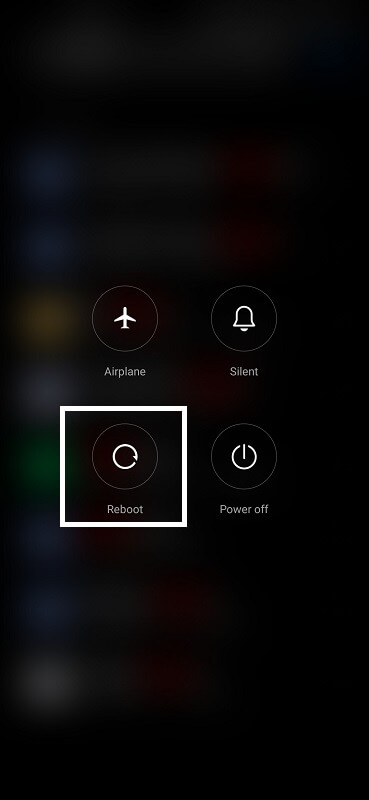
Check Your Reception
A frequent culprit of the “Mobile Network Not Available” error on Android is inadequate reception. This can arise from weak radio signals in your area or the inability of your device to capture signals from nearby cell towers. To address this, consider the following steps:
- Assess Signal Strength- Initiate troubleshooting by checking your signal strength, visible through the signal bars on your device. Insufficient signal strength could underlie your network problems.
- Relocate to a Different Area- If your signal strength is low, attempt relocation to a different area. This change could enhance your reception and potentially resolve the “Mobile Network Not Available” error. Switching from indoors to outdoors or vice versa might also prove effective.
- Examine for Interference- Interference from other electronic devices may disrupt your reception. Make sure you’re not in proximity to devices like microwaves, cordless phones, or other wireless gadgets that could hinder your signal quality.
How To Fix The “Mobile Network Not Available” Error
Follow these steps to troubleshoot and find the best solution to resolve the “Mobile Network Not Available” error on your smartphone.
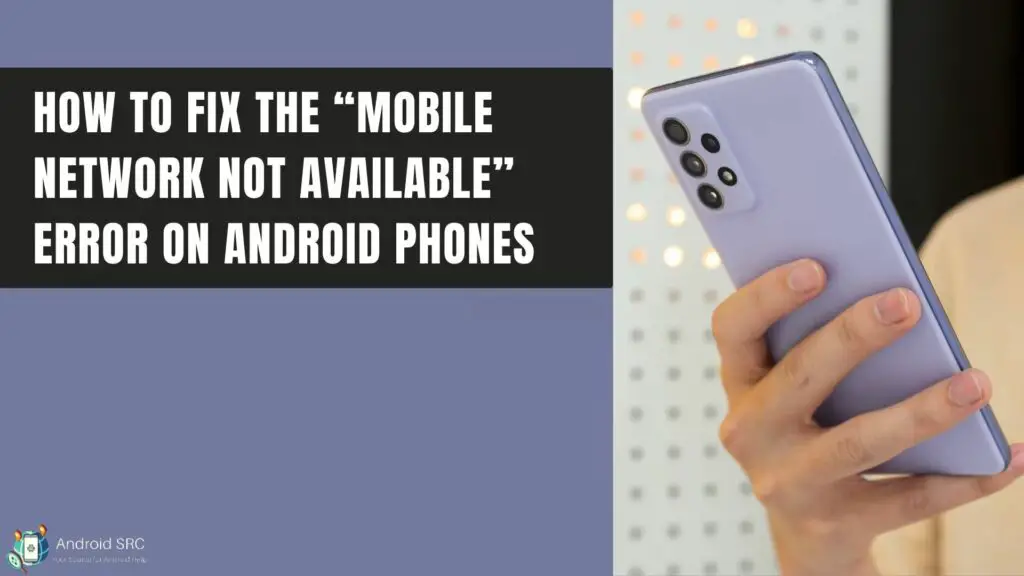
Network Operators
Your phone’s mobile network mode dictates its connection to the cellular network. Incorrect settings can hinder network access.
To verify your mode:
- Open “Settings” on your Android device.
- Tap “Network & Internet” or “Connections.”
- Choose “Mobile network.”
- Locate and tap “Preferred network type” or “Network mode.”
- Confirm the accurate mode. For uncertainty, consult your carrier to ensure the correct settings.
Check Wi-Fi Settings
If your Android device is displaying the “Mobile Network Not Available” error, it might be attempting to connect to a Wi-Fi network rather than the mobile network.
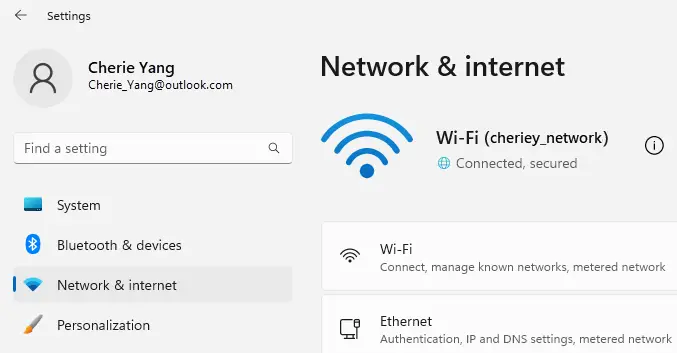
Follow these steps to verify your Wi-Fi settings:
- Open the Settings app on your Android device.
- Tap on “Network & Internet” or “Connections,” depending on your device.
- Confirm if Wi-Fi is enabled. If it is, tap the Wi-Fi option and disable it.
- If the issue persists, consider forgetting any saved Wi-Fi networks. To do this, tap Wi-Fi, then select the gear icon next to the network you wish to forget and choose “Forget network.”
- If problems persist, attempt to reset your Wi-Fi, mobile, and Bluetooth settings. Navigate to Settings > System/General management > Reset > Reset Wi-Fi, mobile & Bluetooth/Reset network settings > Reset settings. Your phone will reboot with network settings reset to default.
Turn Off The Radio
The issue could pertain to the radio signal. Follow these steps:
- Dial ##4636## using the dialer.
- A testing menu will appear.
- Tap on Phone/Device Information.
- Run the ping test.
- Choose GSM Auto (PRL) from the dropdown.
- Click to disable the radio.
- Restart your device.
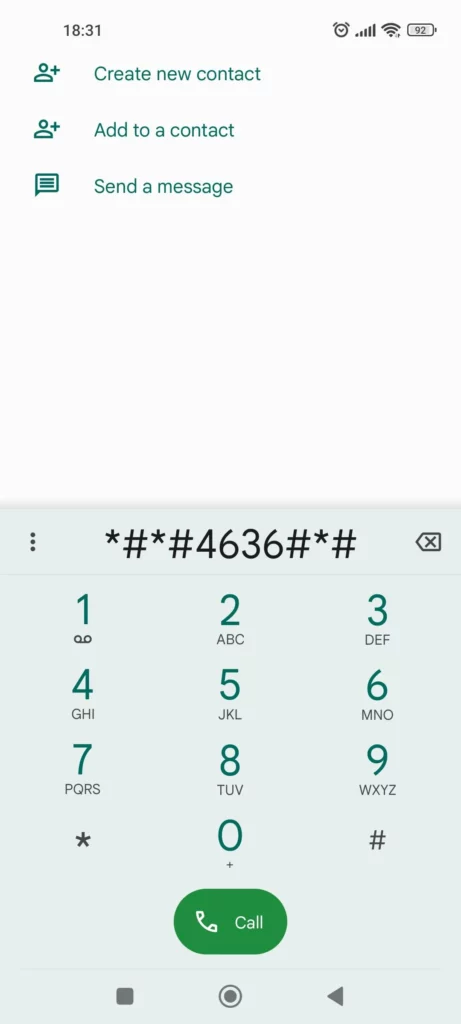
Turn VPN Off (Or VPN APPS)
If you’re using a third-party VPN app, please disconnect the VPN through the app.
- From your home screen, access Settings.
- Tap on Connections.
- Scroll down to More Connection Settings.
- Choose VPN.
- Tap the blue settings cog next to the VPN’s name.
- Select the option to Delete the VPN profile.
Update the Software
Updating your Android device is a highly effective approach to address the “Mobile Network Not Available” error, as it can rectify underlying bugs and glitches.
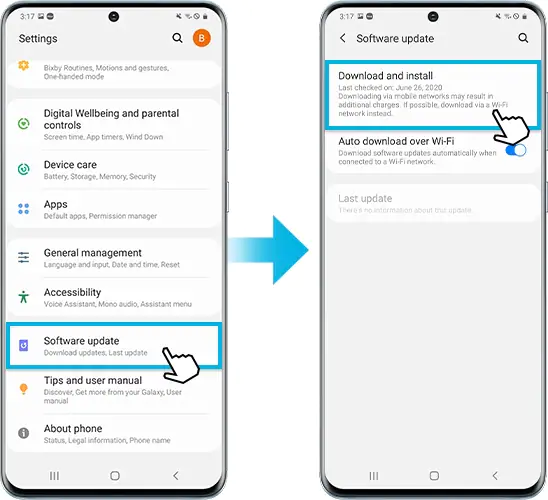
- Go to Settings.
- Scroll down to the bottom.
- Choose Software Update.
- Allow time for the device to reboot and finalize the update.
Keep in mind that not all Android devices receive updates simultaneously. If your device isn’t eligible for an update, you might need to consider upgrading to a newer model.
Reset Network Settings
If you’ve recently modified network settings and encountered the “Mobile Network Not Available” error on your Android device, it’s possible that these changes caused the issue.

To rectify this, you can reset the network settings to their default state by following these steps:
- Launch the Settings app on your phone.
- Navigate to the System section.
- Tap on Reset Options.
- Select Reset Mobile Network. On certain devices, you might find this option labeled as Reset WiFi, Mobile Network, Bluetooth. In that case, choose it.
- Finally, tap the Reset Settings button to initiate the process.
Inspect the Sim Card
Attempt removing and then reinserting the SIM card as a potential remedy. Occasionally, an improperly inserted or dislodged SIM card can trigger the “Mobile Network Not Available” problem. Here’s a step-by-step guide for handling this:
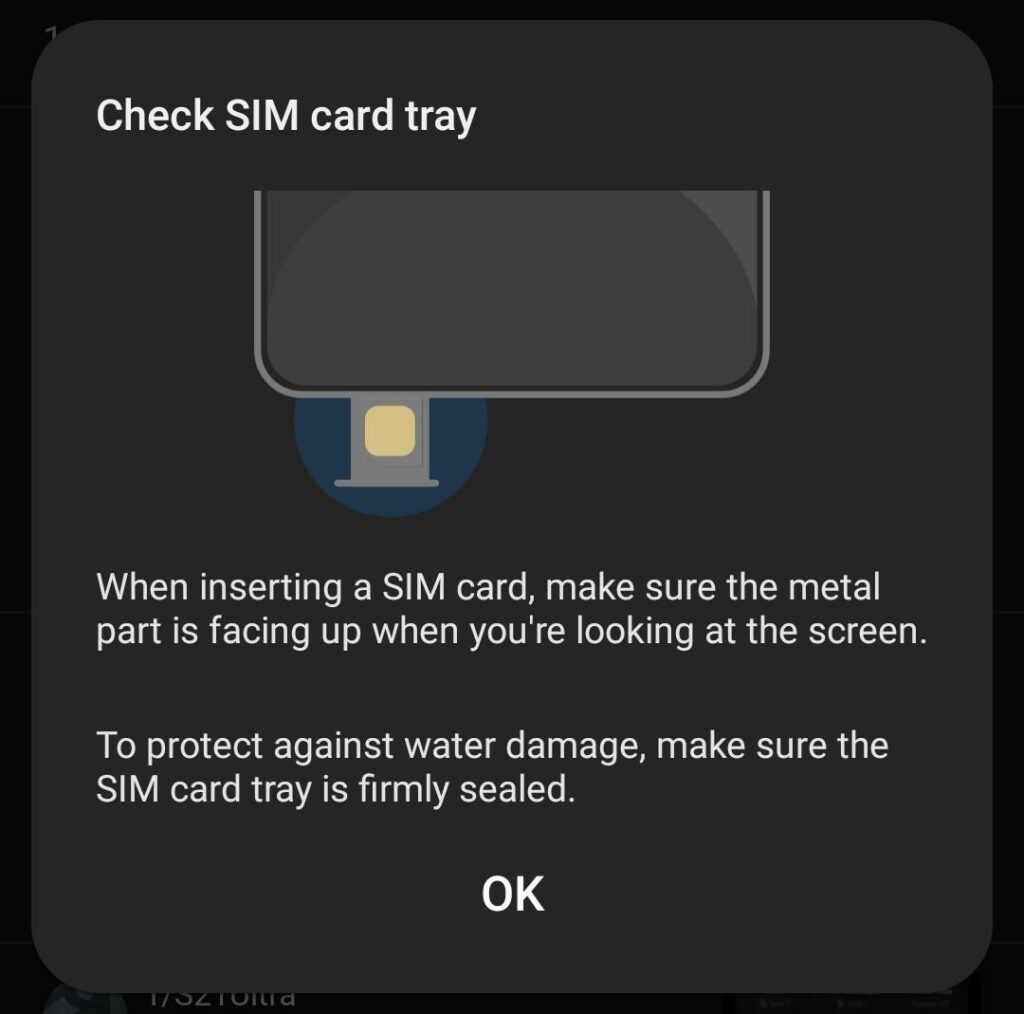
- Power off your phone.
- Locate the SIM card slot and gently extract the SIM card.
- Inspect the SIM card for visible damage or debris, and clean it if required.
- Reinsert the SIM card into the slot, ensuring proper alignment and secure placement.
- Replace the back cover, and power on your phone.
Update APN Settings
Access Point Name (APN) configurations establish your device’s connection with the cellular network. Incorrect or absent APN settings can hinder network access.
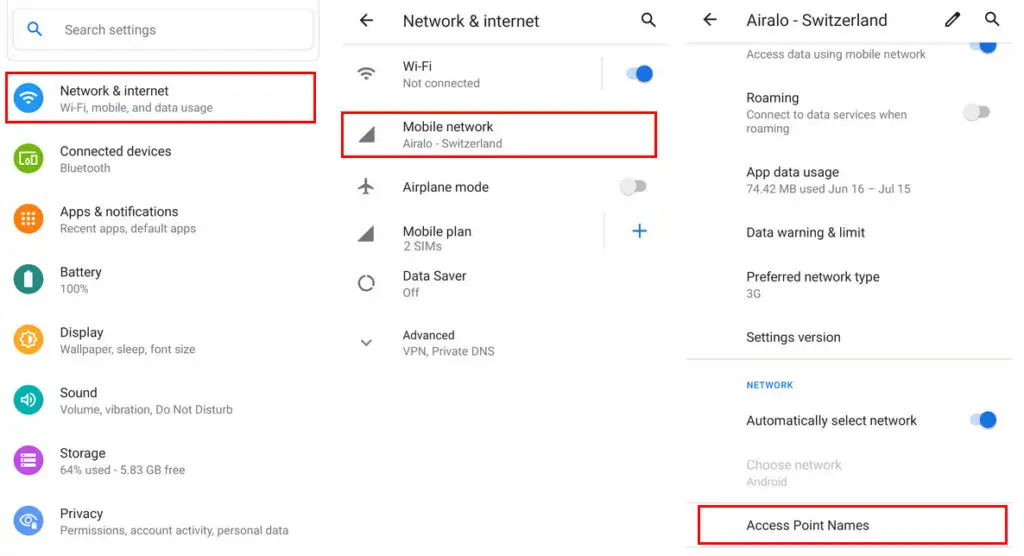
To verify your APN settings:
- Update APN Settings in the Wireless, Networks, or Connection section.
- Open Settings.
- Tap on Connections.
- Choose Mobile Networks.
- Select Access Point Names.
- Tap the More option (usually three dots).
- Opt for Reset to Default.
- Next, input the new APN Settings.
Ensure your device’s APN settings are accurate for seamless network connectivity.
Check Your Service Provider
If you’ve exhausted all troubleshooting steps and your mobile network remains unavailable, it’s advisable to reach out to your service provider for assistance. They can help assess potential outages in your area or account-related problems.

Prior to contacting them, ensure to verify the coverage in your location. You can achieve this by visiting their website or utilizing their app. This will help pinpoint whether the issue originates from network coverage or your device.
When contacting your service provider, furnish them with the following details:
- Your phone number
- Your device’s model
- The specific error message you’re encountering
- A summary of the troubleshooting steps you’ve already undertaken
Your service provider will collaborate with you to troubleshoot and offer a resolution. They might also offer to reset your network settings or provide a new SIM card if necessary.
It’s noteworthy that service providers operate various network operators, impacting network quality in specific areas. If recurrent coverage problems persist, it could be beneficial to consider switching to a different service provider with superior coverage in your vicinity.
Factory Reset
If none of the previously mentioned solutions yield results, the final recourse is a factory reset. This action can effectively resolve the error but comes with a caveat: it will erase all existing data on the device. Thus, it’s essential to safeguard your important data through backup before proceeding.
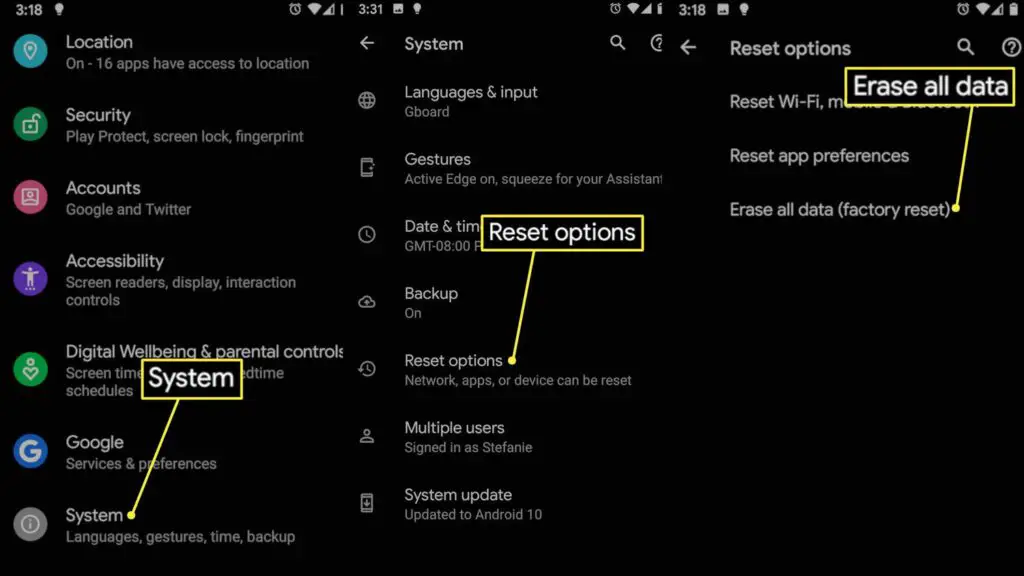
To initiate a factory reset, adhere to these steps:
- Access the Settings on your phone.
- Choose the Backup and Reset option.
- Then, select Factory Data Reset.
Alternate Solution To Fix Mobile Network Not Available Error On Android
Android users frequently encounter diverse errors or issues on their devices. Often unsure of the steps to take, they find it challenging to resolve these errors. In such instances, resorting to the Android Repair Tool proves to be an effective solution. This dependable tool proficiently tackles various Android errors, restoring the device’s functionality promptly.
Examples of errors successfully resolved by this tool encompass the Android black screen of death, the “Android settings has stopped” message, being stuck in a boot loop, experiencing system freezing, and more. Embracing this repair tool provides a comprehensive approach to address a wide range of errors that may arise on Android phones.
Troubleshoot Bugs and Messages
When you encounter the “Mobile Network Not Available” error on your Android device, it’s important to tackle any problems that could be causing it. Here are some simple steps to assist you:
- Check for Issues:
- Ensure your phone’s software is up-to-date to prevent outdated software from causing problems.
- Uninstall recently added apps as they might be conflicting with your network settings.
- Reset your network settings if they seem misconfigured or problematic.
- Deal with Error Messages:
- If you see “No Service,” toggle airplane mode, reset network settings, or seek help from your carrier.
- For “SIM Card Not Detected,” try removing and reinserting your SIM card, cleaning its slot, or reaching out to your carrier.
- If you encounter an “Authentication Error,” reset network settings, verify your login details, or ask your carrier for assistance.
Troubleshoot with Your Service Provider
If the earlier methods don’t work, it’s time to get in touch with your service provider. They’re equipped to help troubleshoot and solve the issue.
Here are steps to navigate when troubleshooting with your service provider:
- Reach Out to Customer Support: Give your service provider a call and explain the problem. They’ll ask questions to pinpoint the issue and might offer solutions.
- Check for Network Outages: Inquire about any ongoing network outages in your area. They could provide an estimated time for resolution.
- Review Your Account: Confirm your account’s status. If there’s an unpaid balance or other concerns, your service might be suspended.
- Inspect Your SIM Card: Your SIM card could be damaged or not inserted properly. They can assess its functionality.
- Reset Network Settings: Your service provider might advise you to reset network settings. Refer to the previous section for guidance.
- Consider a Replacement SIM: If the SIM is faulty, they might recommend getting a new one, potentially sending it to you.
- Explore New Device Options: If your device is faulty, they may propose acquiring a new one. Discounts or payment plans might be available.
FAQs-
How can I fix the WiFi network not showing up on the Android phone?
Here are some methods to address the problem of WiFi networks not appearing on your Android phone:
- Restart Your Phone: Begin by restarting your phone. Sometimes, this can solve small issues.
- Toggle WiFi: Turn off WiFi and then turn it back on. This can refresh the network search.
- Stay Within Range: Ensure you’re close enough to the WiFi network; if you’re too far, the network might not show up.
- Review Network Settings: Check your network settings to make sure everything is set correctly.
- Talk to Your Provider: If the issue persists, consider reaching out to your Internet Service Provider for assistance.
How do I fix the phone keeps losing network connection issues on Android?
If your Android phone frequently loses its network connection, these solutions can assist in solving the issue:
- Stay in Network Zone: Ensure you’re within an area with network coverage.
- Toggle WiFi and Hotspot: Turn off and then back on your WiFi and Hotspot features.
- Deactivate Smart Network Switch: Disable the Smart Network Switch option on your device.
- Reset Network Settings: Reset your phone’s network settings to default.
- Reconnect Router: Unplug and then plug back in your router to refresh the connection.
Why mobile data is not working on Android and how can I fix it?
Multiple factors can lead to mobile data issues on an Android phone. The usual culprits are disabled data, hitting daily limits, wrong network mode, or a damaged SIM.
However, these simple fixes can resolve the problem:
- Toggle Mobile Data: Switch data off and back on.
- Check Plan Status: Ensure the data plan isn’t expired or daily limits aren’t hit.
- Reinsert SD Card: Adjust the SD card placement if needed.
- Configure APN: Set up APN settings properly.
- Reset Network: Restore network settings to default.
- Contact Provider: If issues persist, get in touch with your service provider.
How to fix the No SIM Card Detected error on Android phones?
If your Android phone is displaying the “No SIM Card Detected” error, here are straightforward steps to resolve it:
- Take out and then reinsert the SIM card.
- Activate and then deactivate Airplane mode.
- Clear the cache partition to refresh system data.
- Enable the SIM card if it’s currently turned off.
- Reset network settings to default for a potential correction.
Conclusion
In conclusion, if you come across the error message “Mobile Network Not Available” on your phone, there are several steps you can take to troubleshoot and resolve the issue. First, check if your phone is roaming and turn off airplane mode if necessary. Restart your phone and ensure that you have a strong reception.
If these basic troubleshooting steps do not work, you can try other solutions such as checking your network operators, Wi-Fi settings, and software updates. Resetting network settings and inspecting the SIM card may also help. If none of these methods prove effective, it may be necessary to contact your service provider or perform a factory reset. Additionally, you can find answers to frequently asked questions about mobile network issues on Android devices.