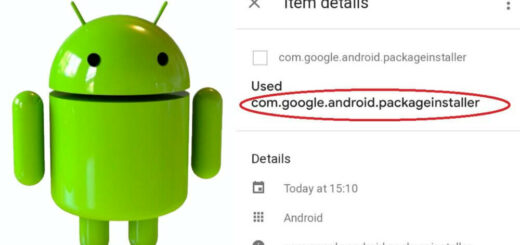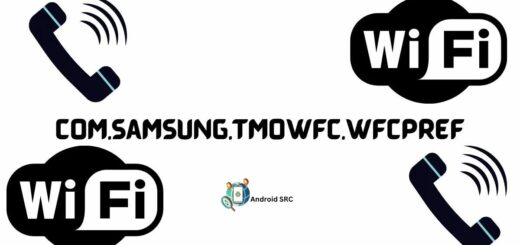CMHProvider: What it is & How to Fix When it has Stopped Working
If you are an Android user, you may have come across the error message ‘CMHProvider has stopped working’ while using your phone. This must have left you bewildered and confused about what to do next. In this blog post, we will explore everything there is to know about CMHProvider- what it is, its permissions, whether it is safe or not, and common issues users face with it.
We will also provide solutions to these issues that can help you fix the problem on your own. Read on to learn more about how to get rid of the annoying ‘CMHProvider has stopped working’ error message and enjoy a seamless experience while using your Android smartphone.
What is CMHProvider?
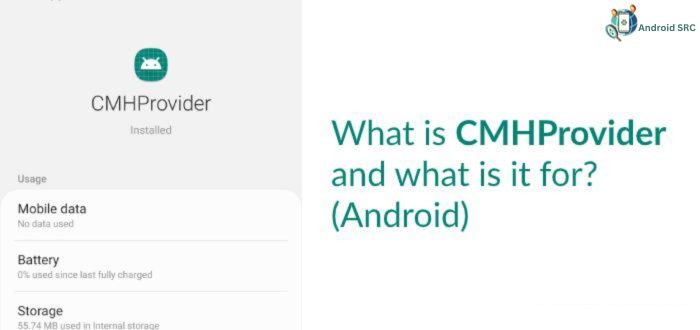
CMHProvider is a crucial system app component on Android devices, essential for the proper functioning and seeking out problems of core applications like Phone Gallery and Highlightplayer apps. Serving as an integrated hub of features, it ensures the smooth operation of these apps, which are integral to managing and viewing media content. Removing or disabling CMHProvider can disrupt system functionality and impact the performance of Gallery and Highlightplayer, highlighting its significance within the Android ecosystem.
What does com.samsung.cmh mean?
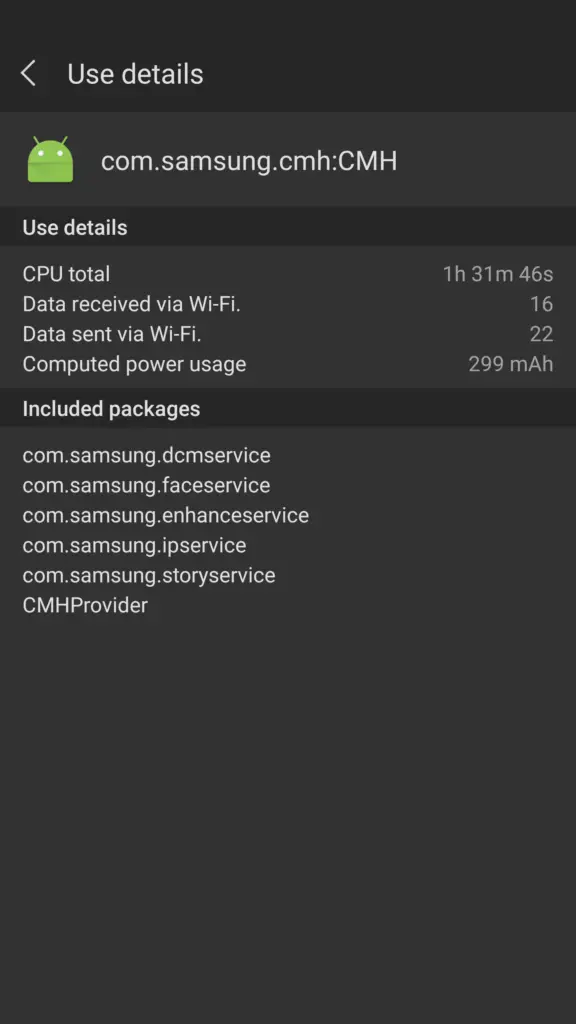
The package name com.Samsung.cmh refers to the CMH provider app on Samsung devices. It is responsible for the functionality of CMHProvider and helps troubleshoot any issues related to it. Recognizing com.Samsung.cmh can be helpful in resolving problems with CMHProvider and ensuring the proper functioning of your Samsung device.
Is CMHProvider a safe app, or is it a virus?
CMHProvider is not a virus; it’s a legitimate system app component found in Samsung devices’ Android operating system.
As per the Android application list, this app part is entirely secure, so no worries are needed. People often run into problems like getting a message that the app isn’t working, and they sometimes think it’s a virus, but that’s not true.
This notification error might pop up on your device due to a recent update or if you tinker with your device settings. To sort it out, you can turn off app notifications or clear the data and storage in the system app settings.
What permissions does cmhprovider have?
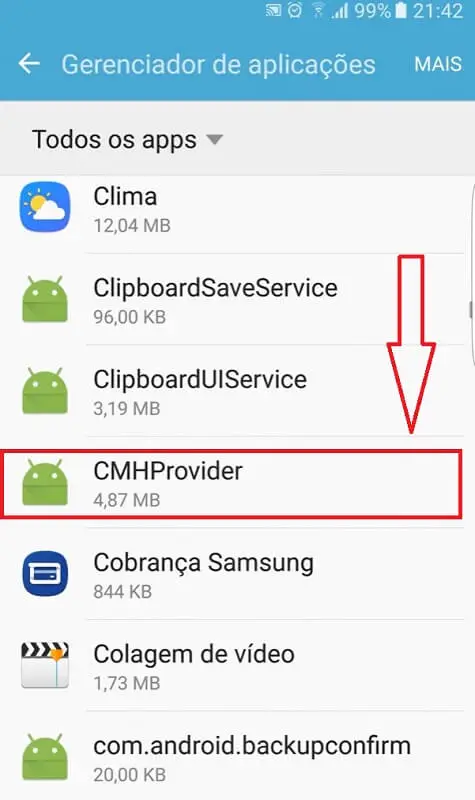
The CMHProvider app on Android phones doesn’t need any special permissions to work correctly on your phone. You can see what permissions it has by going to your phone’s settings. Just find the Apps option, look for CMHProvider, and inside the app, you’ll discover all the info about it, including its permissions.
“CMH provider has stopped” Error
CMH provider error occurs when the application finds itself unable to function properly and subsequently stops working. This error can be triggered by various factors, such as a recent update that may have introduced bugs or conflicts with other apps on your device.
When you encounter the “CMH provider has stopped” error, there are a few steps you can take to troubleshoot and resolve the issue. Firstly, try restarting your device as this can often help clear any temporary glitches.
If the problem persists, you can try clearing the cache and data of the CMHProvider app. To do this, go to your phone’s settings, find the Apps option, tap on the 3 dots, and show the system app. Now you will be able to see CMH providers in the list. Tap on it and clear the cache and data of the CMHProvider app through device settings. If the problem persists, try restarting your device or checking for system updates. If none of these work, consider contacting device manufacturer support.
How to Fix “CMH provider has stopped” Error
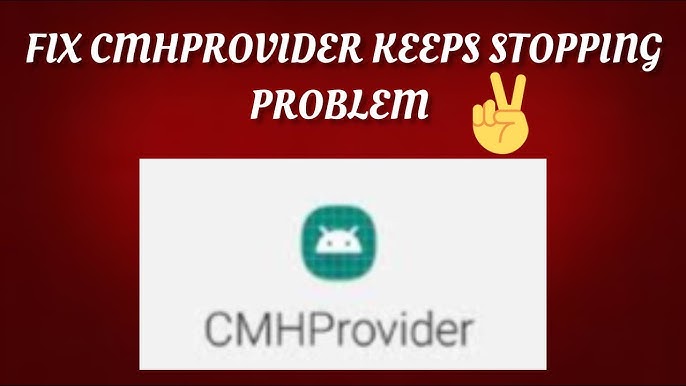
When encountering the “CMH provider has stopped” error on your Android device, you can try the following steps to resolve the issue:
- Restart Your Device: Sometimes, a simple restart can help resolve temporary glitches or errors.
- Clear App Cache and Data:
- Go to “Settings” on your device.
- Navigate to “Apps” or “App Manager.”
- Find and select “CMHProvider.”
- Tap on “Storage.”
- Clear both the cache and data for the app.
- Update Apps: Ensure that your Gallery and other relevant apps are updated to their latest versions. Outdated apps can sometimes lead to errors.
- Check for System Updates: Make sure your Android operating system is up to date. System updates can include bug fixes that might resolve such errors.
- Check Storage: Ensure that your device has sufficient storage space available. Insufficient storage can lead to various issues, including app errors.
- Use Safe Mode: Boot your device into safe mode to see if the error persists. This will help determine if a third-party app is causing the issue.
- Reset App Preferences:
- In device settings, go to “Apps” or “App Manager.”
- Access the menu (usually represented by three dots or lines).
- Select “Reset app preferences.”
- Factory Reset (Last Resort): If none of the above steps work, you might consider a factory reset as a last resort. However, this will erase all data on your device, so make sure to back up your important data first.
Other Common issues and solutions when problems occur with CMHProvider
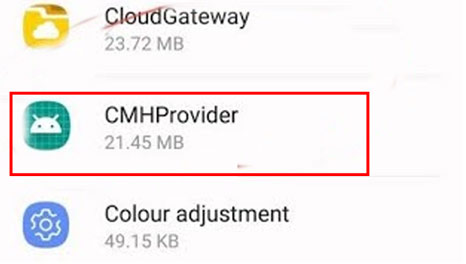
Here are some common issues that users might face related to CMHProvider on Android devices, along with possible solutions:
Issue: Performance Slowdown
- Solution: CMHProvider might occasionally use system resources. Restart your device to refresh its memory. Clearing app cache and data can also help improve performance.
Issue: Battery Drain
- Solution: CMHProvider might contribute to battery usage due to its system nature. Optimize battery usage by checking for apps running in the background and managing battery settings.
Issue: Storage Consumption
- Solution: CMHProvider might accumulate data over time. Clear its cache and data periodically. Additionally, manage your device’s storage by removing unnecessary files or apps.
Issue: App Crashes or Freezes
- Solution: If Gallery or other apps using CMHProvider crash, try force-stopping the apps, clearing their cache, and updating them. Also, ensure your device’s software is up to date.
Issue: Incompatibility or Error After Update
- Solution: Sometimes, updates can cause issues. If a new update causes problems, you might need to wait for a subsequent update that addresses the issue or seek assistance from device manufacturer support.
Issue: Privacy Concerns
- Solution: CMHProvider is a system app essential for certain functions. It does not usually pose privacy risks of being a virus or a malware. However, if you have concerns about privacy, consider reviewing app permissions or reaching out to the device manufacturer.
Keep in mind that these solutions might not apply to every situation, and the effectiveness can vary depending on the specific device and circumstances.
Can I Uninstall cmhprovider?
Removing this application isn’t advisable as it will cause the apps that rely on it to cease functioning properly. People often express frustration with this app due to an abrupt error message stating that the app has stopped.
To prevent encountering this error, you can attempt to resolve it by clearing the app’s data and cache through settings. Simply navigate to Settings, then Apps, followed by System Apps, and locate CMHProvider. Inside the app’s settings, you’ll find an option to clear both the data and cache, which could help resolve the issue.
Is it safe to stop CMHProvider?
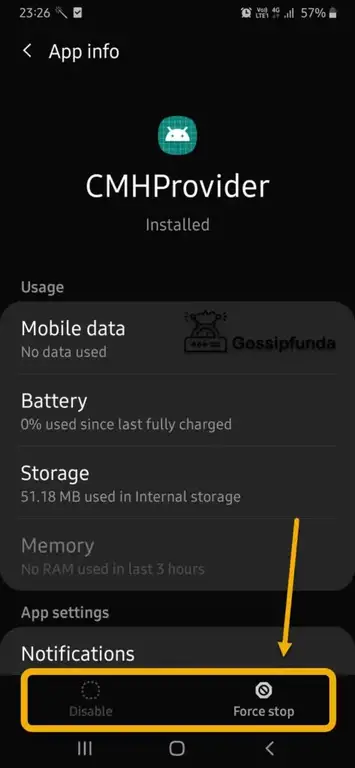
Certainly, it’s not a good plan to make the CMH Provider app stop working. If you do, other apps connected to it might start acting up. But, you don’t usually need to forcefully stop the CMH Provider when you’re using the regular Gallery app. If you’re using Google Photos, though, you might need to do that sometimes.
What Happens When You Fix The App But Gallery Is Still Not Working?
Even after resolving the CMHProvider issues, it can be frustrating to find that the gallery app is still not working. There could be various reasons behind this persistent problem. To troubleshoot, try additional steps such as clearing data and cache from the camera and gallery app, or resetting app preferences.
Data and cache cleanup from your Camera and Gallery App
To resolve any issues with your camera and gallery app, it is recommended to perform a data and cache cleanup.
Follow the step-by-step instructions provided below to effectively clean up the data and cache in both apps.
- Open Settings: Go to your device’s “Settings” menu.
- Access Apps: Scroll down and find the “Apps” or “Applications” section.
- Navigate to Gallery:
- Look for the option labeled “All apps” or similar wording.
- Find and select the “Gallery” app from the list.
- Clear Data and Cache:
- Inside the Gallery app settings, locate the options to “Clear Data” and “Clear Cache.”
- Tap on “Clear Data” and confirm if prompted.
- Tap on “Clear Cache” and confirm if prompted.
- Force Stop Gallery:
- Still within the Gallery app settings, find the “Force Stop” option.
- Tap on “Force Stop” to ensure the app is completely stopped.
- Clear Camera App Data:
- Exit the Gallery app settings and go back to the main “Apps” menu.
- Locate the “Camera” app (the steps may differ if the Camera app isn’t visible here).
- Open the Camera app’s settings.
- Clear its data and cache by selecting the respective options.
- Force Stop Camera App: Similarly, find and tap on the “Force Stop” option within the Camera app settings.
- Restart Your Phone:
- Exit the app settings and go back to your home screen.
- Restart your phone by turning it off and then turning it back on.
- Check for Resolution: Once your phone has restarted, open the Gallery app and check if the issue is resolved.
Cache and Data clean up of Media Storage
- Open Settings: Access your device’s “Settings” menu.
- Navigate to Apps: Look for and select the “Apps” or “Applications” option.
- Choose Options:
- Inside the Apps section, find and choose the following options in sequence: “All apps“
- “Media Storage“
- Clear Data and Cache:
- Within the “Media Storage” app settings, locate the options to “Clear Data” and “Clear Cache.”
- Tap on “Clear Data” and confirm if prompted.
- Tap on “Clear Cache” and confirm if prompted.
- Restart Device:
- Exit the app settings and go back to your device’s home screen.
- Restart your device by turning it off and then turning it back on.
- Check for Resolution: Once your device restarts, check to see if the issue has been resolved.
Resetting App Preference
Resetting app preferences can be an effective solution when dealing with issues related to CMHProvider and the gallery app.
By following a few simple steps on your Android device, you can reset app preferences to help resolve these problems.
- Open Settings: Start by opening “Settings” on your device.
- Access Apps: Inside the Settings, locate and select “Apps.”
- Navigate to All Apps: Look for and choose the “All Apps” option.
- Open Menu: Find the Menu button (usually represented by three dots or lines) and tap on it.
- Explore Options: A list of options will appear. Scroll through and select “Reset app preferences.”
- Confirm Reset:
- After selecting “Reset app preferences,” a confirmation box will appear.
- Review the content of the box and then tap on “Reset Apps.”
- Restart Device:
- Exit the app settings and return to your device’s home screen.
- Restart your device by powering it off and then turning it back on.
- Check for Resolution: Once your device restarts, examine whether the issue has been resolved.
Other Methods You Can Try To Resolve Your Issue
Explore different approaches and techniques to troubleshoot and resolve issues related to CMHProvider and the gallery app. Experiment with alternative methods to find the most effective resolution for your specific problem.
Unmount your SD Card
To resolve CMHProvider and gallery app issues, it can be helpful to unmount your SD card from your Android device.
By following step-by-step instructions, you can safely remove the SD card.
- Access “Settings.”
- Navigate to “Storage.”
- Choose “Unmount SD card.”
- See if the issue is resolved.
Erase a few things from your SD Card
To resolve issues with CMHProvider, consider erasing unnecessary files or apps from your SD card.
- Check for Storage Issues: If you receive the “Gallery has stopped working” message, it might be due to low storage space.
- Free Up Space: Delete some of your videos and images to create more space on your device.
- Check for Resolution: After freeing up space, check if the issue with Gallery has been resolved.
Using Recovery Mode to wipe the Save section
To resolve issues with CMHProvider, you can use Recovery Mode to wipe the Save section.
Here are the steps to use recovery mode to wipe the cache partition:
- Turn Off Phone: Begin by switching off your phone.
- Access Recovery Mode: Press and hold the volume up button and the main power button simultaneously. Note that the method to access Recovery Mode can vary between Android phones.
- Enter Recovery Mode:
- Accessing Recovery Mode might differ for each device.
- Follow the specific procedure to enter Recovery Mode for your device.
- Select Wipe Cache Partition:
- Once in Recovery Mode, locate and select the “wipe cache partition” option.
- Press the power button to confirm your selection.
- Initiate Cleaning: The cleaning process will commence after you confirm the selection.
- Completion Notification: Once the procedure is complete, a notification will appear.
- Reboot System:
- Select the option to “reboot system.”
- Your smartphone will immediately restart.
- Resume Normal Use:
- After the reboot, you can continue using your device as usual.
- Note that this procedure clears saved data for the application, so ensure to back up important data before proceeding.
Using recovery mode to wipe the cache partition can help clear any temporary system data that might be causing problems. However, be cautious while in recovery mode, as some options can have more significant effects on your device. If you’re unsure, it’s always a good idea to consult your device’s manual or seek assistance from the manufacturer’s support.
Conclusion
In conclusion, dealing with CMHProvider issues can be frustrating, but there are several solutions available. Understanding what CMHProvider is and its purpose on your device is the first step. It is also essential to determine whether CMHProvider is safe or if it poses any security risks.
If you encounter common issues like the “CMH provider has stopped” error or problems with the Gallery app, there are specific steps you can take to resolve them. These include cleaning up data and cache, resetting app preferences, and even unmounting or erasing items from your SD card.
If all else fails, you can try using recovery mode to wipe the save section. Remember, if you’re unsure or uncomfortable with troubleshooting these issues yourself, it’s always best to seek professional assistance.