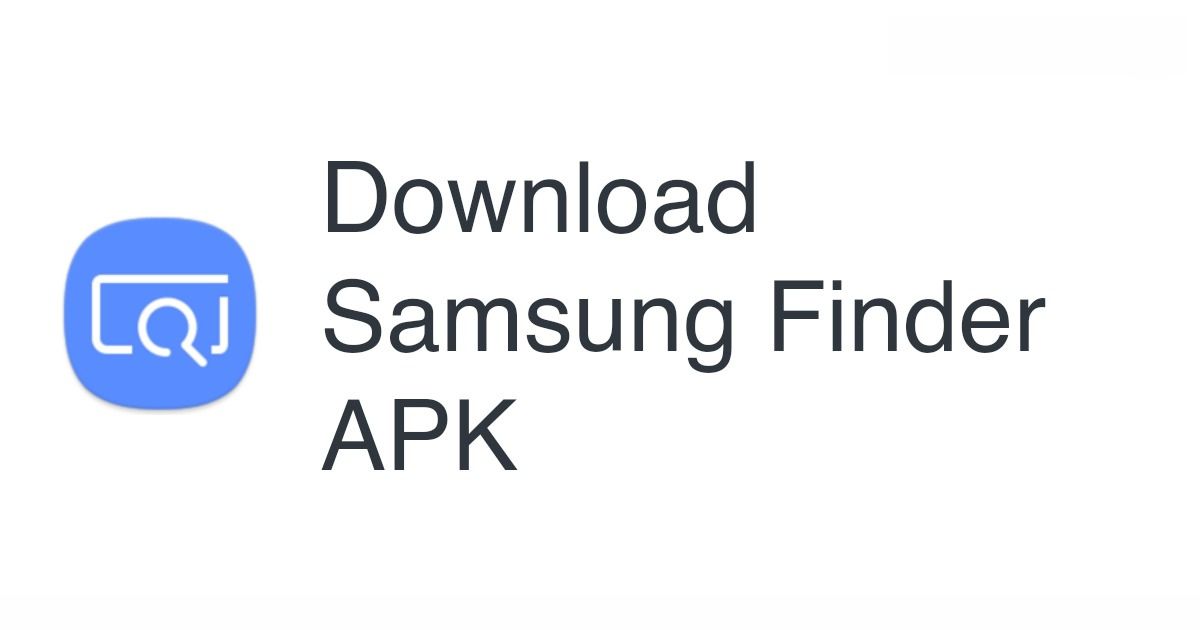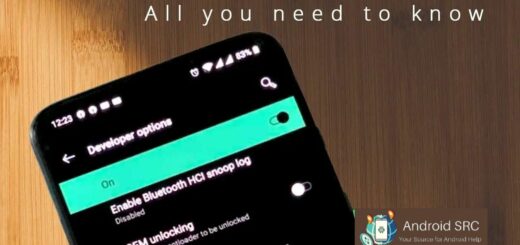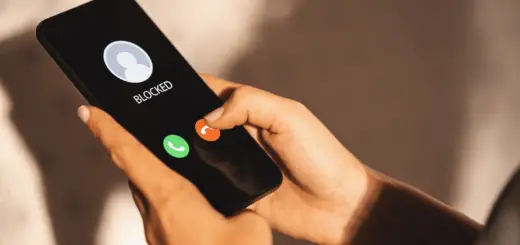com.samsung.android.app.galaxyfinder: A guide
Have you come across the term com.samsung.android.app.galaxyfinder and are wondering what it is for? Well, this app is specifically designed for Samsung smartphones and tablets to make searching easy.
In this post, we will cover everything you need to know about the com.samsung.android.app.galaxyfinder app, including its features, significance, advantages, and how to use it. We will also address some common questions about the app, such as whether it’s safe to use or if it’s a tracking app.
Lastly, we will guide you on how to remove the code if you decide to do so. So sit back and read on to find out more about this useful Samsung app.
What is com.samsung.android.app.galaxyfinder (S Finder)?
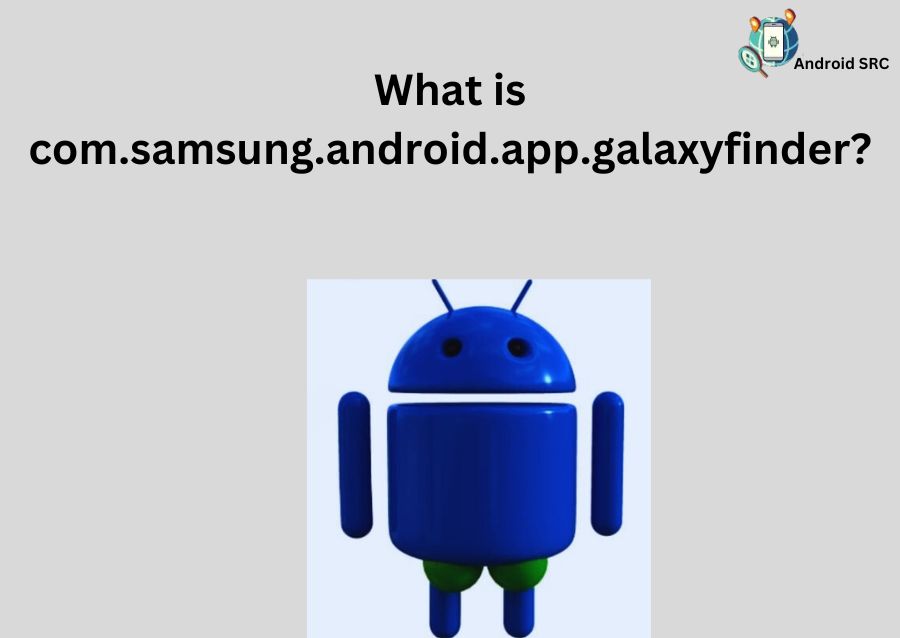
“com.samsung.android.app.galaxyfinder” refers to the package name for the system app known as S Finder, also known by Samsung Finder is developed by Samsung for their Galaxy devices running Android Marshmallow and onwards. It is Samsung’s integrated content search app designed specifically for Galaxy devices to enable quick and easy content lookup.
S Finder serves as a comprehensive search tool allowing users to search for a variety of content including settings, apps, images, documents, and videos, both on the device and online. It was designed to facilitate easy content searching on Samsung Galaxy phones.
For Android Phones running Android Lollipop or lower, this feature is not available and users will have to use the normal search function.
To find the S Finder on your Samsung Electronics Android device, simply pull down your notification panel aka the notifications bar and tap on the S Finder icon.
What Are the Features of the S Finder App?
Some of its main features include:
- Search Contents – It can index and search the contents of your phone including texts, emails, apps, contacts, files, calendar events, etc. This allows you to easily find what you’re looking for.
- Integrated Search – S Finder is deeply integrated into the Galaxy interface. You can launch it from the notification drawer and also find search bars in apps like Contacts, Email, etc.
- Filters – It has filters that let you narrow down searches based on file types, dates, locations, etc.
- Search History – It maintains a history of recent searches for quick access.
- Settings – You can customize S Finder features like indexing frequency, types of content to index, notifications, etc.
Overall, S Finder aims to provide a powerful centralized search to quickly find your content on a Samsung Galaxy device without having to open multiple apps. It’s similar to Spotlight search on iPhone or the Google app on Pixel phones. With deep system integration, S Finder is a key part of the Galaxy smartphone experience.
Significance of “com.samsung.android.app.galaxyfinder” (The S Finder app):
Here are some of the key significances and benefits of the S Finder app on Samsung Galaxy devices:
- Time Saver – S Finder’s unified search saves you time compared to manually searching through individual apps and folders to find content.
- Enhanced Productivity – The ability to quickly locate documents, notes, messages, etc. enhances your overall productivity on the device.
- Reduced Frustration – Not being able to find a file, contact or setting can be frustrating. S Finder reduces this annoyance with its robust search capabilities.
- Customization – The settings and filters allow you to customize S Finder to suit your specific search needs and preferences.
- Seamless Experience – Deep system integration across Samsung apps and services makes S Finder feel like a seamless part of using your Galaxy device.
- Differentiator – As a Samsung-exclusive feature not found in stock Android, S Finder is a differentiation point that makes Galaxy devices stand out.
- Promotes Usage – By surfacing relevant content directly in search results, S Finder promotes increased usage and interaction across various apps and services on your device.
- Future Innovation – S Finder sets the stage for even more intelligent search capabilities using AI and machine learning in future iterations of Samsung software.
Functioning of com.samsung.android.app.galaxyfinder: The S Finder
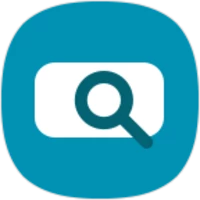
- Search Interface: The S Finder was usually accessible through the device’s notification shade or settings menu. It provided a search bar where users could enter their search queries.
- Search Categories: Once a search query was entered, The S Finder would display results from various categories, such as Apps, Contacts, Messages, Settings, Notes, and more.
- Search Scope: The S Finder would search within the device’s internal storage for content matching the search query. This allowed users to find apps, messages, and other data quickly.
- Quick Settings Access: In addition to content search, The S Finder often included a shortcut to the device’s Quick Settings panel, where users could toggle various settings like Wi-Fi, Bluetooth, and more.
- Advanced Search Filters: The S Finder might have offered filters or advanced search options to narrow down search results. For example, users could filter results by content type or source.
- Contextual Suggestions: Depending on the device and software version, The S Finder might have provided contextual suggestions based on the user’s habits and usage patterns.
How to install and use the com.Samsung.app.galaxyfinder:
Here are the steps to install and use the S Finder app (com.samsung.android.app.galaxyfinder) on your Samsung Galaxy device:
- Check if S Finder is pre-installed on your operating system- Open your app drawer and look for the “S Finder” app. If it’s already installed, you can skip ahead to using it.
- Download APK if not installed – If S Finder is not pre-installed, download the latest APK using the package name com.samsung.android.app.galaxyfinder from a trusted source.

- Install the APK – Go to Downloads, tap on the APK file, and select “Install“. Accept any permissions or prompts.
- Set up S Finder – Open the S Finder app after installing it. Sign in with your Samsung account and enable location services if prompted.
- Index content – S Finder will automatically index content on your phone. You can also go to Settings > Indexing to customize what gets indexed.
- Search content – Tap on the search bar in S Finder and enter a search term to find matching content on your device.
- Use filters – Use filters like file types, dates, and locations to narrow down search results.
- Access history – View your search history by tapping on the clock icon in the app.
- Customize settings – Go to S Finder Settings to tweak options like notifications, indexing frequency, and more.
Kindly note that this software exclusively works with Samsung Galaxy devices.
Advantages of the Galaxy S Finder application:
- Alternative Search Method: Instead of the usual search method, S Finder serves as a search engine tailored for Samsung phones.
- Locating Apps: To find apps on your Android device, utilize Samsung’s com.samsung.android.app.galaxyfinder app.
- Content Recovery: The app not only aids in finding lost applications but also assists in retrieving misplaced data.
- Online Search Capability: S Finder enables online searches, extending its functionality beyond device content.
- Full Data Access: This program provides comprehensive access to all your phone’s information, including photos, documents, text files, contacts, and the ability to search through the device’s memory.
External linkages of the S Finder app:
Here are some of the key external linkages and integrations of the S Finder app on Samsung Galaxy devices:
- Samsung Account – S Finder requires signing in with your Samsung account to enable features like finding your device remotely.
- Location Services – It needs location permissions to track and find your device when lost. Uses GPS, wi-fi, and mobile networks.
- Device Admin APIs – Uses Android Device Administrator APIs to remotely lock, reset, or wipe your device if lost.
- Device Storage – Indexes and searches content stored in device’s internal storage and SD card.
- Galaxy App Store – Updates for S Finder are provided via the Galaxy Store app on your device.
- SmartThings Find – Can integrate with SmartThings Find service to locate lost devices on a map.
- Bixby – Voice commands can be used to launch searches and other operations through Bixby integration.
- Contacts App – Provides contacts lookup and calling from within S Finder search results.
- Galaxy Themes – Applies current wallpaper and icon themes to S Finder’s UI.
- Device Settings – Certain device settings like indexing frequency and notifications are configurable from within S Finder.
Is It Safe to Have S Finder App on My Samsung Device?
The S Finder app (“com.samsung.android.app.galaxyfinder“) that comes preinstalled on Samsung Galaxy devices can be considered generally safe to use, as it is an official Samsung app with no reported security issues and requires your Samsung account authentication for remote features. While it needs location and storage access to index content, S Finder does not constantly run in the background or drain resources.
For best practices, you should keep the app updated, use a strong Samsung account password, disable remote controls if unnecessary, and monitor usage. Overall, S Finder enables convenient content search and recovery options for Galaxy users while posing little risk to device security if basic precautions are taken.
Is com.samsung.android.app.galaxyfinder a virus or malware?
com.samsung.android.app.galaxyfinder, which is the package name for the S Finder app, is not a virus or malware. S Finder is a legitimate app developed by Samsung specifically for their Galaxy devices.
The S Finder app comes preinstalled on Samsung Galaxy smartphones and tablets and allows users to easily search for content on their device. It is a proprietary Samsung app exclusive to their ecosystem. There have been no reported instances of the official S Finder app exhibiting malicious or viral behavior.
As it comes from a trusted source and requires authentication via your Samsung account, it can be considered safe to use. While you should take standard precautions like limiting permissions and keeping it updated, S Finder has a positive reputation and there is no evidence of it being a security risk or a spyware. Given its utility for quickly finding content on Galaxy devices, S Finder identified by com.samsung.android.app.galaxyfinder can be deemed trustworthy and not a virus or malware.
What Permissions Does Finder Use?
Here are some of the key Android phone permissions used by the S Finder app on Samsung Galaxy devices:
android.permission.INTERNET– To access the internet for functions like remote finding.android.permission.ACCESS_FINE_LOCATION– To get precise location from GPS for device tracking.android.permission.ACCESS_COARSE_LOCATION– To get approximate location from networks.android.permission.ACCESS_WIFI_STATE– To detect wi-fi connections around for locating.android.permission.ACCESS_NETWORK_STATE– To check connected mobile networks.android.permission.READ_EXTERNAL_STORAGE– To index files/data on external storage.android.permission.READ_MEDIA_AUDIO– To index audio files on device.android.permission.READ_MEDIA_VIDEO– For video file indexing.android.permission.READ_MEDIA_IMAGES– To index image files.android.permission.READ_CONTACTS– To index device contacts.android.permission.READ_CALENDAR– For indexing calendar events.
These permissions are logical and correspond directly to the app’s functionalities, enhancing its usefulness while maintaining your device’s security.
Should you remove the com.samsung.android.app.galaxyfinder code?
No, I would not recommend removing or deleting the com.samsung.android.app.galaxyfinder code or S Finder app from your Samsung Galaxy device.
Here are some reasons why you should keep it:
- It is a default app provided by Samsung for your convenience. Removing it may cause issues.
- It provides useful functionality to quickly find contacts, documents, apps and other content on your device. Removing it takes away this benefit.
- The app does not drain much battery or resources when not in active use. Having it installed poses minimal risk.
- It helps you find, lock or wipe your lost or stolen devices remotely using Find My Mobile features.
- There are no security vulnerabilities associated specifically with this app from a trusted source like Samsung.
- You can disable some features or restrict permissions if you want to limit its access. Uninstalling is not necessary.
- Samsung pushes updates to the app via Galaxy Store to fix bugs and improve features.
In fact, this app can be quite useful, especially for tasks like global searches or recovering files when you can’t recall their storage location. So, there’s generally no reason to delete it, as it can be handy in various scenarios.
How to remove the com samsung android app galaxyfinder?
Although it’s not advised to remove the com.samsung.android.app.galaxyfinder app, you can do so if you want. Keep in mind, though, that this app is a part of your device’s system, so you can’t just click “Uninstall” by pressing the app for a while.
To permanently remove com.samsung.android.app.galaxyfinder or other system apps, you’d need special permission called “root access.” There are two ways to do this, and I’ll explain them below:
System App Remover
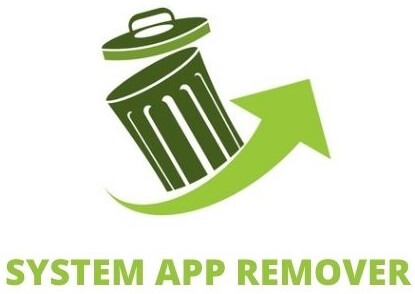
System app removers come in handy when you want to uninstall built-in apps like com.samsung.android.app.galaxyfinder.
Follow these steps:
- Download a System Remover App: Open a browser like Chrome or Firefox and download a System Remover App.
- Launch the App: Open the newly downloaded app.
- Search for the App: Use the search icon within the app to find the com.samsung.android.app.galaxyfinder app.
- Uninstall Confirmation: Confirm the deletion by clicking ‘Uninstall.’ This permanently removes the com.samsung.android.app.galaxyfinder app from your device. Keep in mind that you won’t be able to use the app for global searches unless you download a third-party app for that purpose.
ADB debugging
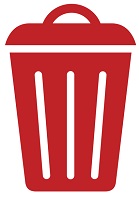
System debugging or ADB rooting is an effective method for uninstalling preinstalled apps on Android devices. This approach is useful for removing apps like com.samsung.android.app.galaxyfinder, which represents the S-Finder app. However, it’s important to note that this method requires root access on your Samsung device.
To gain root access, you can refer to the Android Rooting Guide for instructions. Once you have root access, follow these steps to permanently delete the com.samsung.android.app.galaxyfinder app:
- Access Settings and Developer Options:
- Open the Settings app from the main menu.
- Click on “System,” then select “About Phone.”
- Tap the “Build Number” 7-10 times to activate the device’s Developer Options.
- Enable USB Debugging:
- Access Settings from the main menu again.
- Access “Developer Options” by tapping it.
- Tap on “USB debugging” to enable it.
- Download ADB and Prepare Your Computer:
- Download ADB using Mozilla Firefox or another browser on your computer.
- Extract the downloaded zip file into a folder and open the folder.
- Use PowerShell:
- Press and hold the Shift button, then double-click on a blank location in the folder.
- Choose the ‘Open PowerShell window here‘ option that pops up.
- Enter the command ‘adb devices‘ to establish a connection.
- Connect Your Phone:
- Use a cable to connect your phone to the laptop.
- Run the Uninstall Command:
- Type the command line ‘adb shell pm uninstall –user 0 com.samsung.android.app.galaxyfinder‘ and press Enter.
- Let the command run to delete the application completely.
- This will remove the app and the S-Finder app from your device.
Please exercise caution while rooting or using advanced methods to modify your device’s software. Incorrect use of such methods can lead to unintended consequences, including device malfunction or loss of data. If you’re not familiar with these processes, it’s recommended to seek guidance from reliable sources or professionals.
FAQ’s:
How to add the S Finder to Your Home Screen?
If you’re looking to add a search or finder-type functionality to your Samsung home screen, you might consider using the search bar or widget that’s usually present by default on most Samsung devices. Here is how to add S Finder to your home screen:
- Locate the S Finder app in your app drawer and long-press the icon.
- Select “Add to Home Screen” from the pop-up menu.
- Drag the icon to your preferred home screen location.
Does com.samsung.android.app.galaxyfinder work on all Samsung devices?
com.samsung.android.app.galaxyfinder and the S Finder app only work on selected Samsung Galaxy smartphones and tablets running Android. It is not available on all Samsung devices.
com.samsung.android.app.galaxyfinder is a Free pre-installed app on Samsung devices. It should work on all Samsung devices that have this app pre-installed. If you cannot find the app on your device, it may not be available in your region or device model. Contact Samsung support for assistance.
Conclusion
In conclusion, the com.samsung.android.app.galaxyfinder, also known as the S Finder app, is a useful tool for Samsung device users. It provides various features and advantages, such as searching for content across your device, accessing settings, and finding hidden apps. The app is safe to use and does not pose any threat of viruses or malware.
However, if you choose to remove the app, you can do so through methods like using a system app remover or enabling ADB debugging. Overall, the com.samsung.android.app.galaxyfinder offers convenience and functionality for Samsung users, allowing them to optimize their device usage and access hidden features with ease.