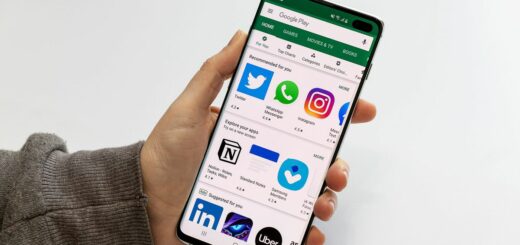com.samsung.android.calendar – Everything You Need To Know
Are you a Samsung user looking for a reliable and efficient calendar app? Look no further than com.samsung.android.calendar. In this post, we will cover everything you need to know about this app – from its features and safety to permissions and troubleshooting tips. We will also answer some frequently asked questions like whether the app can run in the background or be uninstalled.
Whether you’re a busy professional or just someone who wants to keep their life organized, com.samsung.android.calendar is a must-have app that you won’t regret downloading. So, let’s dive in and explore all that this powerful app has to offer.
What is com.samsung.android.calendar?
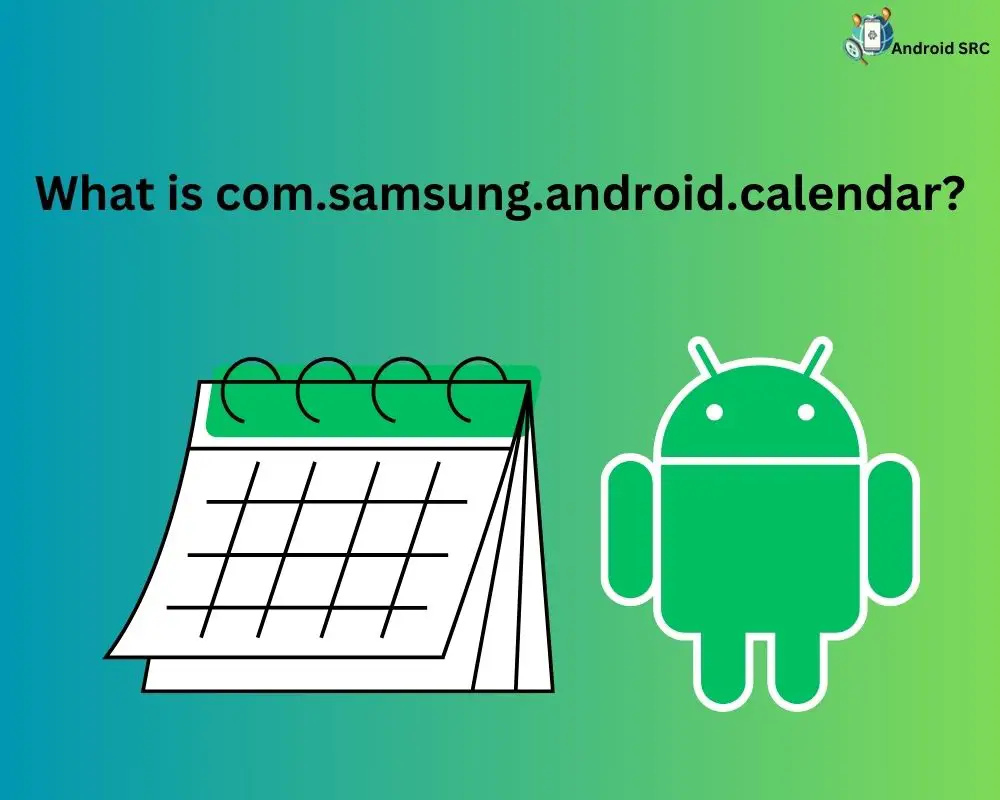
“com.samsung.android.calendar” is a system app that comes pre-installed on Samsung Galaxy devices. Its primary function is to manage calendar events on your device and synchronize them with your Samsung account. This app plays a crucial role in helping users keep track of their schedules, appointments, and important dates.
One of its key features is the ability to set up recurring tasks, which means you can configure the app to remind you about specific events or tasks on a regular basis. For example, you can use it to set reminders for bill payments or take out the trash every week, making it a convenient tool for staying organized and ensuring you don’t miss important deadlines.
- Name: Samsung Calendar App
- Package: com.samsung.android.calendar
- Developer: Samsung Electronics Co., Ltd.
What are the features of com.samsung.android.calendar?
Here are some common features you could expect from the Samsung Calendar app:
- Event Creation and Editing: You can create, edit, and delete calendar events, appointments, and tasks directly within the app. These events can be assigned titles, descriptions, dates, times, and locations.
- Event Reminders: The app allows you to set reminders for events. You can choose to receive notifications at specific times before the event, helping you stay organized and on top of your schedule.
- Recurring Events: You can configure recurring events, such as daily, weekly, monthly, or custom intervals. This is useful for tasks or events that occur regularly, like weekly meetings or monthly bills.
- Sync with Accounts: The app can sync with various accounts, including your Samsung account and Google account. This synchronization ensures that your calendar data is up to date across multiple devices and platforms.
- Multiple Calendars: You can create and manage multiple calendars within the app. This is helpful for categorizing events or separating work and personal schedules.
- Color Coding: To visually organize your events, you can assign different colors to different calendars or event categories.
- Agenda and Day/Week/Month Views: The app typically offers various views, such as agenda, day, week, and month views, allowing you to see your schedule in different formats.
- Search Functionality: You can search for specific events or tasks within the app to quickly locate and view details about them.
- Integration: Samsung Calendar may integrate with other Samsung apps and services, such as Samsung Notes or Samsung Reminder, for a more seamless user experience.
- Widgets: Some versions of the app may include home screen widgets, allowing you to see your upcoming events without opening the app.
- Attachments and Notes: You can often attach files or notes to calendar events, which can be useful for including additional information or documents related to the event.
- Customization: Users may have the ability to customize the app’s settings, including notification preferences, default calendar selection, and more.
Is com.samsung.android.calendar Safe?
“com.samsung.android.calendar” is generally considered safe and not a virus or malware. It is a legitimate system app developed by Samsung for managing calendar events on Samsung Galaxy devices.
However, it’s essential to follow best practices for app security, such as keeping your device and apps up to date, reviewing app permissions, and downloading apps from trusted sources to ensure your data and privacy are protected.
What Permissions Does the Calendar App Have?
- Calendar Access:
android.permission.READ_CALENDARandandroid.permission.WRITE_CALENDAR - Storage:
android.permission.READ_EXTERNAL_STORAGEandandroid.permission.WRITE_EXTERNAL_STORAGE - Contacts:
android.permission.READ_CONTACTSandandroid.permission.WRITE_CONTACTS - Location:
android.permission.ACCESS_FINE_LOCATIONandandroid.permission.ACCESS_COARSE_LOCATION - Notifications: No specific permission name for notifications; access to notifications is usually granted through other permissions, such as internet access (
android.permission.INTERNET) and notification access (android.permission.BIND_NOTIFICATION_LISTENER_SERVICE). - Accounts:
android.permission.GET_ACCOUNTSandandroid.permission.MANAGE_ACCOUNTS - Camera:
android.permission.CAMERA - Microphone:
android.permission.RECORD_AUDIO - Background App Refresh: Android does not have direct permission for background app refresh. Background tasks and updates are often managed by the system and are influenced by other permissions, such as
android.permission.INTERNETfor network access and background services (android.permission.BIND_BACKGROUND_SERVICE).
Symptoms of Calendar App That Not Working
Encountering issues with “com.samsung.android.calendar” not functioning properly is a widespread problem experienced by many users.
Common symptoms of this problem encompass:
- The device’s screen turns blank or black upon attempting to open the calendar.
- The calendar app frequently crashes or freezes when accessed.
- Inability to add new events or appointments to the calendar.
- Repeated instances of the “com.android.calendar keeps stopping” error message.
- Inability to edit or delete existing events or appointments within the calendar.
- Difficulty in syncing the calendar with other devices or services.
Can com.samsung.android.calendar Run On The Background?
Yes, com.samsung.android.calendar can run in the background on your Samsung Galaxy device to provide notifications and sync calendar events and reminders even when the app is not actively open.
How to Fix com.samsung.android.calendar has a Stopped Error?
To fix the “com.samsung.android.calendar has stopped” error on your Samsung Galaxy device, you can try the following steps:
- Restart Your Device: Sometimes, a simple restart can resolve app-related issues. Turn your device off and then back on to see if the error is resolved.
- Clear App Cache and Data:
- Go to “Settings” on your device.
- Navigate to “Apps” or “Application Manager.”
- Find and select “com.samsung.android.calendar” from the list of apps.
- Tap on “Storage.”
- Click on “Clear Cache” and “Clear Data.”
- Restart your device and check if the error persists.
- Update the App: Ensure that you are using the latest version of the Samsung Calendar app. If not, update it from the Google Play Store or Samsung’s app store.
- Check for System Updates: Ensure that your device’s operating system is up to date. Go to “Settings” > “Software Update” and check for any available updates.
- Reset App Preferences:
- In “Settings,” go to “Apps” or “Application Manager.”
- Tap the three-dot menu (usually in the top right corner) and select “Reset app preferences.” Confirm the action.
- This won’t delete your app data but may reset some app settings.
- Disable and Enable the App:
- In “Settings” > “Apps” or “Application Manager,” find “com.samsung.android.calendar.”
- Disable the app, then re-enable it.
- Restart your device and check if the error persists.
- Check for Conflicting Apps: If you recently installed or updated other apps, one of them may be causing conflicts. Uninstall or update any recently added apps and check if the issue is resolved.
- Factory Reset (Last Resort): If none of the above steps work, you can perform a factory reset on your device. Be aware that this will erase all data on your device, so make sure to back up your important data first.
Can I uninstall com.samsung.android.calendar?
In most cases, you cannot uninstall the “com.samsung.android.calendar” app, as it is a system app that comes pre-installed on Samsung Galaxy devices and is essential for managing calendar events and schedules. System apps are typically part of the core functionality of the device, and they cannot be easily uninstalled like user-installed apps.
However, you may have the option to disable or “turn off” the app if you don’t want to use it. Disabling the app will effectively hide it from your app drawer and prevent it from running, but it won’t completely uninstall it.
Here’s how you can disable it:
- Open the “Settings” app on your Samsung device.
- Scroll down and select “Apps” or “Application Manager.”
- Find and select “com.samsung.android.calendar” from the list of apps.
- On the app’s details page, you should see an option to “Disable” or “Turn off.” Tap this option.
- Confirm your decision and the app will be disabled.
Keep in mind that disabling the Samsung Calendar app may affect your ability to manage calendar events and appointments unless you use an alternative calendar app. If you decide to re-enable it in the future, you can follow the same steps but select “Enable” instead of “Disable.”
FAQ’s:
Is com.samsung.android.calendar only available on Samsung devices?
The “com.samsung.android.calendar” app, also known as the Samsung Calendar app, is primarily available on Samsung Galaxy devices, where it comes pre-installed as a system app. While Samsung has made efforts to offer some of its apps on other Android devices through app stores, the app’s full functionality and integration are optimized for Samsung devices.
Are there any tips or tricks for using com.samsung.android.calendar more efficiently?
To use the “com.samsung.android.calendar” app (Samsung Calendar) more efficiently on your Samsung Galaxy device, consider syncing it with online accounts, color-coding events, utilizing recurring events, using widgets for quick access, setting reminders, attaching files and notes, exploring different calendar views, and taking advantage of features like drag-and-drop editing and travel time calculations. Customizing notifications, backing up data, and keeping the app updated are also essential for maximizing its efficiency and staying organized.
Can I sync my com.samsung.android.calendar with other calendar apps or platforms?
Yes, you can sync your “com.samsung.android.calendar” (Samsung Calendar) with other calendar apps or platforms. It’s compatible with various services, such as Google Calendar, Microsoft Exchange, and the ability to import events from your Microsoft Exchange server using your email address and password. This allows you to keep your schedule consistent across different devices and platforms. Simply add your external account within the Samsung Calendar app to enable synchronization.
Conclusion
In conclusion, com.samsung.android.calendar is a feature-rich app that provides users with a seamless and efficient calendar experience. With its various features and capabilities, it helps users stay organized and manage their schedules effectively. The app is safe to use and does not pose any security risks.
However, if you encounter any issues or errors with the app, there are possible solutions available to fix them. Whether you want to sync your com.samsung.android.calendar with other calendar apps or platforms or need tips and tricks to use the app more efficiently, this blog has provided answers to frequently asked questions. Overall, com.samsung.android.calendar is a reliable and convenient tool for managing your daily activities and staying on top of your schedule.