com.samsung.android.fmm: What You Need to Know
In today’s digital age, our smartphones have become an important part of our lives. With so much valuable information stored on them, losing your phone can be a nightmare. Fortunately, Samsung has made it easier to locate a lost or stolen phone with its “Find My Mobile” app. This free program, com.samsung.android.fmm, comes pre-installed on Samsung devices and is a lifesaver for users. They can not only find their lost or stolen devices but also safeguard their personal data. But you may have come across the app com.samsung.android.fmm and wondered what it does.
In this blog post, we will dive into everything you need to know about com.samsung.android.fmm – including its functions and features, as well as how to use the app, enable/disable it, and fix any issues that may arise. Some of the apps, like the one highlighted by the com samsung android fmm app, are essential for the operation of your device. What is the purpose of com.samsung.android.fmm? Is that a virus? What roles does it play?
What conditions must be met before using it? Look deeper into this article to find the answers. And if you are still unsure about whether you need this app on your Samsung device, we’ve got you covered with some frequently asked questions.
What is com.samsung.android.fmm?
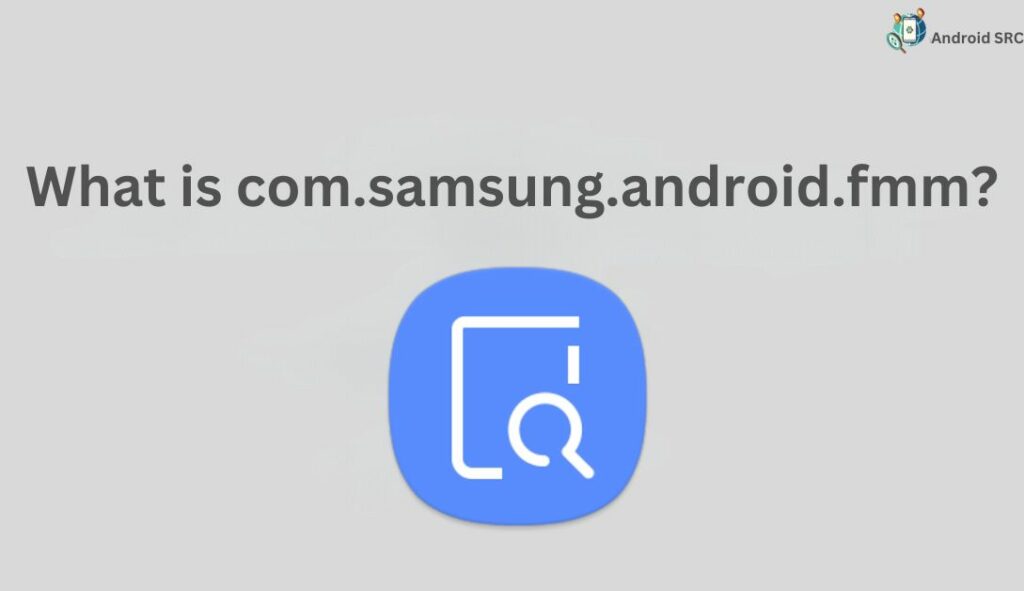
Com.samsung.android.fmm serves as the package name for Find My Mobile, a crucial service found on Samsung Android phones. This service is primarily designed to help users locate their device in the event it is lost or stolen.
Known as Find My Mobile or FMM, it is an essential service integrated into Samsung Android phones that utilizes your online Samsung account to pinpoint the location of your device.
You may encounter the samsung.android.fmm service listed among your All Apps or Recent Apps in your Google Activity logs. By utilizing this service, you have the capability to remotely locate your Samsung phone and even perform actions like wiping or locking it.
The Find My Mobile feature becomes particularly valuable when you’ve misplaced your mobile device or are in a situation where you need to manage it from a distance.
- Name: Find My Mobile(FMM)
- Package: com.samsung.android.fmm
- Developer: Samsung Electronics Co., Ltd.
What function does the com.samsung.android.fmm perform on Samsung?
The com.samsung.android.fmm service, also known as Find My Mobile (FMM), performs several important functions on Samsung devices:
- Device Tracking: It allows users to track the real-time location of their Samsung device on a map. This is particularly useful if the device is lost or stolen, as it helps in locating it.
- Remote Lock: Users can remotely lock their device through Find My Mobile to prevent unauthorized access. This is a security measure to protect the data on the device.
- Remote Wipe: In case the device cannot be recovered or if there are concerns about sensitive data falling into the wrong hands, users can remotely erase all data on the device to safeguard their personal information.
- Ring Device: Find My Mobile can make the device ring at maximum volume, even if it’s in silent mode. This feature helps users locate their device if it’s nearby.
- Retrieve Call Logs and Messages: Users can back up and retrieve call logs and messages through this service.
- Unlock Device: If a user forgets their screen lock password or PIN, Find My Mobile may provide an option to remotely unlock the device, depending on the device and settings.
- Emergency Mode: This service can activate Emergency Mode, which conserves battery and sends the device’s location to pre-selected contacts. This can be crucial in emergency situations.
- Retrieve Data: Find My Mobile may allow users to remotely retrieve data from their device, such as saved contacts.
- SIM Card Change Alert: Users receive an alert if someone changes the SIM card in their device, providing additional security.
- Remote Control: Some versions of Find My Mobile may offer the ability to remotely control the device from the Find My Mobile web interface.
Is com.samsung.android.fmm app malware, spyware or bloatware?
No, com.samsung.android.fmm is not malware. It’s a legitimate app developed by Samsung for tracking and securing Samsung devices. This app is part of the Find My Mobile service, which allows users to locate, lock, wipe, or perform other security-related actions on their Samsung devices in case of loss or theft. It is not considered malicious spyware software or bloatware; instead, it’s a security and tracking tool provided by Samsung.
What can I do to use the Find My Phone functionalities?
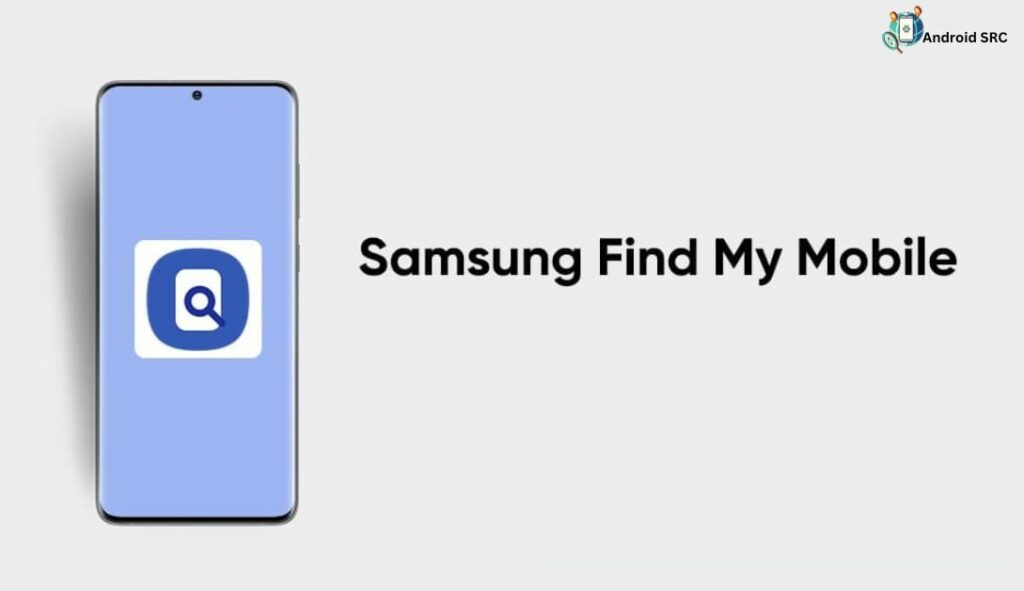
The com.samsung.android.fmm and its native app, Find My Mobile, offer valuable functionality to users. However, to make the most of this feature, users should activate it by following a few simple steps.
To Use Find My Phone
To use Samsung’s tracking feature, follow these steps:
- Create a Free Samsung Galaxy Account:
- Register for a Samsung Galaxy Account on their website at account.samsung.com. It’s a free process and open to anyone.
- Activate Remote Control:
- Ensure that you enable the remote control feature. This allows com.samsung.android.fmm to locate your device, even when it’s not connected to Wi-Fi or cellular data.
How to turn the remote control feature on to enable the app to function?
To utilize Find My Mobile, you must configure specific settings on your phone. Here’s how:
- Access your Samsung Android phone’s settings.
- Navigate to the “Privacy” section.
- From the dropdown menu, choose “Biometric Security.”
- Open the “Security and Lock Screen” menu.
- Locate and select Find My Device option.
- Activate Find My Device by toggling the switch to the “on” position.
- Ensure that features like Offline Finding, Send Last Location, and Remote Unlock are all enabled.
How to Enable/Disable the com.samsung.android.fmm app on Samsung Devices?
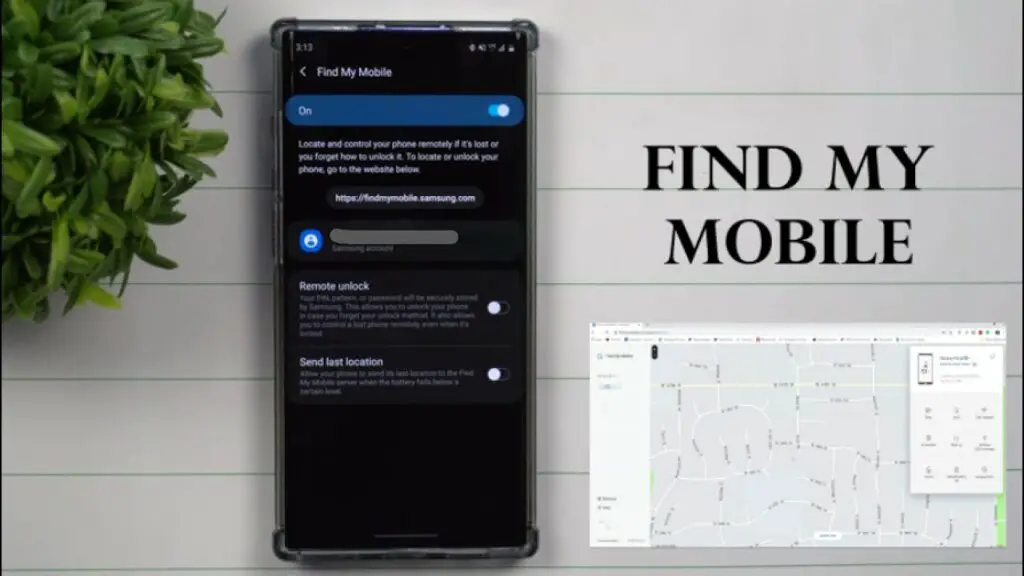
To enable or disable the com.samsung.android.fmm (Find My Mobile) app on Samsung phones:
Enabling Find My Mobile:
- Open Settings.
- Go to Biometrics and Security or Lock Screen and Security.
- Select Find My Mobile.
- Log in with your Samsung account.
- Turn on Find My Mobile or Remote Controls.
Disabling Find My Mobile:
- Launch the Settings app on your Samsung Android phone.
- Navigate to the “Privacy” options.
- In the drop-down menu, select “Biometric Security.”
- Access the “Security and Lock Screen” settings.
- Locate and open “Find My Device.”
- To disable the com.samsung.android.fmm app, simply toggles off the “Find My Device” button.
How to Fix com.samsung.android.fmm if Crashed or Stopped Working?
If com.samsung.android.fmm (Find My Mobile) has crashed or stopped working on your Samsung device, you can try the following troubleshooting steps to resolve the issue:
- Restart Your Device:
- Sometimes, simply restarting your device can resolve minor issues. Press and hold the power button, then select “Restart” or “Reboot.”
- Clear App Cache and Data:
- Go to “Settings” on your device.
- Scroll down and select “Apps” or “Application Manager.”
- Find and tap on “Find My Mobile” or “com.samsung.android.fmm.”
- Select “Storage.”
- Tap “Clear Cache” and “Clear Data” (Note: Clearing data will reset the app’s settings).
- Restart your device and see if the app works properly.
- Update the App:
- Go to the Google Play Store (or Samsung Galaxy Store) on your device.
- Search for “Find My Mobile” or “com.samsung.android.fmm.”
- If there is an available update, select “Update.”
- Check for System Updates:
- Outdated system software can cause app issues. Go to “Settings” > “Software Update” to check for and install any available system updates.
- Reinstall the App:
- If none of the above steps work, you can uninstall the Find My Mobile app and then reinstall it from the Google Play Store or Samsung Galaxy Store.
- Check Samsung Account and Network Connection:
- Ensure that you are signed in with your Samsung account and that your device has a stable internet connection. Some features of Find My Mobile require an active network connection.
- Contact Samsung Support:
- If the issue persists, you may want to reach out to Samsung’s customer support or visit a Samsung service center for further assistance.
- Consider Factory Reset (as a last resort):
- If all else fails, you can consider performing a factory reset on your device. However, this should be a last resort, as it will erase all data on your device. Make sure to back up your data before proceeding.
How to Uninstall the com.samsung.android.fmm app?
Uninstalling system apps like com.samsung.android.fmm (Find My Mobile) using ADB (Android Debug Bridge) and system app remover methods typically require root access to your device, and it’s important to note that these methods can potentially void your warranty and may cause issues if not done correctly. Additionally, it’s crucial to understand that some system apps, including security-related ones, may not be safely removed.
Uninstall Using ADB
Using ADB allows you to access a Unix shell, enabling you to issue commands directly on your Android device.
To do this on a Windows PC, follow these steps:
- Enable Developer Options:
- Go to “Settings” > “System” > “About phone.”
- Tap “Build number” seven times to activate “Developer Options.”
- Enable USB Debugging:
- In the main “Settings” menu, tap on “Developer Options.“
- Enable “USB debugging” by toggling it on.
- Download and Set Up ADB on Your PC:
- Download ADB on your Windows PC.
- Extract the ZIP file to a folder of your choice.
- Open Powershell Window:
- After extracting the ZIP file, open the folder.
- Press and hold the “Shift” button and right-click in an empty area.
- Select “Open Powershell window here.”
- Connect Your Device:
- Execute the command
adb devicesin the Powershell window. - Connect your Android device to the PC using a USB data cable and set the USB mode to “File Transfer.“
- Execute the command
- Allow USB Debugging:
- A USB debugging notification will appear on your phone. Tap “OK” to grant debugging access.
- Confirm Device Connection:
- Re-enter the command
adb devicesin the Powershell window. You should now see your device’s Serial number.
- Re-enter the command
- Uninstall the App:
- Run the command
adb shell pm uninstall --user 0 com.samsung.android.fmm - Wait for a few seconds, and you’ll notice that the app has been uninstalled from your device.
- Run the command
By following these steps, you can use ADB on your Windows PC to uninstall the specified app from your Android device.
System App Remover
To utilize this approach, you’ll need to root your Android device first. Once you’ve gained root access, proceed with the following steps to uninstall the system app:
- Download and install the System App Remover application on your rooted Android device.
- Open the application and locate the Find My Device in the list of installed apps. Select this app by tapping the checkbox next to it.
- To entirely remove the app from your device, tap the “Uninstall” button.
FAQ’s:
Is com.samsung.android.fmm a necessary app on Samsung devices?
com.samsung.android.fmm, or Find My Mobile, is not necessary for the basic functioning of a Samsung device. However, it provides valuable security and tracking features that many users find useful. Whether it’s necessary for you depends on your individual needs and preferences.
Does using com.samsung.android.fmm drain your phone’s battery quickly?
Any app running in the background and utilizing resources such as RAM, the processor, GPS, or mobile data can have an impact on the device’s battery life.
While it’s true that the Find My Mobile feature on the device may contribute to battery usage, there could be other factors leading to rapid battery drain on the phone.
To investigate further, you can access Settings > Battery > Battery Usage on the device to examine the specific amount of battery consumed by individual services or apps.
How reliable is com.samsung.android.fmm in terms of locating lost or stolen Samsung devices?
The reliability of com.samsung.android.fmm (Find My Mobile) in locating lost or stolen Samsung devices is generally quite reliable, provided that the device is connected to the internet, has location services enabled, and the necessary permissions are granted. However, the effectiveness can vary based on factors such as network coverage, device settings, and battery status.
Conclusion
To sum it up, com.samsung.android.fmm is an essential app for Samsung device owners. It provides the “Find My Mobile” functionality, which can be a lifesaver in case of a lost or stolen device. It offers features like remote control, device tracking, and data protection.
However, if you encounter any issues with the app, such as crashes or it not working properly, there are steps you can take to fix it. Additionally, if you no longer need the app, you can easily uninstall it. Overall, com.samsung.android.fmm provides peace of mind and security for Samsung users, ensuring that their devices are protected and easily traceable if lost or stolen.



