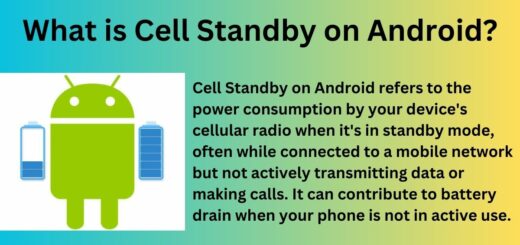com.samsung.android.kidsinstaller: The Essential Guide
As a parent, you’re always looking for ways to keep your child safe and secure while they use technology. With Samsung Kids, parents can give their kids access to a world of content that’s geared towards fun and learning, without having to worry about inappropriate content or unauthorized purchases.
In this comprehensive guide, we will dive into everything you need to know about com.samsung.android.kidsinstaller. We’ll cover what it is, what it’s used for, its features, how to use it, and most importantly whether it’s safe for your child. We’ll also provide some troubleshooting tips if you encounter any issues while using the app.
Plus, we’ll answer all your frequently asked questions about com.samsung.android.kidsinstaller so that you can make an informed decision on whether this app is right for your family.
What is com.samsung.android.kidsinstaller?

com.samsung.android.kidsinstaller is the package name for Samsung Kids Installer LITE, a pre-installed native app on Samsung Android phones developed by Samsung Electronics LTD. This app enables parents to create a secure and engaging environment for their children by allowing or restricting access to specific apps and content, including games, educational apps, and films, while also providing control over screen time and features, making it a valuable tool for promoting responsible technology use and online safety for kids.
More info about com.samsung.android.kidsinstaller
- App Name: Samsung Kids Installer LITE
- Package: com.samsung.android.kidsinstaller
- Developer: Samsung Electronics LTD
- Removable: Yes
What is com.samsung.android.kidsinstaller used for?
com.samsung.android.kidsinstaller is a tool used to create a dedicated profile on your Samsung Android device, primarily designed for children. This profile allows you to select and grant access to specific apps and functions while restricting others. It also provides the ability to set screen time limits for the profile.
In essence, it helps parents customize and maintain a secure mobile environment for their kids, ensuring they have access to age-appropriate content and features while protecting them from potentially harmful content or excessive device usage.
How to use com.samsung.android.kidsinstaller?
Samsung Kids is a built-in feature that empowers parents to maintain control over the apps their children can access on their Galaxy phones or tablets. It provides an engaging learning experience for kids, including activities like block coding, drawing, music creation, and more.
Here’s a guide to setting up a Kids’ profile on your Samsung device for the first time:
First-time setup and use
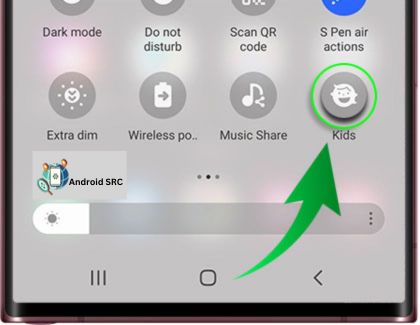
To access the Samsung Kids feature, simply swipe down the notification bar to reveal the quick settings panel. Tap the Kid profile icon to enter the Kids profile settings.
Here’s how to configure it:
- Tap on the Kids icon to begin setup.
- Add the desired apps to the Kids’ profile.
- After adding apps, tap “Next.”
- Create a screen lock using a pattern or PIN.
- This action will establish separate profiles for your child, accessible by entering the PIN.
Samsung Kids Lock offers parental control settings and usage reports. Crucially, it prevents kids from exiting Samsung Kids mode without parental consent.
Features in Samsung Kids
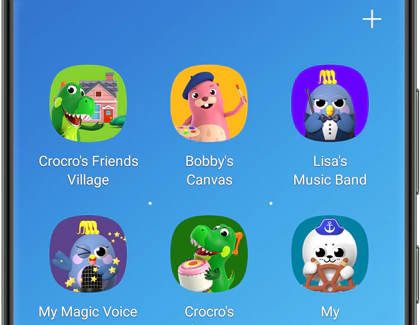
My Phone
This feature enables children to make calls to specific pre-approved numbers on the device, as determined by the parent. However, users of the Kid profile are restricted from accessing the device’s full contacts list.
Notes
You can create, add, or delete notes using the Samsung Notes app. Please note that this feature is not available on Samsung tablets.
Camera
Utilize the camera for capturing photos and enhancing them with stickers. Note that this does not include AR Zone.
Gallery
Kids profile users can access the Gallery to view photos taken with the camera and saved screenshots, but they are restricted from accessing all the images and files stored on the device through the Gallery.
Browser
Enables secure internet browsing with easy parental control and monitoring.
My Magic Voice
A playful tool for kids that allows them to have fun by altering their voices and engaging with characters in interactive play.
Bobby’s Canvas
A creative canvas tool designed for children to explore drawing, coloring, painting, and various artistic activities.
Lisa’s Music Band
An interactive space where your child can both play and learn to use various musical instruments.
Crocro’s Friends Village
The mini-game zone offers adorable games, including puzzles, scrambles, word games, and more.
Crocro’s Adventure
A block coding game designed to foster creative and logical thinking skills.
On top of all this, you can also track your kid’s app usage pattern and carry actions as per your needs.
Is com.samsung.android.kidsinstaller Safe?
com.samsung.android.kidsinstaller is safe for your device. It hasn’t been found to have any harmful stuff like malware, keyloggers, or spyware.
The app called Samsung Kids Installer respects the Children’s Online Privacy Protection Act. This means the app makes sure to keep your child’s data and what they do on the device privately and safely. It’s a great app for kids, offering lots of features to keep them entertained and safe while they’re online.
If you feel that there is invasive tracking, you can simply turn off the excess permissions by going into device settings. If you are also scared of invasive tracking which can affect device performance, you can use Adguard DNS. Here are the steps to do the same and connect to Adguard servers:
- Navigate to your device’s “Settings” and then go to “Network & Internet” (or “Wi-Fi & Internet“).
- In the “Network & Internet” (or “Wi-Fi & Internet” or Network & Connections Settings) section, locate and select “Advanced.”
- Within the “Advanced” settings, find and select “Private DNS.”
- Choose the “Private DNS provider hostname” from available options.
- Enter and Edit parameters from one of the following server addresses based on your preference:
- Default server: dns.adguard-dns.com (Blocks ads and trackers)
- Non-filtering server: unfiltered.adguard-dns.com (Doesn’t block ads, trackers, or any other DNS requests)
- Family protection server: family.adguard-dns.com (Blocks ads, trackers, adult content, and enables Safe Search and Safe Mode for blocked internet content where available)
- After entering your preferred server address, tap the “Save” button to confirm your choice.
How to Fix com.samsung.android.kidsinstaller Errors?
You can easily resolve the com.samsung.android.kidsinstaller pop-up error with these six effective solutions:
- Force Stop the app and Restart Your Phone: Sometimes, a simple restart can fix minor errors and ensure better device care. Turn off your phone for two minutes and then turn it back on to see if the error disappears.
- Check for Updates: Ensure that both your apps and operating system are up to date, as outdated software can trigger such errors.
- Clear Cache: Damaged data in the cache storage can cause errors. Navigate to Settings > Apps > KidsInstaller > and select “Clear Cache” to clean the cache.
- Uninstall and Reinstall KidsInstaller: If clearing the cache doesn’t work, try uninstalling and then reinstalling the KidsInstaller app. Go to Settings > Apps > KidsInstaller > Tap “Uninstall,” then find and reinstall it from the Google Play Store. Also do the same for Google Play Services.
- Delete the KidsInstaller Folder: If previous methods don’t work, consider deleting the KidsInstaller folder from your phone’s internal storage. Go to “My Files” > Internal Storage > KidsInstaller > and delete this folder.
- Reset Your Phone (Last Resort): If none of the above methods succeed, you can perform a factory data reset. Be cautious as this will erase all your data. To do this, go to Settings > System > Reset Options > and tap “Factory Data Reset.”
Can I Remove com.samsung.android.kidsinstaller?
You may be wondering if it is possible to remove com.samsung.android.kidsinstaller from your device.
While it is technically possible to uninstall the app, it is important to note that com.samsung.android.kidsinstaller comes pre-installed on Samsung devices and is considered a system app. Removing this app may result in the loss of these functionalities.
However, if you still wish to proceed with removing com.samsung.android.kidsinstaller, you can try disabling the app instead as you cannot remove com.samsung.android.kidsinstaller without having root access.
If you feel that the app is using too much of battery life, it is better to track battery usage to fix battery leak and battery drain. A better and a suitable option is to enable adaptive battery from settings. You can also clear data of the app if you dont care about the data.
One of the most simple ways to save and get better battery life is to simply uninstall the app. But that would require root access. If you get the root access, you can follow the steps we’ve mentioned below.
How to Uninstall com.samsung.android.kidsinstaller?
You can’t uninstall a pre-installed system app directly from the app manager settings. To remove com.samsung.android.kidsinstaller from a Samsung device, you’ll need to use an ADB command or a system app remover.
Here’s how you can do it:
Using ADB
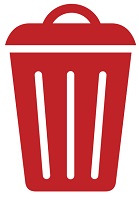
Using ADB allows you to access a Unix shell, which lets you give direct commands to your Android device.
Here’s how to do it on a Windows PC:
- Go to Settings > System > About phone.
- Tap on the Build number seven times to enable Developer Options.
- Return to the main Settings menu and open Developer Options.
- Activate USB debugging.
- Download ADB to your PC and unzip the ZIP file into a folder.
- Open the ADB folder and press and hold the Shift key while right-clicking in a blank area.
- Choose “Open Powershell window here.”
- Type the command
adb devices. - Connect your Android device to the PC using a USB data cable, and select File Transfer mode.
- When you see a USB debugging notification on your phone, tap “OK” to allow debugging access.
- Type the command
adb devicesagain. - You should now see your device’s Serial number in the Powershell window.
- Execute the command
adb shell pm uninstall --user 0 com.samsung.android.kidsinstaller. - Wait a few moments, and you’ll see the app being uninstalled from your device.
Using System App Remover
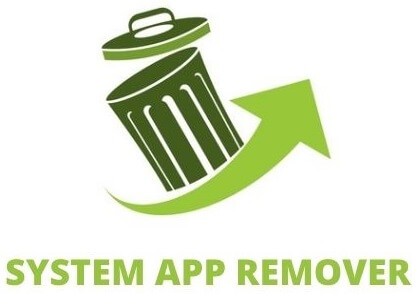
This approach involves rooting your Android device. Once you’ve gained root access, you can proceed with the following steps to uninstall the system app:
- Download and install the “System App Remover” application.
- Open the application and look for “KidsInstaller.” Select this app by tapping the checkbox next to it.
- Tap the “Uninstall” button to completely remove the app from your device.
FAQ’s:
What is the Samsung Kids installer app?
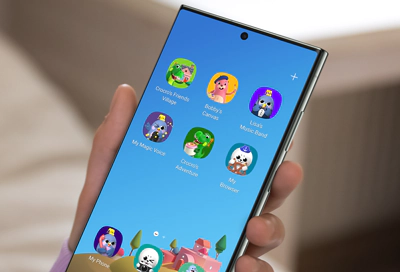
The Samsung Kids Installer app, known as Samsung Kids, is an integrated feature on Samsung smartphones, offering a controlled and monitored environment for children’s device usage. Parents can selectively permit or restrict access to specific apps and features, ensuring age-appropriate content and providing a safe digital experience for their kids.
Does disabling com.samsung.android.kidsinstaller free up space?
Disabling com.samsung.android.kidsinstaller will only stop the profile from running, but the package file will still remain on the device. To free up space, you’ll need to remove and uninstall it completely.
Does com.samsung.android.kidsinstaller uses battery?
Like all apps on phones, com.samsung.android.kidsinstaller does consume a portion of battery and device resources when it’s active. However. there is no evidence of high battery consumption by com.samsung.android.kidsinstaller.
Is removing com.samsung.android.kidsinstaller safe?
If you remove com.samsung.android.kidsinstaller, the Kid’s profile will also be removed from the device. Additionally, without Kids Installer, you won’t have the ability to create profiles for your children. However, it’s important to note that removing or uninstalling it won’t impact the overall operation and functions of your Samsung device.
Conclusion
In conclusion, com.samsung.android.kidsinstaller is a valuable tool for parents looking to provide a safe and educational digital environment for their children. With its wide range of features and parental controls, it allows kids to explore and learn while giving parents peace of mind.
Whether you’re setting up com.samsung.android.kidsinstaller for the first time or troubleshooting any errors, there are various resources available to help you make the most of this app. And if you decide that com.samsung.android.kidsinstaller is no longer needed, you can easily uninstall it using methods like ADB or System App Remover. We hope this guide has been helpful in understanding and utilizing com.samsung.android.kidsinstaller effectively.