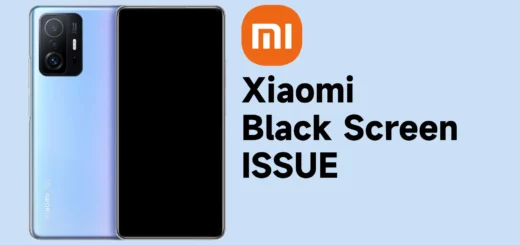Your Android’s Wi-Fi won’t turn on? Follow these Quick Steps
Wi-fi not working on Android? The Wi-Fi function not working on your Android phone can be especially frustrating since you can’t connect to a Wi-Fi network. It can be that the Wi-Fi gets activated but can’t connect to any network or the Wi-Fi isn’t turning on at all.
This article details why this might happen and how you can fix your Android phone experiencing this issue. Sometimes a simple restart or soft reset is enough to resolve the issue, but other times, it is caused due to something else. Some malicious applications might also be responsible for this. Here are some ways you can try and fix this issue.
Why Won’t My Phone Let Me Turn On Wi-Fi
There can be several reasons why your phone isn’t letting you turn on your Wifi; it could be due to software issues, viruses, malware, or faulty update patches. The first thing you should do is restart your phone, as this is often enough to fix the issue. If that does not work, try turning the airplane mode on and off.
To do this, unlock your phone and head to the settings application. Now, Click on Network & Internet and toggle the Airplane mode switch to the on position. Wait for a couple of seconds, and then turn it back off. Check to see if you can turn the Wi-Fi on again or not. You can also do this by swiping down from the top of the screen to display the notification panel and toggling the airplane mode option on and off. Power cycle the phone when its Wi-Fi won’t turn on

It may sound like magic, but all you need to do is unplug your phone’s power cord, wait 10 seconds, and then plug it back in. If you still don’t have Wi-Fi, try shutting down and restarting your phone.
Use the power on/off button to switch the device off and then back on. If the issue is still present, try performing a network reset. If the device still doesn’t turn on, you have may have a faulty wifi modem. Read on the next heading for more info on that.
Hardware issue in the phone

A hardware issue in your phone can cause it to not turn on when connected to Wi-Fi. This is usually caused by a hardware issue with the Wi-Fi module in your phone.
While we are on the topic of the mobile, the Wi-Fi issue the phone is plagued with is becoming a common problem. Though the issue is solved by rebooting the phone, most people don’t have that much time to do so. Some reports claim that the problem could be related to the new Android 9 Pie update, but we don’t know for certain. For more help, contact the Support forum of your brand.
Some technical issues are easy to fix, while others are especially complex and require the help of a professional. The Wi-Fi connection issue is a fairly complex problem, though, and it can be difficult to diagnose. It can involve several different components, including the phone’s hardware, software, and Wi-Fi signal, and it can become very involved. So, it’s recommended that you visit your nearest service centre to get your phone’s wifi fixed.
Software issue in the phone
Fix 1: Disable Power Saving Mode
Some Android smartphones have a power-saving mode and an ultra power-saving mode. For example, Samsung and OnePlus phones have an enhanced power-saving mode that disables unnecessary applications and turns the screen black & white to save power. You can only send & receive text messages and phone calls. You won’t be able to use any other applications when this mode is turned on.
If you have this mode turned on in your phone, it might be a good idea to disable it as sometimes it can interfere with important system functions, like Wi-Fi. To do this, unlock your phone and head to the settings application. Click on the battery and disable the power-saving mode. Alternatively, you can also do this using the notification panel (most vendors like Samsung, Google have it). Scroll down from the top of the screen to reveal the notification panel, look for the power saving toggle and disable it. Now, check if you can turn your Wi-Fi on or not. If not, move on to the other solutions given below.

Fix 2: Check For Viruses
Suppose none of the above solutions work out for you, and you’re wondering “ why wont my wifi turn on ?” worry not; we still have some more solutions you can try. Sometimes, the Wi-Fi function might start malfunctioning due to certain malicious applications, malware, or viruses.
These applications disrupt the devices’ network configuration and may further harm your system. Check for any recently installed applications after which you started experiencing this issue and uninstall them. If you’ve installed APK files from some website or modded applications, then be sure to uninstall such applications as they might be infected with viruses that might slip your device’s security systems.
Next, you should download a good and reputed antivirus program from the play store like AVG, Avast, or Kaspersky. Install one of these applications and run a deep system scan on your phone, which scans all your device files and other sub-systems to root out viruses and malware. Keep in mind this scan can take over 30-40 minutes, depending on the amount and size of files it has to scan.
After the scan is completed, make sure to delete and resolve all the detected issues and then give your phone a restart. Check to see if this fixed your problem. Keep in mind that antivirus software might not detect all malware, and for that, you need an application like Malwarebytes; download this from the play store and scan your device. This application is specially designed for malware and will identify any other security threat that the antivirus software might have missed.
Why Cant I Turn on my Wifi?
If the above mentioned method doesn’t fix the issue, you can try resetting the network preferences of your Android phone. This will remove all the saved networks and passwords from your phone, allowing you to root out any problems with the network preferences. This will revert the network configurations to their original state, which came from the factory.
To do this, unlock your phone and head to the settings application. Click on System Settings and select Backup & Reset from the next window. You can also click on the Advanced option if your phone doesn’t have the last option. After that, click on reset phone and select reset network settings. You will be asked to verify your identity by entering the screen lock. Once that is done, your network settings will be reset to their original state. Now, you can try toggling your Wi-Fi to check if this solution worked.
Ultimate Software Fix: Hard reset your phone

If nothing else can be fixed from software end, the last resort is going for a hard reset.
While rare, sometimes hardware malfunctions cause your phone to stop working. If your laptop has run into problems, or if your tablet or smartphone has frozen, your options for troubleshooting can get pretty slim. (And that’s if you have any data left in the device.) Don’t worry, though. In most instances, the process of hard resetting (also known as factory resetting) your device should reset it back to full working order.
You can also read:
- The phone is not connecting to WiFi? Here’s the easy fix.
- How to fix a cell phone’s Wi-Fi – Advanced Troubleshooting?
- How to fix Wi-Fi when it’s Greyed out or missing?
Now you know
That’s it for this article, folks; now you know what to do if the Wi-Fi won’t turn on Android phone. If none of the methods mentioned above can resolve your problem, then there might be some sort of hardware issue with your phone.
Try remembering if you recently dropped your phone or got hit by something that could have damaged its internals. You can also try doing a hard reset or factory reset on your phone, which will delete all the data, including files, contacts, settings, photos, and applications, but it might just fix your problem. To do this, all you need to do is head on over to the settings application and click on System settings, click on Backup & reset and select erase all data. Follow the instructions on-screen after that. Depending on the situation, you can visit the nearest service center to rectify this issue professionally.