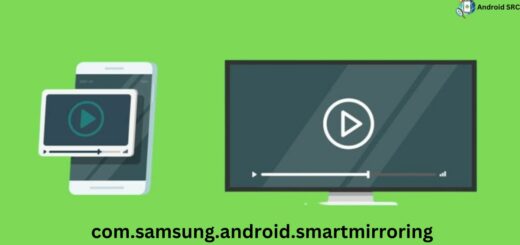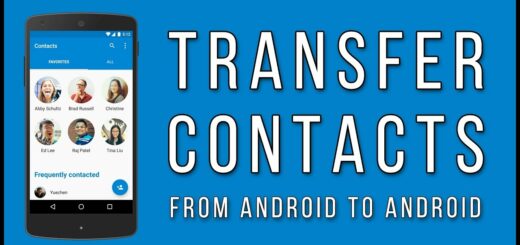com.sec.android.app.myfiles: All You Need to Know
Are you a Samsung user? Have you ever come across the app called com.sec.android.app.myfiles and wondered what it is used for? Well, this app is a built-in file manager that comes pre-installed in Samsung devices. It is designed to help users manage their files and folders in a more organized way.
In this post, we will cover all there is to know about com.sec.android.app.myfiles. We will discuss its benefits, permissions, safety concerns as well as the common issues that may arise while using it. Additionally, we will provide you with some helpful tips on how to fix these errors if they occur. Lastly, if you are not a fan of this app and want to uninstall it, we have got you covered with step-by-step instructions on how to do so.
What is com.sec.android.app.myfile?
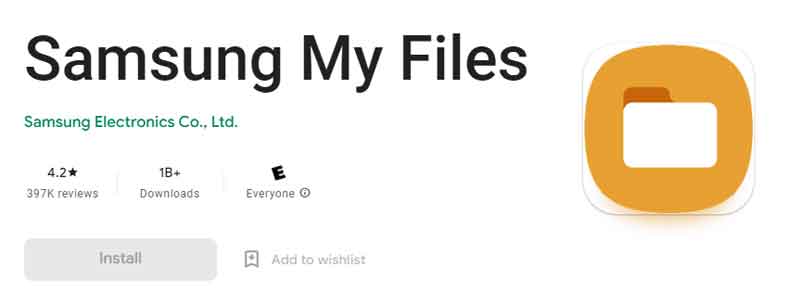
“com.sec.android.app.myfile” refers to the package name of the built-in “My Files” app on Samsung Android devices. This pre-installed system app, found on all Samsung Galaxy phones regardless of model or Android version, serves as a file management tool allowing users to organize various folders like documents, videos, and music. With this app, users can easily locate files stored on their Samsung device or external storage, and perform tasks such as straightforward file copying, moving, and deletion.
- Name: Samsung My Files
- Package Name: com.sec.android.app.myfile
- OS Version: Android 5.0 and Later.
- Developer: Samsung Electronics Co., Ltd.
What is com.sec.android.app.myfile used for?
“My Files” functions as a smartphone just like a computer’s file explorer, effectively managing all your device’s files. This includes overseeing files on SD cards, USB drives, and cloud storage linked to your smartphone, simultaneously.
Here are the primary usages of My Files App on Samsung;
- Providing access to diverse file types (documents, images, videos, hidden files, etc.).
- Enabling actions like adding, deleting, and renaming files and folders.
- Valuable for identifying unsupported file extensions on Android.
- Facilitating usage of the Android recycle bin.
- Search for files easily.
What Are the Benefits of Keeping com.sec.android.app.myfile Installed?
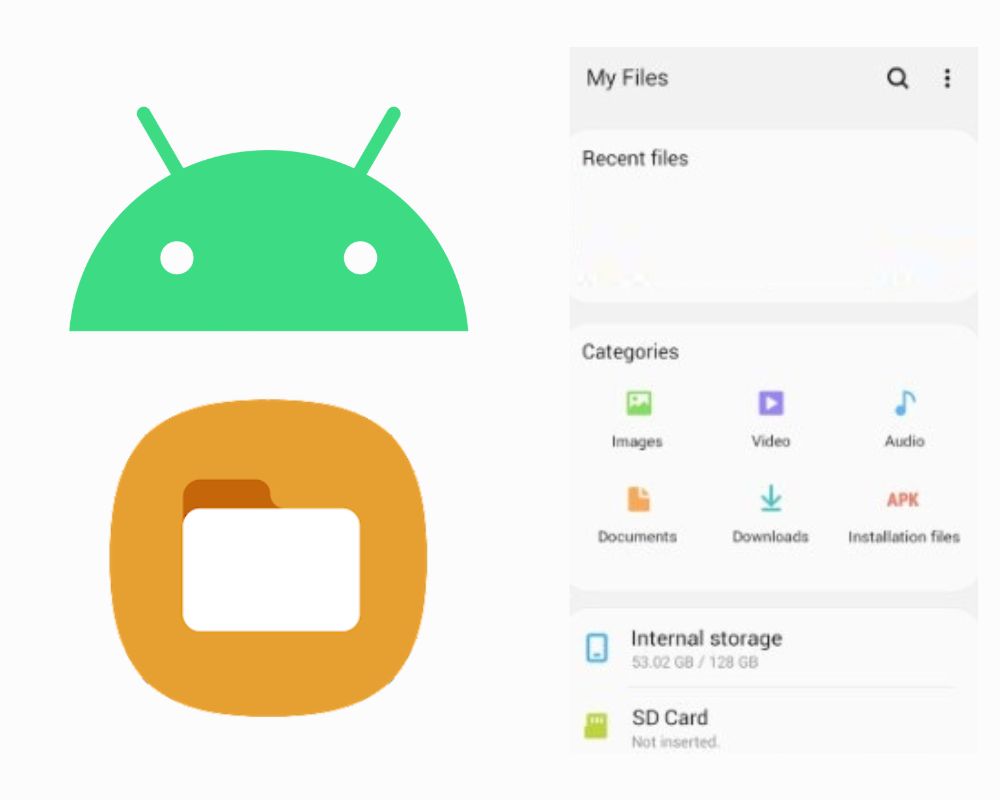
Maintaining the presence of “com.sec.android.app.myfile” (My Files) on your Samsung device offers a range of advantages:
- Effortless File System Access: The inclusion of this app provides seamless access to your device’s file system, enabling you to swiftly retrieve documents, media, and more.
- Enhanced File Management: By harnessing its capabilities, you can streamline the management and organization of your files. This proves especially beneficial in categorizing and separating various file types, thereby fostering a structured digital ecosystem.
- Time Efficiency in File Searches: The app’s intrinsic search functionality aids in quick and precise file searches. This feature is invaluable when seeking out specific files amidst a myriad of data.
- Optimized Storage Usage: My Files offers the functionality to delete unnecessary files, which not only aids in freeing up storage space on your device but also contributes to smoother device performance.
What Permissions com.sec.android.app.myfile have?
- Storage Permission:
- Read External Storage:
android.permission.READ_EXTERNAL_STORAGE - Write External Storage:
android.permission.WRITE_EXTERNAL_STORAGE
- Read External Storage:
- Network Permissions:
- Internet Access:
android.permission.INTERNET - Network State:
android.permission.ACCESS_NETWORK_STATE
- Internet Access:
- Contact Access:
- Read Contacts:
android.permission.READ_CONTACTS - Write Contacts:
android.permission.WRITE_CONTACTS
- Read Contacts:
- Mobile Data (Note: Mobile data usage may not be controlled by a single permission but rather by network-related permissions):
- Access Mobile Data (approximate):
android.permission.ACCESS_NETWORK_STATE - Change Mobile Data State:
android.permission.CHANGE_NETWORK_STATE
- Access Mobile Data (approximate):
- Wi-Fi Permissions:
- Access Wi-Fi State:
android.permission.ACCESS_WIFI_STATE - Change Wi-Fi State:
android.permission.CHANGE_WIFI_STATE
- Access Wi-Fi State:
- Draw Over Other Apps (Overlay Permissions):
- Draw Over Other Apps:
android.permission.SYSTEM_ALERT_WINDOW
- Draw Over Other Apps:
- Run in Background:
- Receive Boot Completed:
android.permission.RECEIVE_BOOT_COMPLETED - Run in Background (Foreground Service): Requires additional configurations and foreground service handling.
- Receive Boot Completed:
Is com.sec.android.app.myfile Safe?
The “com.sec.android.app.myfile” app, also known as My Files on Samsung phones, is completely safe to use. Samsung, the manufacturer of the app, designed it exclusively for their Galaxy phones. There’s no indication of any harmful elements like malicious code, malware, keyloggers, or viruses present in “com.sec.android.app.myfile.” You can trust the app to carry out its intended functions without compromising your device’s security.
What Common Issues Are Caused by com.sec.android.app.myfiles?
While the “com.sec.android.app.myfiles” app, also known as My Files on Samsung devices, is generally reliable, a few common issues users might encounter include:
- App Crashes: Sometimes, the app might crash when trying to open it or perform certain actions, possibly due to software glitches or conflicts.
- Slow Performance: If your device or the app itself is slow to respond, it could lead to delays when trying to navigate or manage files.
- Missing Files: In rare cases, users might report missing files or folders within the app. This could occur due to syncing errors or other technical issues.
- Permissions Issues: The app might not work as expected if it doesn’t have the necessary permissions to access your device’s storage.
- Compatibility Problems: If you’re using a non-Samsung device, you might experience compatibility issues, as the app is designed specifically for Samsung phones.
- Syncing and Cloud Issues: If you’re using the app’s cloud storage integration, there could be issues with syncing files or accessing cloud storage accounts.
- UI Glitches: Some users might encounter visual glitches or inconsistencies in the app’s user interface.
- File Management Errors: While rare, there might be cases where file operations like copying, moving, or deleting files don’t work as expected.
- Outdated App Version: Using an outdated version of the app could lead to compatibility problems or missing out on bug fixes and improvements.
How to Fix com.sec.android.app.myfile error?
Some users have encountered the error message “Unfortunately, com.sec.android.app.myfile has stopped.” This issue might stem from a corrupt cache, outdated firmware, conflicts with other APK files, or various other reasons.
To address this problem on your Galaxy phone, you can try the following methods:
Force Restart Samsung

Performing a force start on a Samsung device instantly closes all currently running apps and compels the device to erase temporarily stored cache files.
If you’re facing the com.sec.android.app.myfile error, a recommended step is to force restart your device to potentially resolve the issue. Just press and hold the power button for approximately 30 seconds to initiate the restart.
Clear Cache
Eliminating the cache data of the MyFiles app on your Samsung device can serve as a solution for the com.sec.android.app.myfile error. By clearing this cache data, the app can effectively remove any corrupted cache files that may be causing issues, allowing it to function properly again.
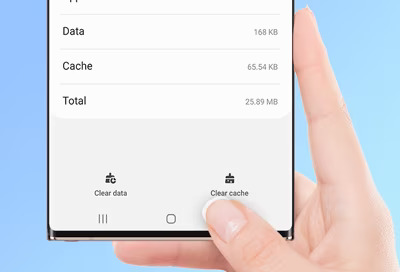
To clear the cache of the My Files app:
- Open the Settings app on your Samsung device.
- Tap on “Apps” or “Applications.”
- Access the action menu by tapping the three vertical dots located at the upper right corner of the screen, then choose “Show system apps.”
- Locate and select “com.sec.android.app.myfile” from the displayed list to open its settings.
- Tap on the “Clear Cache” button.
- Restart your phone to determine if the error has been resolved.
Update Apps
Using an outdated app can create clashes with the current Android version on your Samsung device. To potentially address this, consider updating the My Files app to its latest version.
For updating My Files:
- Launch the Play Store app.
- Search for “Samsung My Files” and tap to access.
- Select “Update.”
After updating, reboot your phone to check if the error is resolved. If the issue persists, it might be necessary to update all your apps to their latest versions in order to address the error.
Update Android Firmware
Similar to an outdated app, using an outdated operating system version can trigger the “Unfortunately, com.sec.android.app.myfile has stopped” issue. If this occurs, updating your Samsung’s firmware to the most recent version might be necessary.
To update the firmware:
- Access the “Settings” on your device.
- Tap on “About.”
- Open “System Updates.”
- Choose “Download and Install Update.”
Restart your phone to check if the issue is resolved. If the problem persists and there’s no available software update, you can consider utilizing the Manual OTA update method to update the firmware.
Hard Reset Samsung
Performing a hard reset on your Samsung device can be an effective troubleshooting method for com.sec.android.app.myfile errors. The process varies depending on the model, but it generally involves holding down specific buttons to initiate the reset.
A hard reset is necessary when other methods fail to resolve com.sec.android.app.myfile issues. It restores your device to its original factory settings, clearing out any software glitches that may be causing problems. Remember to follow the step-by-step instructions carefully and take precautions to ensure a safe reset.
Gently press and hold the volume up, home, and power buttons together. As the device vibrates, release the power button while continuing to hold the volume and home buttons. This will prompt the Samsung system recovery menu to appear.
Navigate through the menu using the volume keys, highlighting “reboot system now.” To confirm your choice, press the power button. Your device will then restart in its usual manner.
Can I remove com.sec.android.app.myfile?
If you’re not familiar with or don’t use the My Files app (com.sec.android.app.myfile), you can safely remove it from your device. However, it’s generally advised to keep the app installed, as it offers various useful functions such as revealing hidden files, navigating through documents, organizing folders, and more.
It’s worth noting that deleting the My Files app won’t impact the regular functioning or performance of your Galaxy phone.
How to uninstall com.sec.android.app.myfile?
You can actually get rid of com.sec.android.app.myfile, but it’s a bit tricky because it’s one of those built-in apps. You can’t just uninstall it like regular apps. You’ll need some special tools like ADB or a System app remover. Here are the general steps for both methods:
Using ADB
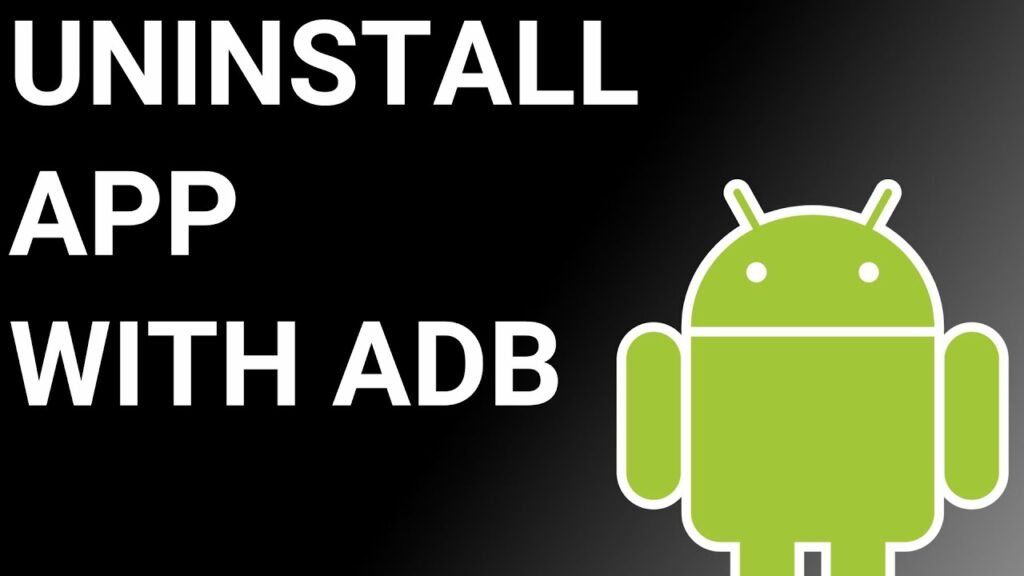
Using ADB lets you bring up a special shell on your Android device where you can directly give commands. You’ll need a Windows PC for this method.
- Head to Settings > System > About phone.
- Tap on the Build number about 7 times to unlock Developer Options.
- Go back to the main Settings and open Developer Options.
- Turn on USB debugging there.
- Download ADB on your PC.
- Make a new folder and extract the downloaded ZIP file into it.
- Open that folder after extracting.
- Press and hold the Shift key and right-click on a blank space.
- Click “Open Powershell window here.”
- Type in the command
adb devices. - Use a USB cable to connect your Android to the PC, setting USB mode as File Transfer.
- A notification for USB debugging will pop up on your phone; tap OK to allow it.
- Type
adb devices again. - Now, in the Powershell window, you should see your device’s Serial number.
- Run this command:
adb shell pm uninstall –user 0 com.sec.android.app.myfile - Wait for a bit, and you’ll see the app has been removed from your device.
Using System App Remover
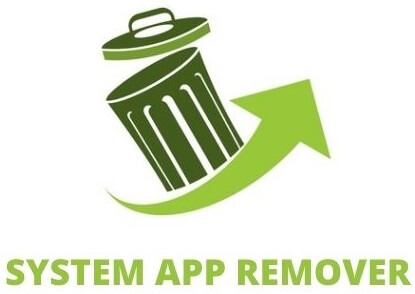
To use this method, you need to root your Android device first. Once you’ve done that, follow these steps to get rid of the system app:
- Download and install the System App Remover app.
- Open the app, find My Files, and tap the checkbox next to it to select it.
- Hit the “Uninstall” button. This will completely remove the app from your device.
Conclusion
To summarize, com.sec.android.app.myfiles is a system app that comes pre-installed on Samsung devices. It serves as a file manager and offers various benefits such as easy organization and management of files.
However, some users may experience issues with the app or have concerns about its safety. If you encounter any errors, you can try troubleshooting methods like force restarting your device, clearing the cache, updating apps and firmware, or even using an alternative file manager app.
If you wish to remove com.sec.android.app.myfiles, you can do so using methods like ADB or System App Remover. Remember to exercise caution when modifying system files and always backup your data before making any changes.