How to check the memory on Samsung Android 4.2
Even though the Galaxy line of Android phones may be some of the best Android phones available, they also run Android 4.2. If your Galaxy is running Android 4.2, your device has internal memory and is expandable. To learn how to check the memory of your Android device, just follow these simple steps:
- Pull down the notification bar.
- Tap open apps.
- Inside open apps, tap Settings, and then about the device.
- Inside about device, tap the system version.
- Tap details.
- Inside details, tap memory.
Samsung devices are known for their sleek designs, but have you ever wondered why they are so pretty? The sleek exterior and rounded curves of Samsung devices have a purpose—the rounded edges and contoured design help to dissipate heat. But what looks like a lovely design on the outside also means there’s a limit to how much heat can escape. And when that happens, it’s big trouble. But don’t worry, there is a way to check the memory on your phone to keep it from overheating.
For the latest tips and tricks or to fix any issue with your Samsung android smartphone, click here.
Why need to check the available storage space?file
Whether you want to free up space on your phone, your laptop, or the entire drive on your computer, knowing how much storage is available can help you get a grip on your goals. A free tool like SpaceSniffer can let you know exactly how much space you have available on your devices, including any space that might be taken up by old backups, corrupted files, temporary files, and junk files.
The average person has between 12 and 20 gigabytes of storage space on their smartphones. That may seem like a lot, but that little space is going to fill up fast if you use a lot of photos, videos, and other files. So, it’s sometimes a good idea to check the available storage space on your phone to see if you need to use an app like Astro or install a new app to free up space.
Benefits of Android version 4.2 Jelly Bean
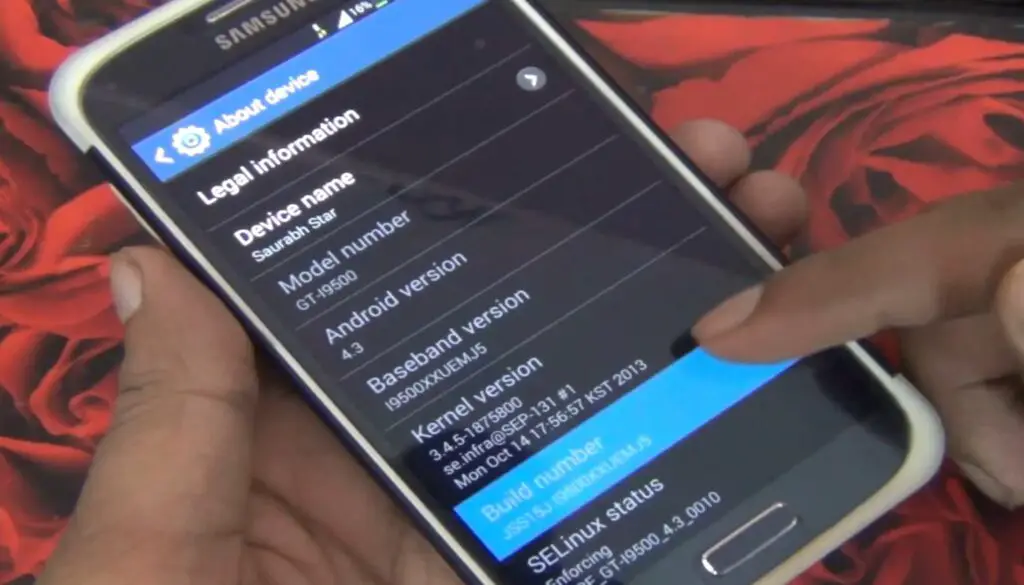
Android 4.2 Jelly Bean is now being rolled out to the first and second generations of Google’s Nexus devices, the Nexus 4, 5, 7, and 10. Jelly Bean is supposed to be Google’s latest OS with powerful features and a slick-looking interface, but that doesn’t make it perfect. The Nexus 4, for example, has been experiencing random reboots, and, Google acknowledged the issue and promised a fix in an upcoming update.
Android 4.2 Jelly Bean is the latest update to Android Jelly Bean, and it’s the most advanced implementation of Jelly Bean to date. Android 4.2 Jelly Bean has a handful of new features for tinkerers, including a downloadable desktop version of the Google Play Store. It also features new camera capabilities, including support for face detection and gesture controls for the camera viewfinder.
If you’re running Android 4.2 Jelly Bean, you’ve probably noticed that many of your apps seem to have trouble updating. You see, the Jelly Bean version of Android stopped supporting new features in 2013, which means that many apps aren’t compatible with it. This means you can’t download new versions of those apps or get any updates at all.
How to check the memory on Android 4.2
Android 4.2 Jelly Bean is the latest version of Android, and it’s what you’ll find on most of your phones and tablets these days. However, there are some phones and tablets that run earlier versions of Android, and updating to Android 4.2 can be a big pain. For example, if you’ve rooted your phone, the update won’t go through.
(Rooting your phone means you modified it to perform certain functions.) So, how can you check for memory problems on Android 4.2? Here’s a quick and easy way to check how much RAM (random access memory) you have, and to see if you need to download more.
- Open Settings
- Under Apps, go to “Memory”
- Scroll down
- Check Free Memory
From time to time, you may need to check your memory on your Android phone or tablet. Most people check this feature after installing an app, only to find it doesn’t quite have enough memory to run all of the app’s functionality. If you’re checking memory on your Android 4.2-running device, you’re in the right place.
After updating my Samsung Galaxy S5 to Android 4.2, I noticed that the phone was much slower than it had been before. I also noticed that Android uses a lot of memory, and sometimes it slows down. When I installed the Galaxy S5, it showed 2,109 MB free. After one month, I had 11,314 MB free, and after one month, I had 6,440 MB free.
So, what do I do? Normally, Android uses a lot of memory. But, before fixing this problem, it’s important to know why Android uses so much memory.
Android 4.2 Jelly Bean rolled out too much fanfare earlier. But while it has a few nice new features, the installation of the OS has posed a problem for many. Users are reporting compatibility issues with their SD cards and custom ROMs, as well as high battery drain problems. One of the most striking problems, that of battery drain, is particularly troublesome, as users are often unable to figure out the root cause of the problem.
These Storage Settings can be a powerful tool

Most people don’t think to peruse their storage settings on their cell phones, but they can be a powerful tool in stopping malware from gaining a foothold on your device. If you have a device running Android 6.0 (Marshmallow) or higher, you have “User-Defined Storage” (or UDTs), or zero-rated apps, that are enabled by default.
These settings let you limit what apps can use your storage space. For example, you can limit your storage to 500 megabytes for apps, or 100 megabytes for photos. (This is in addition to what is already available with your device’s storage).
Before we get into storage options, we need to look at why we’re storing any files in a cloud in the first place. Storing your files online allows you to access them at any time from any device you choose. For example, if you work from home, but need to travel for a work meeting, you can always access your files from your work laptop. Even when you’re not at work, you can still access your files from your tablet.
Look out for low storage space
When picking out a new phone, there are plenty of things to take into consideration: which operating system you prefer, which specs you need, and which color you prefer.
But, the size of your phone’s internal storage is one of those things that many people don’t think about. As phones expand beyond simple storage, many people think of their phone solely as a place to listen to music and take calls, but smartphones also serve as a portable entertainment center, a place to hold on to important documents, and more.
Buying a home is an exciting adventure, but it may also require some planning for the additional space you’ll have. The best place to start is with your closet. Closets are notorious for being underrated.
Sure, you might always have space for one more pair of shoes, but you might be surprised by just how much storage space you have. A good rule of thumb is to declutter your closet regularly and keep a “U-Factor” chart so you know where things tend to go, so you can create more space.
Do you find yourself being overwhelmed by how many pictures you have on your phone that you’ll never again want to delete? Or maybe you have hundreds of songs that you just can’t seem to part with?
Or maybe you’re also guilty of downloading all those free apps? No matter what sort of content you’re holding onto, there’s one thing that all of these have in common: they all take up valuable storage space on your android phone. And while most of us don’t usually notice how much space we’re using up, it can be easy to start feeling bogged down by too much stuff.
Buying a memory card

Memory cards are a fantastic way to back up all the data that lives on your phone. But they can also be a great way to get more life out of an older phone that is starting to slow down. To buy a memory card, you need to know what kind of card you need right off the bat. These cards come in many different varieties and functions, from microSD to microSDHC to microSDXC, which get bigger and can hold more data. And there are different storage capacities as well, from 2GB to 1TB.
The memory revolution is upon us. That’s right— Memory cards have finally gone mainstream, and with powerful smartphones and huge cameras now the norm, the need has never been greater. But with so many available options, it can be hard to know where to start. That’s where we come in. We’ve rounded up our favorite memory cards, priced and rated each one according to our tests, and linked where you can buy them.
Freeing up some space on your phone’s storage
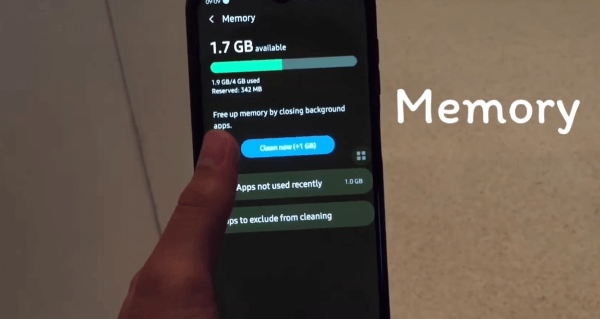
I know, I know—why do your phones fill up so quickly? We all overshare on social media sites like Facebook and Instagram, we stream music all day, and we download podcasts to listen to on our commutes. The truth is, your phone’s storage can fill up quickly, and getting rid of some clutter on your phone’s storage is a pretty simple process.
Picture this: you’ve just installed a new app, downloaded a music video, or downloaded a huge update to your streaming service provider. You can’t wait to use these new files, but when you try to look at them your phone tells you your storage is full. What do you do? You delete some things—like maybe that app you’ve been meaning to download—but those files are still taking up space.
If you own a smartphone, you know that keeping track of your notes, calendar items, photos, and videos can be a full-time job. And if you’re like most people, you probably have LOTS of photos on your phone. Whether you use the built-in camera to capture every memory or grab images off social media, you almost certainly have a lot of photos clogging up your storage space.
Moving data to an SD card
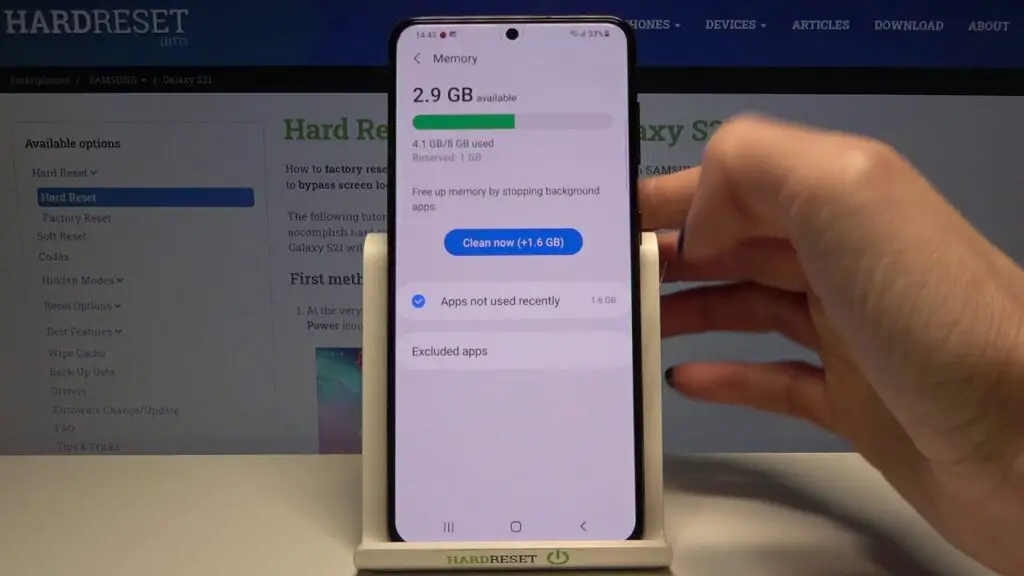
If you’re an Android user, you’re probably familiar with SD cards. They’re small SD cards that you slot into your device to enable it to store files and apps onto an external drive. And, they’re usually used for storing photos, videos, and music. But what you may not know is that you can move the information on your existing SD card and move it to a microSD card. When that microSD card is full, you can simply move files from that card to another, freeing up space.
SD cards are cheap and easy to find. They’re great when you need to transfer large amounts of data, but they can be a pain to deal with if you need to do the reverse. Luckily, there are several ways you can move data from an SD card to your PC. If you’ve got an SD card laying around, read on to see how to move data.
- Locate the SD card
- Insert it into the slot
- Insert an sd memory card
- Remove the protective cover
- Format the card
- Copy files from internal storage
- And paste them into your external memory card
Other Methods via PC
- Use an Android Transfer
- Log into your Windows or Mac computer
- Connect the Android device to the computer with a USB cable
- Select the Android Transfer app
- Then select the SD card
- Select the data you want to move
- Hit Transfer button
When you upgrade your Android device you can sometimes run into trouble when some of the apps you use are no longer compatible with your new device. Sometimes apps will crash, other times the apps won’t work properly, such as being unable to download or install new versions. Fortunately, Android allows you to check the memory of your device, which means you can check how much memory you have remaining.
Just in case, remember to unmount the memory card before removing the memory card from your phone’s SD card slot.
Recap and Conclusion
Your phone’s memory is a finite resource, and you need to check how much you have and determine if you need to buy more. For the most part, your memory won’t degrade over time as long as you don’t install apps and update them and don’t use your device until the battery is completely dead. But eventually, you will need to buy more, and Samsung’s Android 4.2 does allow you to check the memory on your phone right within the operating system.
The Android operating system has become more and more sophisticated over the years. The latest Android 4.2 is the most advanced OS ever and, being based on Android 4.1, it supports multitasking, for example. But have you ever wondered what the memory status is? You can check the memory status on the Samsung Galaxy S4, for example. Read on for tips which I mentioned above.
One of the most obvious upgrades to Android 4.2 Jelly Bean is the new text selection functionality that lets users easily select text in any app with a two-finger tap. But what’s less well known is that Android 4.2 Jelly Bean also features new features for diagnosing and troubleshooting problems with your phone.


