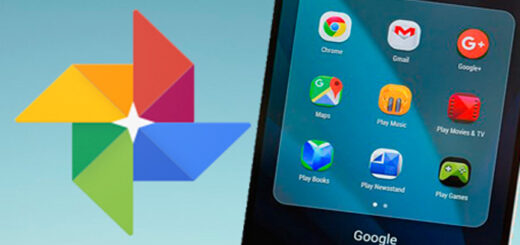How to Fix Wi-Fi that Works on Everything but Phone
Whether you’ve just moved and can’t get your Wi-Fi signal to stay connected, or just noticed your phone is having trouble connecting, there are a few things you can try to fix it.
Losing connectivity at an important time can be quite annoying but not difficult to solve. Therefore, learning how to fix your phone’s Wi-Fi connection is important. Let’s see how to do it:
How to Fix WiFi Connection on Phone Using Basic Steps:
There can be numerous reasons why your phone cannot connect to Wi-Fi, but most of the difficulties are curable without enlisting the help of a professional. Here, some basic troubleshooting steps are mentioned to resolve your connectivity issue.
Try Restarting your cellphone:
Whenever my WiFi isnt working on my phone, I first restart my cell phone, which works most of the time. Restarting the cell phone is the first step in troubleshooting many issues. To Restart your device, you need to Press and hold the power button and select restart.
Check your Wi-Fi setting:
If restarting does not work for you, ensure your Wi-Fi setting is on. You can do that by navigating to the setting menu, clicking on the network setting, and securing your Wi-Fi is on.
For an iOS device, you need to swipe up for the control center. Note you also need to notice your airplane mode is off because Wi-Fi does not work on airplane mode.
Forget your Network and Re-Add
If the first and second options do not work for you, then it’s time to forget your Network. to do this on your android handset, go to the Setting, click on Network & internet, and select internet. In its Wi-Fi section, tap on the Network you want to forget, and for reconnecting, tap on the same Network and enter the password.
To forget the Network on the iPhone user needs to go to Wi-Fi in the setting menu and click on the information icon. After that, click on Forget this Network. To reconnect, tap on the said Network and enter the Wi-Fi password.
Resetting the network setting
Sometimes it can take some try before resolving the problem; resetting network settings can be the one for you.
· To reset the Network on iPhone.
1. Users must select Setting, tap on general, then click on Reset.
2. Select reset Network setting and enter the password for verification
3. Again, click on the Reset Network setting
· To reset Network settings on the Android
1. Select Settings and tap on System
2. In System, select the Reset option, then Reset Setting, and enter the password.
3. Again tap on the reset setting and finally click on Reset.
The problem can be the router.
Connectivity issues of the phone do not always depend on the cell phone. Sometimes, it can be a router that may be causing you suffering. Try to restart the router with the power button generally present at the back of the router. If you can not find the power button on your router, try restarting with the main switch.
Check Your Wi-Fi Credential
Nowadays, we live in a densely populated environment where it is not uncommon for two neighboring Wi-Fi to have the same name with the same ISP. Ensure you are connecting your cell phone to the correct Wi-Fi. You can find your name and password on the back of your Wi-Fi if you have not changed it. Try to tap on the Wi-Fi network name after confirming the Wi-Fi name and entering the password. Remember, passwords are case-sensitive.
My Wi-Fi Is Not Working on My Phone: I’ve Tried Disabling various options
We can resolve Wi-Fi connectivity by switching off multiple functions like:
Switch off the Wi-Fi assistant
Wi-Fi assistant or Smart Network is created to help users by automatically switching networks to the cellular network when the Wi-Fi signal is poor. Usually, it is the main reason for losing Wi-Fi connectivity. To switch off this feature.
· Go to Setting.
· In settings, select Wi-Fi.
· Under Wi-Fi to additional Setting> here, you will find Wi-Fi assistant.
· Tap on it to switch off
Remove Bluetooth Interference:
Try disabling Bluetooth on your device. There are a few cases where Bluetooth can cause the dropping of Wi-Fi connectivity. You can easily turn it off and on by simply entering the Setting menu and taping on the Bluetooth option.
Disable Battery Saver
In our phone, Battery saving mode is used to save the battery of our device, but in some cases, to conserve energy, it can turn off our Wi-Fi connectivity. To fix this issue, disable the battery saver.
· Swipe down on top of your mobile phone screen
· A slide-down menu will appear.
· Here click on battery saver mode to turn it off.
Connect to google DNS server
If all these actions have not worked for you, try switching to the google DNS server in case your server is busy or facing a technical issue. Google DNS server is an open server to make connectivity faster. To make a switch, you have to enter the address manually.
· Enter Setting> Wi-Fi
· Click on your Wi-Fi network name.
· Tap on Modify Network.
· Enter the password on a popup for confirmation.
· Click on the Advance option and locate DNS1 and DNS2 by scrolling down.
· In DNS1, enter 8.8.8.8; in DNS2, enter 8.8.4.4 and save.
When Wi-Fi Works on Everything but a phone.
When you encounter a situation where only your handset is not connecting with Wi-Fi, do not panic. At least you know there is no problem with your Wi-Fi. First, try some basic steps mentioned above. After that, to solve this issue, you can try troubleshooting your phone by these methods.
Device reset for connectivity:
As the device gets old, it accumulates a lot of software bugs and viruses with time. We can erase all these bugs and viruses by performing Factory Reset. Although it is not the best option, it often fixes issues. For Factor Reset go to the Setting> click on System> choose Reset Option> click on Erase all data. Finish it by confirming the pin.
Check your phone is under router range:
Phone can lose the range of the router. It can happen when your Wi-Fi is on auto-connect but can not connect to the router range. Then you have to manually connect your phone by entering the Wi-Fi setting Add Wi-Fi network> specify the name and type encryption of Wi-Fi>enter the password.
The data must match the specified parameter of the router.
Advanced Wi-Fi troubleshooting
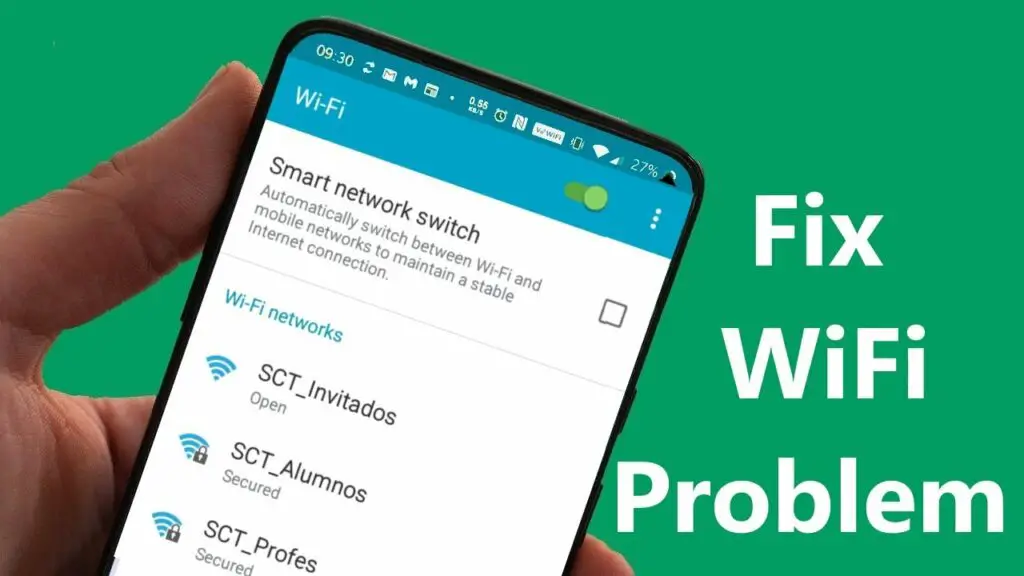
Here are some advanced Wi-Fi troubleshooting steps:
- Check for interference from other devices: Interference from other electronic devices such as microwaves, baby monitors, cordless phones, etc., can cause Wi-Fi issues.
- Update router firmware: Keeping the router firmware updated can help resolve many Wi-Fi issues.
- Change Wi-Fi channel: If there is a lot of congestion on one channel, switching to a different channel can improve the Wi-Fi signal.
- Adjust router placement: Place the router in a central location with good line-of-sight to all devices. Avoid placing it near large metal objects or electrical devices that can cause interference.
- Try a different device: If the Wi-Fi connection works fine with another device, it’s likely that the issue is with the original device.
- Check for outdated drivers: Outdated drivers can cause connectivity issues. Make sure to keep all drivers up-to-date.
- Reset the router: If all else fails, resetting the router to its factory settings can sometimes resolve Wi-Fi issues.
If you’re having problems with your Wi-Fi connection, here are a few tips that can help. First, the big question: WHY? Is your Wi-Fi working just fine or only intermittently? If it’s working only intermittently, then the problem is likely with your internet provider. If not, then there may be a problem with your wireless router, your laptop or PC, or even your Wi-Fi device. These troubleshooting tips should help you narrow down the problem to one of these areas.
- Check your router and Ethernet cable are plugged incorrectly.
- Check your router and the Ethernet cable is switched on.
- And check your router is turned on.
- Replace your router if necessary.
- Check for your router password.
- Check the power is enabled.
- Then check all devices in your home are connected to the network.
- Reboot your router.
- Check if your router is dual-band.
- Restart all devices.
- Reboot all devices.
- Check if your system is connected to Wi-Fi.
- Reboot all devices.
- Check if your router is wireless.
- Check if there is interference.
Your Wi-Fi router is the core of your wireless network. When router issues arise, such as a slow connection, the tips in this article can help troubleshoot the problems you are experiencing. We will see troubleshooting steps for the same below so no worries :).
I upgraded and now my Wi-Fi isn’t working
Here are some steps to troubleshoot the issue:
- Restart the device and the router: Sometimes a simple restart can resolve Wi-Fi issues.
- Check the Wi-Fi settings: Make sure the Wi-Fi is turned on and the device is connected to the correct network.
- Update drivers: If the upgrade caused the issue, try updating the Wi-Fi drivers.
- Disable and re-enable the Wi-Fi adapter: This can help reset the adapter and resolve the issue.
- Check for compatibility: Make sure that the upgraded device is compatible with the router and its firmware.
- Try a different Wi-Fi network: If possible, try connecting to a different Wi-Fi network to determine if the issue is specific to the original network.
- Reset the network settings: Resetting the network settings on the device can resolve any configuration issues that may have arisen from the upgrade.
There can be several reasons for your Wi-Fi not to work, and you may be surprised at what the cause is. Some problems are temporary, such as slow downloading or a slow internet connection. Others, like defective Wi-Fi hardware, or outdated drivers, can be remedied. And others, like interference and poor signal strength, can be more difficult to solve.
When trying to connect to Wi-Fi it keeps saying “not in range”

Here are some steps to troubleshoot the issue:
- Check the distance: Make sure the device is within range of the Wi-Fi router.
- Check Wi-Fi settings: Make sure the Wi-Fi is turned on and the device is trying to connect to the correct network.
- Forget the network: Try forgetting the network and reconnecting to it. Go to the Wi-Fi settings, select the network and then select “Forget.”
- Check for interference: Interference from other electronic devices such as microwaves, baby monitors, cordless phones, etc., can cause Wi-Fi issues. Try moving the device closer to the router.
- Update the device software: Make sure the device software is up-to-date.
- Check the router settings: Make sure the router is set up properly and that the channel is not set to Auto.
- Factory reset the device: If all else fails, try resetting the device to its factory settings.
If none of the above steps resolve the issue, you may need to contact the device manufacturer for further assistance.
SSID or Network Name(s) don’t appear when scanning
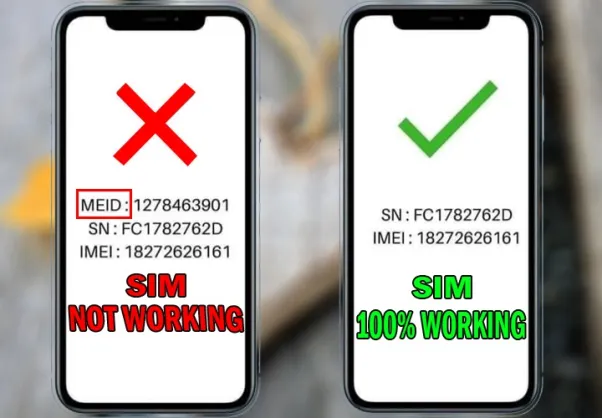
If the SSID or Network Name(s) do not appear during a scan, the following steps can be taken to troubleshoot the issue:
- Conduct a restart: It is advisable to initiate a restart of both the device and the router to determine if this resolves the issue.
- Verify Wi-Fi settings: Ensure that the Wi-Fi on the device is activated and that it is set to scan for available networks.
- Confirm SSID broadcast: Verify that the router’s SSID broadcast is enabled, as this is a necessary condition for the network name to appear during a scan.
- Evaluate potential sources of interference: It is important to consider the possibility of interference from other electronic devices such as microwaves, baby monitors, and cordless phones, which can disrupt Wi-Fi signals. In such cases, it may be useful to move the device closer to the router.
- Update device software: Keeping the device software up-to-date is important in ensuring its optimal performance.
- Assess router configuration: Ensure that the router is properly configured and that the channel is not set to “Auto.”
- Factory reset device: If the above steps do not yield the desired results, it may be necessary to perform a factory reset on the device.
Wi-Fi disappears after trying to connect to it
There could be several reasons why your Wi-Fi connection disappears after trying to connect to it:
- Interference from other devices: Other electronic devices may interfere with your Wi-Fi signal and cause it to disappear.
- Outdated drivers: Your Wi-Fi adapter driver may be outdated, causing compatibility issues with the network.
- Distance from the router: If you’re too far away from the router, the signal may become too weak to maintain a connection.
- Obstructions: Physical obstructions such as walls, doors, and furniture can weaken the Wi-Fi signal and cause it to disappear.
- Router configuration: Your router may be configured improperly, causing it to lose the connection.
Try restarting your router and device, moving closer to the router, and updating the Wi-Fi adapter driver to see if it resolves the issue.
The cell phone connects to some wireless networks but not others
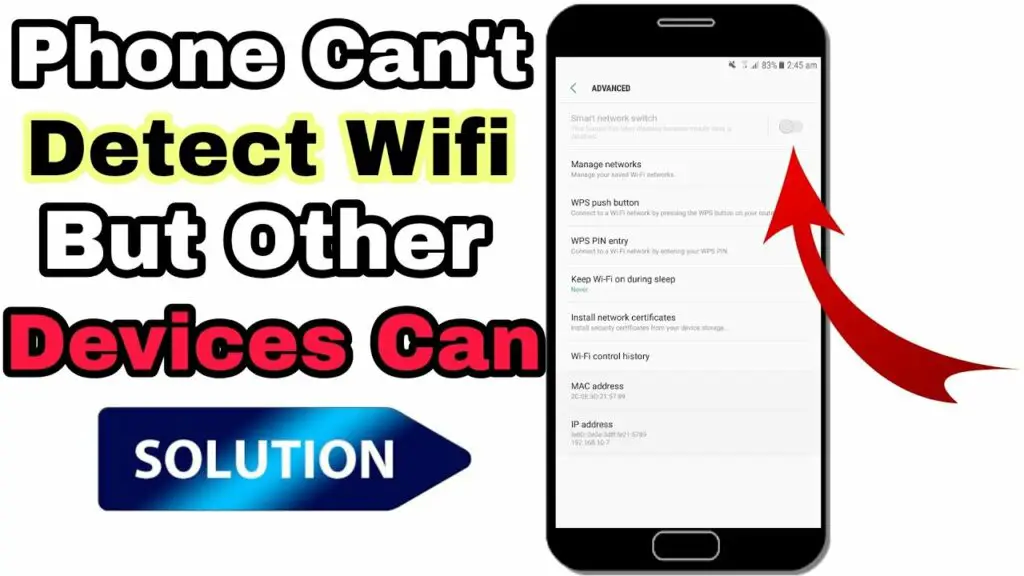
This issue can be caused by several factors:
- Network signal strength: If the signal strength of the network is too weak, your phone may have trouble connecting to it.
- Network compatibility: Some phones may not be compatible with certain networks, particularly older phones may not support 5GHz networks.
- Network settings: Make sure your phone’s network settings are configured correctly and that it’s not set to “airplane mode”. Also ensure that your phone is set to connect to the correct frequency band (2GHz or 5GHz).
- Software updates: Outdated software on your phone can prevent it from connecting to certain networks. Make sure your phone is running the latest software updates.
- Interference: Other devices or electronic equipment near your phone may be interfering with its ability to connect to certain networks. The 2GHz frequency band is more crowded and may experience more interference than the 5GHz band.
Cell phone won’t connect to Wi-Fi but other devices are working just fine
A common problem that many people face with their cell phone is when it fails to connect to a Wi-Fi network, even though other devices are able to connect to the same network without any issues. There can be several reasons why a cell phone won’t connect to Wi-Fi, including outdated software, incorrect Wi-Fi password, interference from other devices, and a damaged Wi-Fi card in the phone. To troubleshoot the issue, you can try resetting your phone’s network settings, updating your phone’s software, checking to make sure that the Wi-Fi password is entered correctly, and moving your phone closer to the Wi-Fi router. If the problem persists, it may be best to consult a professional or the manufacturer of the phone for further assistance.
Troubleshooting your Wi-Fi connection
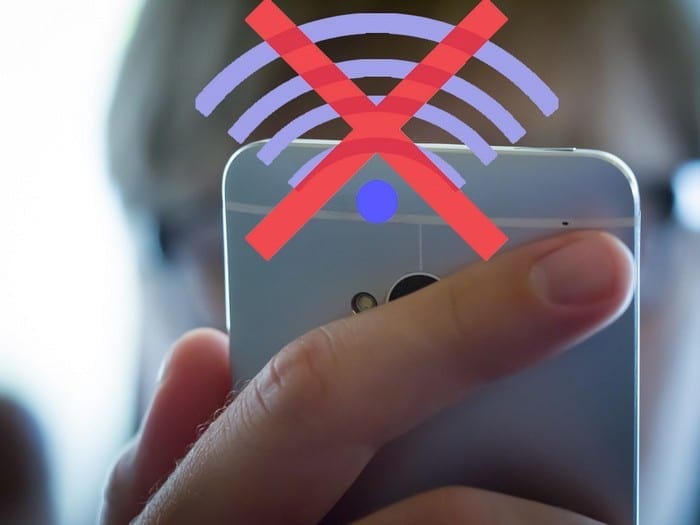
Troubleshooting Wi-Fi Connection Issues If you’ve already tried the suggestions in the Wi-Fi troubleshooting guide, it’s likely that the issue is with your network rather than your device. To resolve this, you’ll need to access your modem or router to adjust its settings.
To access your modem or router’s settings, you can usually do a quick online search for instructions specific to your device. For example, if you have a Linksys router, you can search for “Configuring a Linksys Router.” If you have trouble finding the information, reach out to your internet service provider for assistance.
Before accessing your router or modem, make sure to perform a soft reset. To do this, unplug the power cord, wait for 30-60 seconds, and then plug it back in. Wait for the router to power back on, then try connecting to the network again. If the soft reset doesn’t work or you’ve already tried it, proceed with the troubleshooting steps provided.
Network settings to look for if your Wi-Fi connection not working
Here’s a list of things to try adjusting once you have access to your network and can configure its settings. Keep in mind that some routers may not have these exact settings or you may need to do some searching to find the specific setting you need to change when troubleshooting.
Check your network password
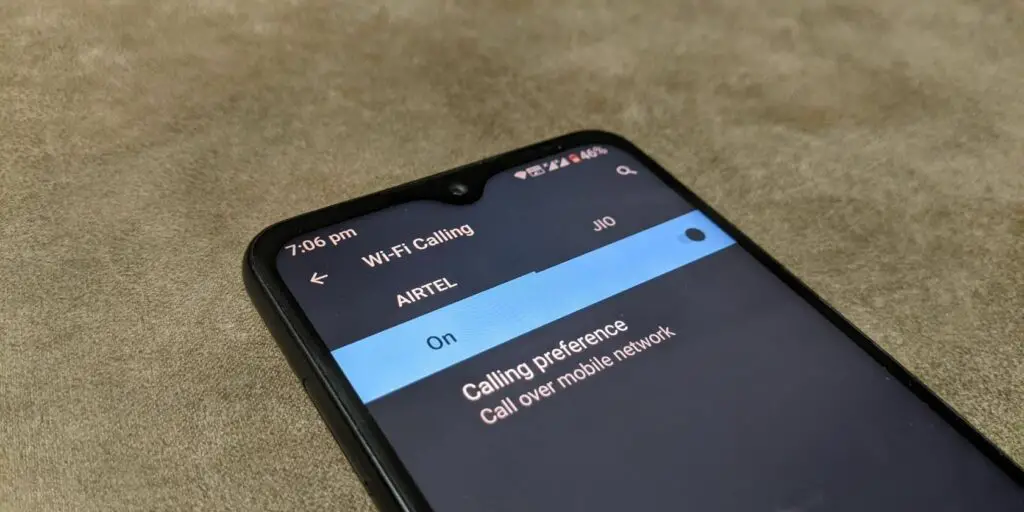
Verify the password for a secured network multiple times to ensure that you are entering the correct password on your phone. If possible, temporarily remove the password and attempt to connect to the network without protection. If connection is successful, add the password back on both the router and phone to see if that resolves the issue. If the problem persists, reset the password anyway to maintain the security of your network and consider adjusting other network settings.
MAC address filtering
If you’re having trouble connecting your cell phone to your wireless network, the first step to troubleshoot the issue is to check the MAC address filtering on your router. MAC address filtering is a security measure that controls access to the network based on the MAC address of the device.
If the MAC address filtering is enabled, it could be the reason why your cell phone is not connecting to the network. You need to make sure that the MAC address of your cell phone is listed as an allowed device. If it’s not listed, check the list of prevented devices and remove it from there if necessary.
If disabling the MAC address filtering or removing your cell phone from the list of prevented devices doesn’t resolve the issue, try rebooting both your cell phone and your router. This can help clear up any temporary connection issues.
If you still can’t connect your cell phone to the network after trying these steps, there may be other network settings that you need to check. It’s important to make sure that your network is configured properly so that you can enjoy a stable and secure wireless connection.
Change the Channel

If you’re in a densely populated area like an apartment complex or school dorm, you might have noticed multiple SSIDs (Wireless Networks) when scanning for Wi-Fi on your cell phone. These networks can cause interference and weak Wi-Fi signal issues, such as “Out of Range” or disconnections. To improve your signal, try manually adjusting the channel on which your router broadcasts.
In the US, routers typically have 11 channels (1-11) to choose from, with channel 6 being a common default. Optimal practice is to choose a channel that’s as far away from other networks as possible, such as channels 1, 6, or 11 which have little overlap. If your router is set to Automatic, start with channel 1 and work your way up to 11, testing your phone’s Wi-Fi connection after each adjustment.
The channel settings may vary outside of the US, but the concept remains the same. It may take several tries to find the best frequency band for your specific location and cell phone, but changing the channel can help resolve persistent Wi-Fi issues.
Security Settings and Protocols – WEP vs. WPA
If your router or modem still uses WEP (Wired Equivalent Privacy) encryption, it’s time to upgrade to a more secure option like WPA (Wi-Fi Protected Access) or WPA2 (Wi-Fi Protected Access II). Upgrading from WEP to WPA/WPA2 will not only resolve your Wi-Fi connection issues with your phone, but also enhance the security of your wireless network.
WEP is a dated and insecure encryption protocol, and switching to the current WPA2 encryption is a wise decision. Not only will it improve your Wi-Fi connection but also protect your network from potential security breaches.
Check Network Mode(s) if your Wi-Fi connection not working

If your smartphone is having trouble connecting to or staying connected to your Wi-Fi network, adjusting the Network Mode of your router could be a solution. Most routers today offer different Network Modes, including Mixed, Wireless-B/G Only, Wireless-B Only, Wireless-G Only, Wireless-N Only, etc. Mixed mode is usually the default setting and is usually the best option for compatibility with different devices.
However, changing the Network Mode to Wireless-B/G Only has been known to solve some Wi-Fi connection problems for some smartphones, even though Wireless-N technology is supposed to be backward-compatible.
Experiment with different Network Modes to see if it resolves the issue, and make sure to save your changes after each adjustment.
Connecting a cell phone to a hidden Wi-Fi
Hidden Wi-Fi networks are not visible when searching for available networks on a smartphone. To connect to a hidden network, the information needs to be entered manually. To do this, go to the list of available networks on the phone, select “Add network” or “Add Wi-Fi network” and manually enter the information for the hidden network.
It’s important to make sure the information entered matches exactly with how it’s set up on the router/modem, including the case sensitivity of the password and SSID. Broadcasting the SSID is recommended as hiding the network doesn’t necessarily increase security and can cause connection issues.
For optimal security and stability, it’s best to use a strong password and the best encryption method available, such as WPA/WPA2.
Clean up all the settings
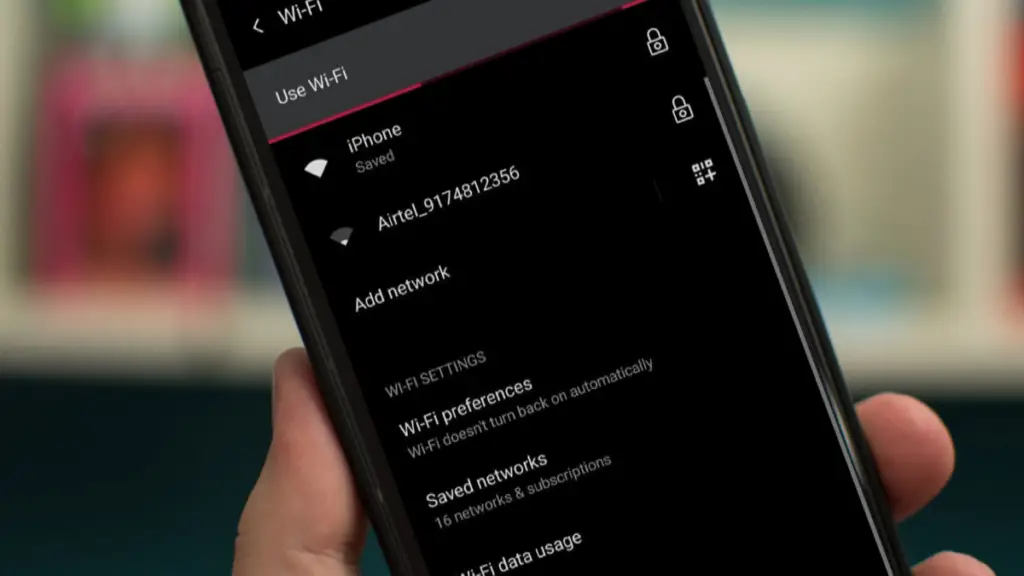
If you have tried adjusting the settings on your cell phone, wireless router, and modem but still cannot establish a connection to the network or access the internet, there may be an overlooked setting that needs to be changed. If this is the case, I recommend performing a hard reset on the router or modem.
A hard reset will erase all the custom configurations and return the device to its original factory settings. The method of resetting a router or modem may vary depending on the specific brand and model, but most devices have a reset button located on the back or rear that you can press down for 30 seconds with a paper clip or pen tip. If you cannot locate a reset button, you can search for the hard reset instructions for your specific brand and model of router or modem online.
Additionally, some routers, particularly Linksys routers, have an option to “Restore Factory Defaults” under their menu settings, which will also work as a hard reset. It is important to note that resetting the router or modem to its original factory settings will erase all custom configurations, including passwords and network names, so be sure to have that information readily available before performing a hard reset.
Most Wi-Fi connections fail due to many reasons. The first step is to get the Wi-Fi connection checked. Next, you need to clean up all the settings if your Wi-Fi connection not working. This will also help you to get the connection working.
Recap
Wi-Fi problems can be a huge pain. Do you keep losing your connection? Does your phone or tablet act as though it’s offline when other devices are online? Do you sometimes have trouble connecting to public Wi-Fi? Is your home Wi-Fi that private? An update to your wireless router or modem could fix your Wi-Fi woes. But if that’s not enough, there are steps you can take to troubleshoot your Wi-Fi issues.
So you got a new phone and you want to set it up and connect to Wi-Fi. Just follow the easy steps below, but to save time, consider buying a Wi-Fi booster, which will boost the power of your Wi-Fi signal.
- Check your networks password
- Try different wireless channels
- Use updated encryption methods
- Try changing the network mode(s)
- Reset router/modem
- Verify it’s a hardware issue
You can also try this
- Turn off the Wi-Fi on your phone.
- Turn on Wi-Fi on your phone and connect to a known Wi-Fi network.
- Then turn on Wi-Fi on your phone and connect to the Wi-Fi network.
- On your phone, open Settings and scroll down to Wi-Fi Settings.
- Open Wi-Fi Settings.
- If the Wi-Fi signal is weak, scroll down to Toggle Wi-Fi Calling
- Toggle Wi-Fi Calling.
- Wait a few seconds for the Wi-Fi signal to improve.
- Click Done and reboot your phone.
- Open Settings and scroll down to Wi-Fi Settings.
- Open Wi-Fi Settings.
- If the Wi-Fi signal is weak, scroll down to Toggle Wi-Fi Calling.
Thank you for reading
You can also read:
- The phone is not connecting to WiFi? Here’s the easy fix.
- How to fix Wi-Fi when it’s Grayed out or missing?
My overall opinion
In conclusion, if you are experiencing issues with connecting your smartphone to a Wi-Fi network, there are several steps you can take to try and resolve the problem.
Start by checking the wireless settings on your router and try modifying the Network Mode to see if that solves the issue. If the network is a hidden network, you can manually enter the network information on your smartphone. If all else fails, you can perform a hard reset on the router to put it back to its factory default settings.
Remember to always double check the information entered and ensure that every piece of information is entered exactly as it is set up on the router. Using a strong encryption method, like WPA or WPA2, and a strong password can also help keep your network secure.