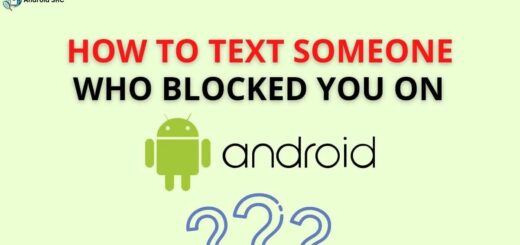How to fix a phone that’s stuck in Emergency Mode
A phone that’s stuck in emergency mode can be a real pain. The phone won’t charge, won’t turn on, won’t shut down, and may just display an “emergency” graphic. After powering down the phone and turning it back on, the phone may still display display the emergency logo and no cellular network.
If you notice the emergency calls-only option on your screen, it might be due to some sort of issue with your cell phone carrier or due to some kind of software problem. This error also might show up if you haven’t paid your cell phone bill. However, the most common reason for this issue is incorrectly inserting the SIM card, a minor software glitch, or an incompatible network mode. This article details how you can fix this issue and also why this happens in phones. Keep reading to find out more.
In android emergency mode, you won’t be able to make calls, send text messages, or access the internet. It’s possible your phone got stuck in emergency mode because of software issues, so be sure to update it to the latest version. Otherwise, you can perform a hard reset or repair your phone yourself.
For the latest tips and tricks or to fix any issue with your android smartphone, click here.
A common cause of the “Emergency Mode!!” in your phone

The Emergency Mode on a cell phone is sometimes triggered by accident or by pressing a specific combination of keys. On some Android devices, you can access the Emergency Mode by holding the Back button + Volume up key + Power button while the phone is off and not plugged into a charger. The phone’s screen will turn yellow and display “Emergency Mode!!” in the center. This feature may also appear when attempting to perform a hard reset on an Android phone and commonly happens because a wrong key combination was used to access the factory reset screen.
Another possible cause of the Emergency Mode in your phone
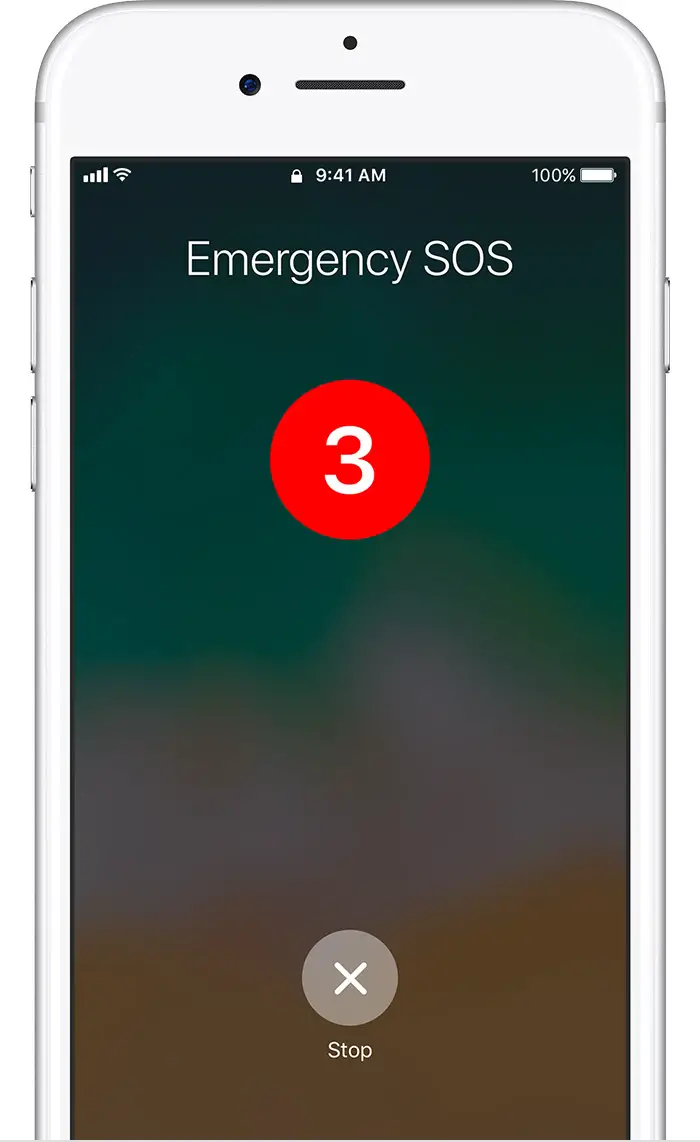
You might have seen some texts or notifications pop up on your phone lately, saying your phone has an emergency mode enabled. This could be a sign that something is wrong, and it’s not uncommon for your phone to go into emergency mode for a simple reason.
One possible reason for your phone displaying the Emergency Mode screen is that the physical buttons on your phone are stuck or malfunctioning. Some phones allow you to access the Emergency Mode by pressing certain keys while the phone is turned off, so if a button is stuck or pressed down, the phone may interpret this as a request to enter the Emergency Mode. If this is the case, you may need to fix the buttons or remove any protective case that may be causing issues before you can exit the Emergency Mode. To troubleshoot, try checking the buttons on your phone to make sure they are responding properly and consider removing the phone from its case to see if that resolves the issue.
The Emergency Mode screen is scary and it’s there for a reason. It’s your provider’s way of telling you there’s a problem somewhere, such as hardware damage, software issues, or even a virus.
How to get the phone out of Emergency Mode

Reinsert Your SIM Card into Your Phone
This is one of the most common reasons for seeing the emergency calls only error. You can easily fix this issue by setting the SIM card in the correct position.
Try Changing The Network Mode
Almost all Android phones nowadays come with multiple network modes to choose from. It could be due to your service provider not supporting the current network mode you’re on. You can try switching from 5G to 4G, 4G to 3G, and so on. To do this, unlock your phone and head to the settings application. Click on Wifi & Network and select SIM and network. Click on the Preferred network type and choose an alternated network mode.
Change The Network Provider Manually
If the above mentioned method does not solve your issue, you can try manually selecting a network provider. Usually, your Android device chooses the network to connect to automatically. However, if your phone says emergency calls only, you can try switching to a different network altogether. To do this, follow the steps provided below.
- Power on and unlock your phone.
- Head over to the settings application and open the Wi-Fi & Networks tab.
- Click on SIM & Network and choose the SIM you want to edit.
- Click on Network operators and deselect the Choose automatically option.
- Select an alternate provider from the list and wait until it connects.
Resetting Your Phone’s Network Settings
If none of the solutions above work for you, you can try resetting the network settings of your Android phone. To do this, simply unlock your phone and head to the settings application. Go to system settings and click on Backup and reset. Select reset and click on Reset network settings. Verify with your screen lock, and your settings will be reset.
Standard battery pull if your phone goes in Emergency Mode
Method 1:
One effective method for getting your phone out of Emergency Mode is to perform a battery pull. To do this, simply remove the battery from the phone for 30 seconds to a minute, then reinsert it and power the phone back on. If no buttons are stuck and the battery pull is successful, the phone should boot up and be ready to use again. If the phone remains in Emergency Mode after the battery pull, you may need to try additional troubleshooting steps.
Method 2:

One way to troubleshoot a phone stuck in Emergency Mode is to remove the battery, memory card (SD card), and reinsert the battery before powering the phone on again. If the phone powers on correctly without the memory card, the issue may be with the card itself and it may need to be replaced. If you need to replace the memory card, you may want to consider reading tips on how to choose the best one for your phone. This method can be effective in fixing the issue and preventing it from occurring again in the future, as using a faulty memory card in a replacement phone could potentially cause the same problem. Remember to leave the SIM card in the phone if your device has one.
If your phone has a non-removable battery then factory reset your phone
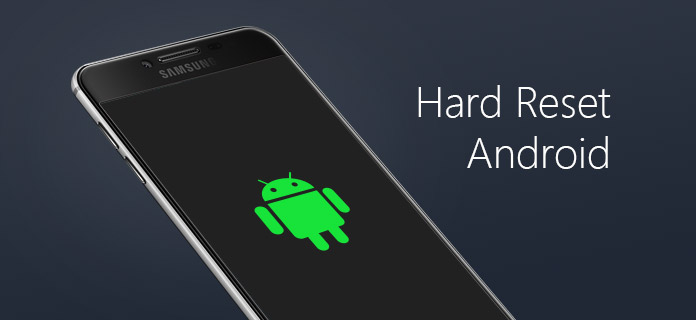
If your phone doesn’t have a removable battery, you can try powering it off and then on again to see if that resolves the issue with the Emergency Mode. Simply press the power key to turn the phone off, wait a minute, and then turn it back on. If the phone still remains in Emergency Mode after this, some devices with non-removable batteries offer a simulated battery pull as an alternative method to try. This can sometimes fix stubborn issues like this. To perform a simulated battery pull, you may need to refer to the documentation for your specific phone model.
Other causes for Emergency Mode in your phone
If you have recently flashed or rooted your phone and are unable to exit the Emergency Mode screen, it is possible that the issue may be related to the software.
If you have already tried the other suggestions in this guide and there is no evidence of problems with the buttons on the phone, you may need to try accessing the phone’s boot loader and reflashing the software.
This can sometimes resolve issues that occur as a result of a bad installation or software bug. If you are unsure of how to proceed, you may want to consider seeking help on rooting forums to find a solution specific to your situation.
How to Turn Off Emergency Calls Only
You can try turning the airplane mode on and off in order to fix this issue. This reset the network connections and might solve the problem. It disconnects all wireless networks and allows for a fresh start. Follow the steps below to see how you can enable it on your phone. This process is common for all android phones, as airplane mode is located in the notifications panel for all devices.
- Unlock your phone.
- Swipe down from the top of your phone’s screen to reveal the notification panel.
- From here, search for the quick toggle to airplane mode and turn it on.
- Wait for a couple of seconds, and then turn it off.
- Check if this fixed your problem by connecting to the WI-FI once again.
Why Does My Phone Say Emergency Calls Only?
Another solution you can try is to switch the power-saving mode off. Sometimes, the power saving mode in some phones can interfere with the Wi-Fi features of your phone. The power-saving mode disables certain features of your phone to allow for more battery life. Some of these systems might interfere with the Wi-Fi performance, so you can try switching this mode off to check if it fixes the issue.
Some Android smartphones have a power-saving mode and an ultra power-saving mode. For example, Samsung and OnePlus phones have an enhanced power-saving mode that disables unnecessary applications and turns the screen black & white to save power. You can only send & receive text messages and phone calls. You won’t be able to use any other applications when this mode is turned on.
- Unlock your phone and slide down the Notification panel from the top of the screen.
- Search for a Battery Saver option and toggle it off.
- Try connecting to a Wi-Fi network once again to see if it fixed the issue.
Try Doing a Hard Reset of Your Phone
There are certain benefits to doing a hard data reset on your phone as well, such as the device will be returned to its original state, it will remove any viruses or files that might have been causing the phone to slow down or malfunction, and the RAM consumption will be reduced as well.
However, there are certain points you need to keep in mind; before going ahead with a hard reset of your phone, it is important to back up all your files and contacts somewhere safe so you can easily restore it when your phone is done with the reset. Now, depending on your phone and the software it runs on, this menu might have a few different options. Click on reset, and then click on Erase all data. You will be asked to enter your lock screen password. After that, wait until the process is finished. You will be met with the welcome screen of your phone and will need to set it up again from scratch.
The Bottom Line
That’s it for this article, folks; now you know how to potentially fix a phone that says emergency calls only. These problems can be encountered by everyone and can happen if you’re traveling to a place that doesn’t have proper coverage for the SIM you’re using. In such cases, you need to hold on and wait till you’re in a certain area that has service for your SIM. If none of the solutions work out for you, then it might be time to take your phone to the nearest service center and look it at professionally. Moreover, doing a hard reset of your phone should be your last resort, as it will erase all data from your phone.