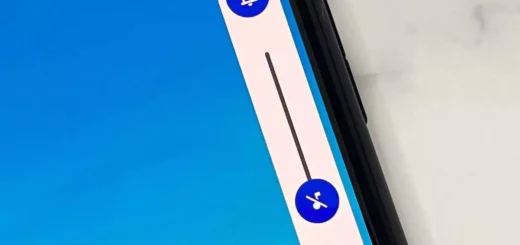How to Save Pictures to a Memory Card from an Android Smartphone
To transfer pictures and files from your smartphone to your PC or Mac, you’ll need an SD card or stick. Most smartphones these days come with in-built memory for photos, but not very much for music, videos, or apps. So you’ll have to buy an external memory card or flash drive. Here’s a quick tutorial on how to save pictures to your memory card from your Android device.
If a picture’s worth a thousand words, then a video is worth a million. That’s why so many people love to capture and share memories through video, whether they’re enjoying a vacation, hiking a mountain, or playing sports with their best friend.
Unfortunately, not all mobile devices record video in high resolution, and many phones have limits on the amount of space they can take up. To keep capturing video on trips and special occasions, you’ll want a way to save pictures to a memory card from your Android phone.
Saving pictures on a memory card is a great way to save space on your Android smartphone. If you have a big collection, you need more space so you can keep adding more pictures.
How to Save Pictures to a Memory Card from an Android Smartphone
Android smartphones come with a built-in camera that can take pictures and videos. However, you may want to save pictures and videos taken with your Android smartphone to a memory card instead of keeping them on your phone. This is possible by using the Android phone’s storage capacity as a storage location for pictures and videos.
To save pictures and videos to a memory card using your Android phone:
Android smartphones come with a built-in camera that can take pictures and videos. However, you may want to save pictures and videos taken with your Android smartphone to a memory card instead of keeping them on your phone. This is possible by using the Android phone’s storage capacity as a storage location for pictures and videos.
To save pictures and videos to a memory card using your Android phone:
- Open the photo or video you want to save.
- Press and hold the image until it starts to jiggle.
- Tap the “Save To” button at the top of the screen.
- Select a location on your memory card where you want the picture or video to be saved.
- Press Save.
Note: Each Phone Manufacturer has a slightly different process for transferring photos from android to a memory card. That’s why we have created dedicated posts for each of them:
- If you are a Samsung owner, Check out this guide.
- If you are an LG Smartphone owner, go here
- If you are a Motorola user, read here for complete instructions on saving pictures to a memory card.
First, find which android version you using

Android’s operating system, or OS, is where most Android users start troubleshooting problems when they save pictures on a memory card. Most of the OS troubleshooting happens via the phone’s Settings app. But, just in case you do need to wipe your phone clean and start over, or if you’re trying to figure out which version of Android your phone is running (and want to know which version, if any, your phone manufacturer is shipping), here is a quick way to find out.
Finding what version of the Android operating system that your phone is running isn’t all that difficult, but there are several methods you can use to accomplish this task. (Some methods will also tell you what version of the Android operating system your phone is running, as well, so combining the two will give you the best result.) More Options:
- Check-in Settings
- Check-in About Phone
- Then Check-in About Device
- Check-in About Software
Second, confirm that your pictures are saved in the memory card

If you’re using your Android phone to take lots of pictures and videos, you need to know where to save them to. By default, when you take pictures or videos with your phone, they’re saved to your internal memory.
And, unfortunately, internal memory doesn’t last forever, so you’ll want to make sure that you archive your pictures and videos onto a removable memory card. If you do this, you’ll never have to worry about running out of free space on your phone.
Saving pictures and videos to your Android device’s SD card is a great way to free up space on your phone or tablet. However, it’s not always obvious where or how to store your pictures and videos so they stay on the SD card, instead of taking up space on your phone’s internal storage.
Fortunately, it’s easy to make sure your pictures and videos are stored on the SD card instead of your phone’s internal storage.
Also Check: Best Memory Cards for Android Phones
You can also recover your deleted photos
At times, accidental deletion of photos and videos from Android phones can strike anyone, and you might lose precious moments or precious memories in a snap. When you accidentally delete pictures from your Android phone, there are a few options you have.
You can recover the deleted photos using Android’s Android Data Recovery tool, but the software only works on devices running Android 4.0 or above. It can also recover deleted photos if your Android phone is rooted.
An external SD card is always the best way to save the pictures

When you take a picture or record a video with your phone, you will be prompted to either save your files on the internal memory or on an external device such as the SD Card. Both options have their advantages and disadvantages, regardless of which option you choose. As a rule of thumb, you should save photos and videos to the SD Card because it will free up the internal memory of your Android phone.
Readers also saw: How to save Photo on Android Phones to an SD Card
It is convenient to take pictures and videos with your phone and then store them in your internal memory. However, the photos or videos might be deleted due to limited storage. One of the most practical solutions is to save pictures and videos onto your phone’s SD card.
Conclusion
If your Android smartphone has a microSD card slot, you can insert the card to save your pictures, and you can use the card to transfer pictures to and from a computer. However, if you’ve recently purchased a phone with a built-in memory chip, you’ll have to buy a separate microSD card to save the pictures. And if you have an older phone that doesn’t have an expansion slot, you have to use the built-in memory.
Do you have a ton of photos and videos on your smartphone that you want to transfer to a physical memory card? It’s unlikely that you have enough storage on your smartphone to keep them all, so transferring them to a memory card is the next logical step. But you don’t necessarily have to plug your phone into a computer to transfer files – you can actually do it from your smartphone itself!