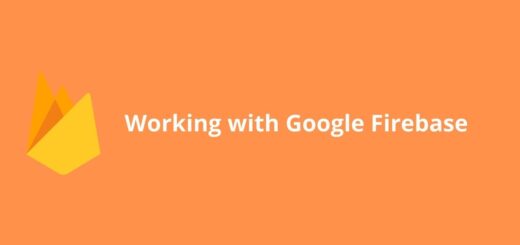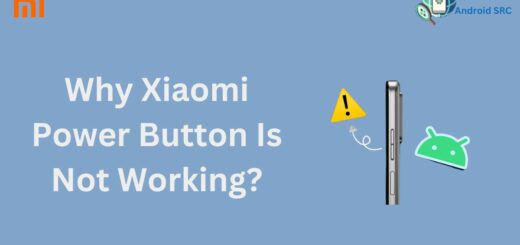How to take a Screenshot on the Samsung Galaxy S3
When you take a screenshot, the screen darkens briefly. You can take a screenshot of the Samsung Galaxy S3 by using the Volume Down and Power buttons at the same time; the screenshot will be saved to your phone’s Gallery. If you need to take a screenshot of your phone’s display, press the Home button twice, then press Power. The screenshot will be saved to your phone’s Gallery.
Taking a screenshot on a Samsung Galaxy S3 is easy. You can press the power button and volume down button simultaneously, or tap the Power key and Home key at the same time.
For the latest tips and tricks or to fix any issue with your android smartphone, click here.
Take a screenshot by holding the Power key and the Home key on Samsung Galaxy S3

Taking a screenshot on an Android Samsung phone is not as easy as it seems. Instead of taking the standard method of pressing and holding the Power and Home buttons simultaneously, many people accidentally create a screenshot by holding the Power and Volume Down keys instead.
Thankfully, though, there is a way to create a screenshot without accidentally triggering the screenshot feature. As a shortcut To take a screenshot of the entire screen press the home button + volume down button simultaneously.
Taking a screenshot using the palm swipe method on Samsung Galaxy S3

Maybe you’ve just upgraded to the Samsung Galaxy S3, or maybe you’ve upgraded recently and are wondering what this new phone can do? Well, like newer phones, the S3’s screen has a feature called multitouch that lets you swipe across the screen multiple times to select multiple items or folders. But instead of tapping and dragging icons to the desktop, or swiping and tapping a series of menu items, you can palm swipe—or swipe upwards quickly—to take a screenshot.
How to Turn OFF & ON Samsung Galaxy S3

As simple as taking a screenshot on a smartphone can be, sometimes you need to perform it when the feature is disabled, such as when the Power key won’t turn off your device or when the Home key won’t wake it up. In these situations, you can press and hold the Power and Home keys simultaneously for two to three seconds, until the phone powers down completely and displays the Power off menu. Press the Power key again to end the process.
It’s very easy to take screenshots on Samsung Galaxy S3
The Samsung Galaxy S3 has many great features, and one of the most useful is a rather handy screenshot feature. Taking a screenshot on the Samsung Galaxy S3 is easy.
Taking screenshots on the Samsung Galaxy S3 is incredibly easy, and all you need is your hands. Simply press the Power button and the Volume Down button simultaneously. The screenshot will automatically be saved in your Gallery app as a PNG file named Screenshots_(date taken).screenshot.PNG.
Conclusion
The Samsung Galaxy S3 has been around for a while now, and it’s gone through several iterations. However, very few of these iterations have been as dramatic as (and potentially as controversial as) the S3’s transition from the Gingerbread operating system up to the Ice Cream Sandwich operating system. The Galaxy S3 was the first smartphone to debut Android 4.0 (aka Ice Cream Sandwich), and this OS was something of a departure from previous versions—it brought apps to the home screen, widgets, and “smart” notifications, and it allowed developers to code for tablets as well as phones.