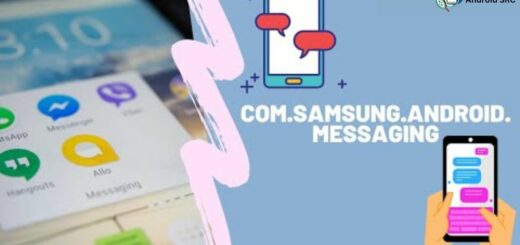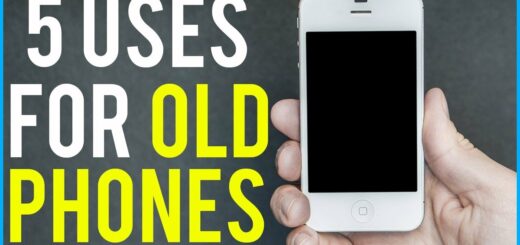Can Android Use AirPods? And How to Pair them?
Are you an Android user wondering if you can use AirPods? The short answer is yes, but there are some caveats. In this blog post, we will cover everything you need to know about using AirPods on your Android device. From how to connect them to your phone and what features may be lost in the process, to checking battery levels and triggering Google Assistant.
We’ll also provide some alternatives to AirPods that work well with Android devices. By the end of this post, you’ll have all the information you need to decide whether or not AirPods are right for your Android device. So let’s get started!
Can Android Use AirPods?
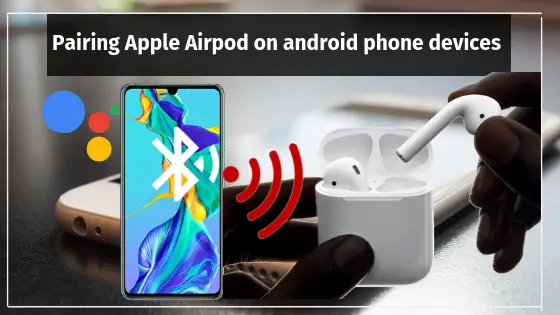
Yes, Android users can use AirPods as they are Bluetooth earbuds compatible with most devices, including Android smartphones, but they won’t have access to all the Apple-specific features and seamless integration that AirPods offer when used with Apple devices.
Does AirPods Work on Android?
Yes, AirPods can work with Android devices, offering a compelling wire-free earbud option even for exclusive Android users. They are comfortable, stable, and have an appealing battery life. If you have both Android and iOS devices, using AirPods is convenient, as you can download the necessary Android apps for better compatibility.
However, it’s important to note that while AirPods have attractive features, the audio quality on Android may not be as optimized as it is on iOS due to potential codec compatibility issues. Android users might consider exploring Android-specific wireless earbud options for potentially superior audio quality.
How to connect AirPods to an Android phone?
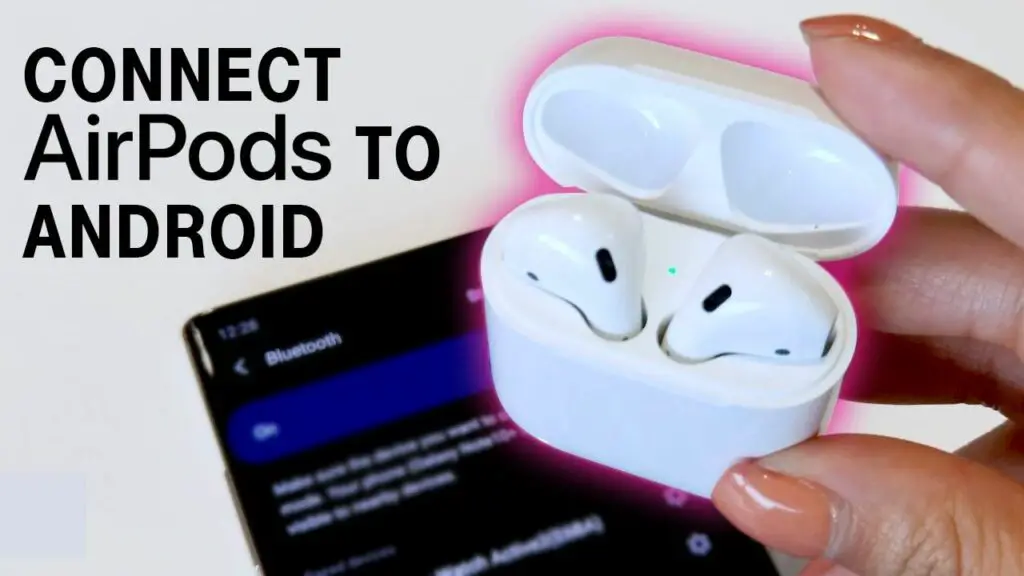
Pairing your AirPods with an Android device, or any other Bluetooth-compatible device, is a straightforward process.
Follow these steps, which might slightly vary depending on your Android device:
- On your Android device, navigate to Settings > Connected devices > Pair new device. This action will activate Bluetooth pairing mode on your phone.
- Place your AirPods or AirPods Pro inside their charging case, ensuring the case is open.
- If you own AirPods Max, take them out of the case.
- Press and hold the small button on the back of the AirPods case for a few seconds.
- For AirPods Max, press and hold the noise control button.
- When your AirPods are ready to pair, a light will flash either inside or on the front of the case, depending on the model. For AirPods Max, the light is located on the bottom of the right earcup.
- In your Bluetooth pairing menu, you should see an entry for AirPods. Simply tap it to complete the pairing process.
Following these steps, your AirPods will be ready to work with your Android device, functioning like any other Bluetooth earbuds.
What features are lost when using Airpods on Android?
It might sound too good to be true if all the features of Apple’s AirPods seamlessly transferred to Android. While it’s true that not all iOS-specific AirPod features work natively on Android, you can regain some of them by installing Android apps.
Here’s an updated list of AirPod features that may not be accessible on Android and how to substitute them, if possible.
Siri
Siri, Apple’s virtual voice assistant, is naturally limited to iOS. Although Android has its own voice assistants, like Google Assistant and Bixby, they are not directly compatible with AirPods. So, the usual commands or gestures used to activate Siri on AirPods won’t function on your Android device.
Still, you have the option to utilize Google Assistant with your AirPods using the Assistant Trigger app. This app enables you to summon a voice assistant with a double tap and even check your AirPods’ battery levels, all at no cost.
Automatic switching
When linked to iCloud, your AirPods have the ability to automatically identify and pair with other iOS devices associated with your Apple ID when they’re in proximity. It’s worth noting that this feature is exclusively compatible with Apple devices, so if you’re switching between different Android devices, you’ll need to manually establish the connection via Bluetooth settings.
Nevertheless, Google has introduced its own switching function, making it possible for Android users to effortlessly switch between paired devices across Android and Google platforms.
Automatic pairing
The one-step setup stands out as one of the most convenient aspects of using AirPods with an iPhone. With the unique W1 chip, connecting AirPods to your iPhone or iPad is as easy as opening the case and tapping “Connect.” On Android, the pairing process involves a few more steps, which is why we’ve prepared this helpful guide for your convenience.
Customizable controls
On an iPhone, you have the flexibility to customize the function of double-tapping an AirPod, with options such as skipping songs, invoking Siri, and toggling play/pause. In contrast, on Android, double-tapping is limited to playing and pausing your music, while other music control tasks will require management directly from your smartphone.
Battery life status
For iOS devices, Apple offers both on-screen and audible notifications to alert you as your AirPods’ battery life reduces, signaling when it reaches 20%, 10%, and 5%. Although Android doesn’t provide the same in-depth monitoring as iPhones for AirPods battery levels, you have the option to utilize third-party applications. AirBattery is one such app that enables you to track your AirPods’ battery life, helping you manage your charging routines more effectively.
Automatic ear detection
On Apple devices, AirPods can detect when you’ve taken them out of your ears, automatically pausing your music until you put them back in. Fortunately, you can preserve this valuable feature on Android by using the Assistant Trigger app as mentioned earlier.
Ear Tip Fit Test
The most recent AirPod models incorporate an “ear tip fit” feature that utilizes the internal microphones in each AirPod to identify audio leaks, enhancing sound isolation for your ears. However, since this is an exclusive iOS feature, it is not accessible on Android devices.
Conversation Boost
Apple’s Conversation Boost feature is specifically designed to assist individuals with hearing impairments by increasing the voices of those you are conversing with through your AirPods. This feature is exclusively available on iOS devices. Android offers its equivalent, known as Sound Amplifier.
Find My function
Apple’s Find My app automatically registers your AirPods on iCloud, enabling you to locate them if they are misplaced. Regrettably, this particular feature is not accessible on Android devices. As an alternative, you can attempt to connect via Bluetooth. If your AirPods are detected, it suggests they are within a ten-meter range of your phone.
AirPods’ accessibility features are not available on Android
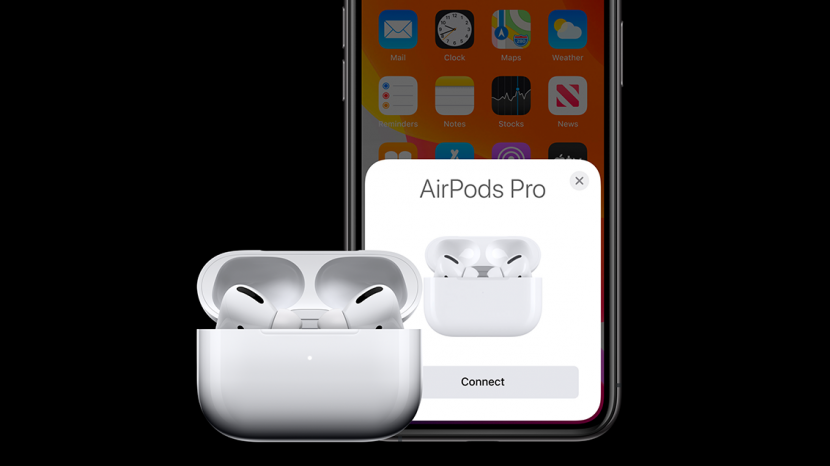
Despite their impressive features, it’s important to note that when you pair your AirPods with an Android phone, you won’t have access to the comprehensive accessibility features available on the AirPods when used with an Apple device. This includes the inability to use features such as Conversation Boost, audio output customization, Headphone Accommodations, Live Listen, or adjust gesture long-press duration.
Additionally, you won’t be able to toggle noise cancellation on or off while using just one AirPod. Furthermore, the automatic readout of incoming notifications, which can be quite convenient, is not available when using AirPods with an Android device, particularly when you’re engaged in activities like workouts while wearing Apple AirPods.
Check the battery level of Apple AirPods from your Android phone
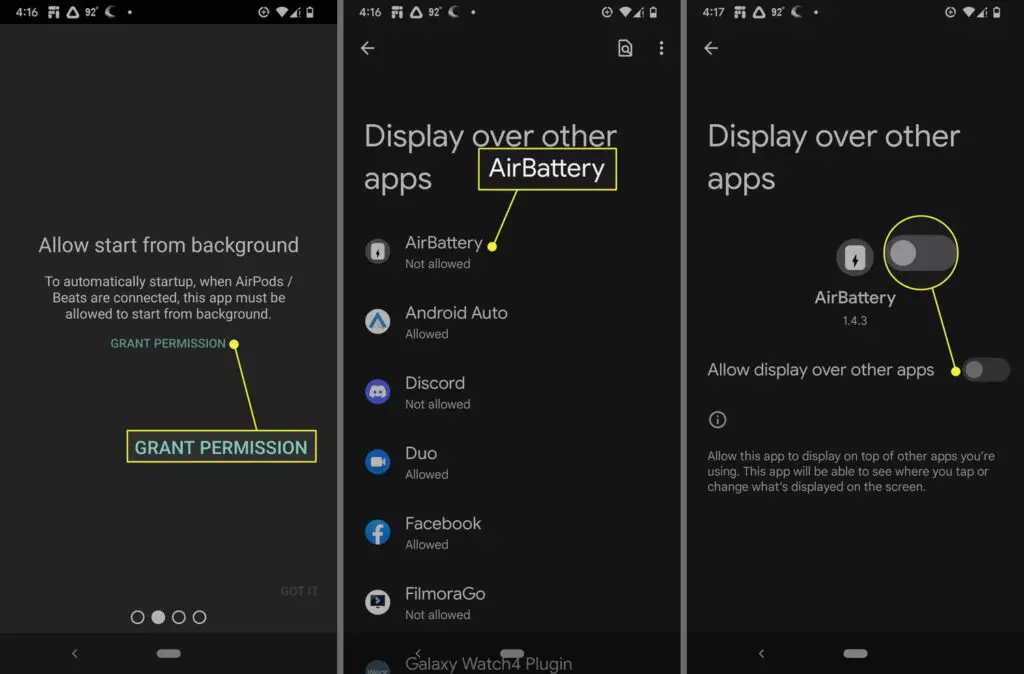
The absence of official Android support means you can’t easily check your AirPods’ battery level, unlike the straightforward method available on iPhones where you can use the Battery Widget or ask Siri. However, on Android, a third-party app called CAPod partially resolves this limitation. Once you grant the necessary permissions to the app, it displays the battery level for each AirPod, the charging case, and the connection strength.
But there’s more to it. If your AirPods don’t connect automatically to your Android phone, you can access the app settings to enable the Auto Connect feature. Additionally, you can set up your phone to pause music playback when you remove your AirPods from your ears, and there’s a One Pod mode that initiates music playback when you insert a single AirPod into your ear.
Can you trigger Google Assistant using AirPods on Android?
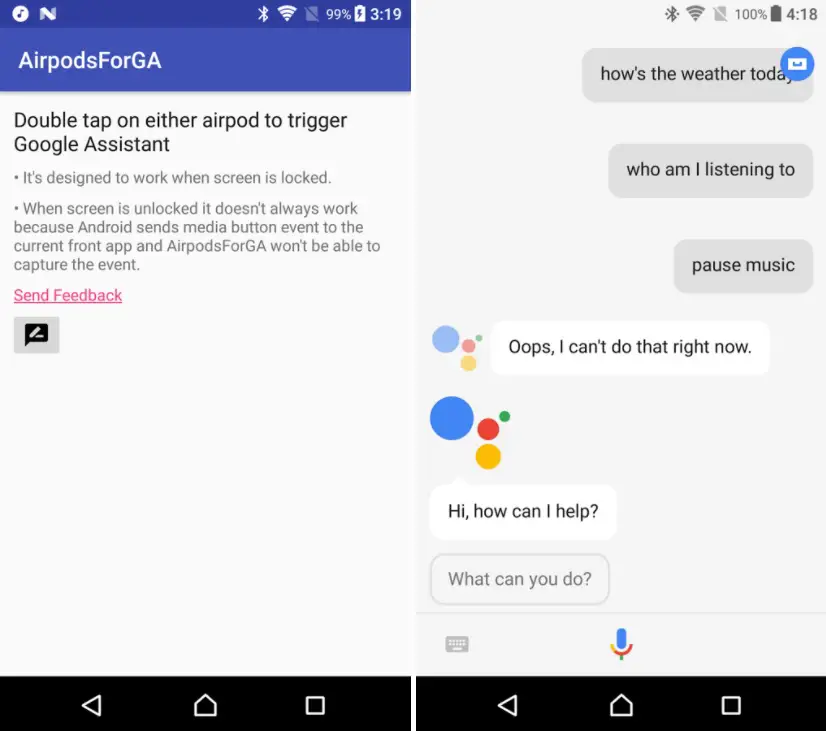
No, the “Hey Siri” feature, which is always available on iPhones with AirPods, is not supported on Android. Unfortunately, there is no official AirPods companion app for Android, which means you can’t customize settings or switch to a different voice assistant.
A potential solution to this limitation is to use the Assistant Trigger Android app. With this app, you can activate Google Assistant with a double tap or by squeezing your wireless AirPods. This workaround is compatible with all AirPods models, including the Powerbeats Pro.
What if the AirPods can’t pair to your Android phone?
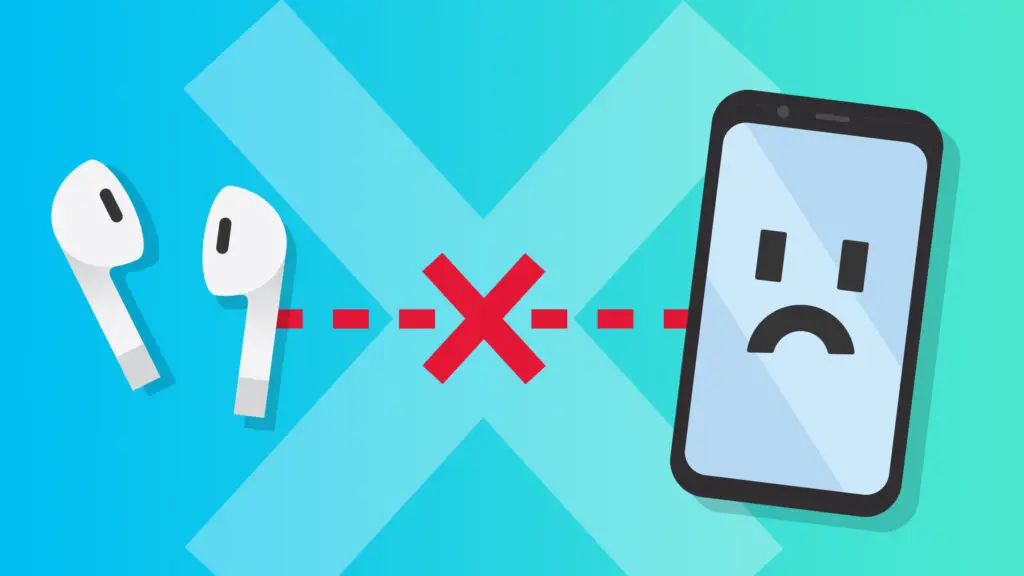
The most common issue people face when attempting to pair AirPods with a smartphone is the phone’s inability to locate the headphones. Several factors could contribute to this problem, but the primary reason is often that the AirPods remain connected to another device. It’s essential to check all your previously connected source devices and ensure none are presently linked to the Apple AirPods.
Another potential cause could be depleted batteries in both the AirPods and the charging case. In such a scenario, you should recharge the case and earbuds by placing the AirPods in the case and connecting it to a Lightning cable. Alternatively, if you have the wireless case variant, you can charge it on a wireless charging mat. Once the headphones are charged, you can retry the pairing process.
Sometimes, the issue might not be with the earbuds but rather with your smartphone. It’s possible that the smartphone is too far away from the AirPods, and they should ideally be within a 10-meter range for a strong connection.
As a troubleshooting step, toggle the Bluetooth function off and then back on on your Android phone. If this doesn’t resolve the issue, consider restarting your smartphone. If possible, try another phone to determine whether the problem lies with your device.
Should you buy AirPods Pro if you only use Android Devices?

If you exclusively use Android devices, purchasing AirPods Pro might not be the most cost-effective choice, as they are optimized for Apple products and some features won’t work as seamlessly on Android. There are several high-quality wireless earbuds designed specifically for Android devices that may offer better compatibility and value for your money.
FAQs:
Will AirPods still sound as good when connected to Android?
AirPods can sound good when connected to Android devices, but the experience may not be as optimized as when using them with Apple devices. The sound quality primarily depends on the audio codec used by the Android device and the compatibility of the AirPods with that codec.
Apple’s AirPods primarily use the AAC codec, which may not perform as well on Android devices due to variations in how Android handles Bluetooth codecs. Thankfully though, almost all Android devices support AAC, while others may use SBC or aptX.
The audio quality will be influenced by these factors, and you might not get the same level of seamless performance and quality that AirPods offer on Apple devices. If sound quality is a top priority for you on Android, consider earbuds that support codecs like aptX for a potentially better audio experience.
What are good AirPods alternatives for Android?
For Android users seeking AirPods alternatives, the Samsung Galaxy Buds Pro, Sony WF-1000XM4, Jabra Elite 75t, Google Pixel Buds, Anker Soundcore Liberty Air 2 Pro, and Bose QuietComfort Earbuds are all excellent options.
These earbuds offer various features such as active noise cancellation, customizable sound profiles, and seamless integration with Android devices, ensuring a high-quality listening experience and catering to different preferences and budgets.
Why won’t my AirPods connect to Android?
Ensure your AirPods are placed within their charging case while in pairing mode and not currently connected to any other device. Toggle the Bluetooth on your Android device off and on, and confirm that your Android is in close proximity to your AirPods.
Is it possible to use the “Hey Siri” feature on AirPods with an Android device?
No, the “Hey Siri” feature is not available on AirPods when they are connected to an Android device. This feature is specifically designed for Apple’s ecosystem and is not compatible with Android. On Android, you can use voice assistants like Google Assistant, but it won’t be activated by saying “Hey Siri” as it would with Apple devices.
How do I update the firmware on my AirPods when using them with an Android device?
Updating the firmware of your AirPods when using them with an Android device could be challenging because Apple primarily provides firmware updates through iOS devices.
Here’s what you can try:
- Connect to an iOS Device: If you have access to an iOS device (such as an iPhone or iPad), you can temporarily connect your AirPods to it. Once connected, the firmware update should happen automatically when your iOS device is connected to Wi-Fi.
- Check for Updates on Android: Occasionally, Android devices may prompt you to update the AirPods firmware. To check for updates, go to your Android device’s Bluetooth settings, find your AirPods in the paired devices list, and see if there’s an option for firmware updates.
Can I use AirPods with multiple Android devices, or am I limited to just one?
AirPods can be connected to multiple Android devices, just like they can with multiple Apple devices. However, they can only be actively paired and connected to one device at a time. To switch between Android devices, you need to disconnect from one and then connect to the other. This process can vary depending on the Android device, but typically, you can do it through the Bluetooth settings on each device.
Please be aware that certain features, such as automatic device switching, which is accessible when using AirPods with Apple devices, might not be supported when using AirPods with Android devices.
Conclusion
To conclude, yes, Android users can indeed use AirPods with their devices. While some features may be lost when using AirPods on Android, such as Siri integration and automatic switching, the basic functionality of the AirPods remains intact.
Connecting AirPods to an Android phone is a straightforward process, and once connected, you can enjoy wireless audio and easily check the battery level of your AirPods from your Android device. If you encounter any issues with pairing your AirPods to your Android phone, there are troubleshooting steps you can follow.
Ultimately, whether you should buy AirPods Pro if you only use Android devices depends on your personal preferences and priorities. There are also alternative earbuds available that are specifically designed for Android users.