How to test the Touch Screen on a Samsung Android cell phone
The touch screen on your cell phone is one of its most important features. It’s how you collect photos, send messages, play games, check the weather, and so much more. If it isn’t working properly, it can be a real pain. To repair most touch screen phones, however, you’ll need to replace the touchscreen. If you own a Samsung Android phone (or any Samsung phone, for that matter), learning how to test the touch screen on your cell phone is quick and easy.
Touch screens are a fantastic thing, but it can kind of suck when you notice one isn’t working. Fortunately, we have a few ways to test the touch screen on a Samsung Android cell phone. In this post, we’ll cover how to test the touch screen on a Samsung Android cell phone.
Before we Begin

The touch screen on an Android cell phone is unlike any other. Not all phones use the touch screen in the same way. Some phones have a physical button that will allow you to turn the screen on and off.
Before touching your screen, make sure your phone is set to “Touch Screen.” Then, make sure that your screen is active. To do this, locate the “Home” button on the bottom left corner of your screen, and tap it. Then, tap “Settings” > “Display” > “Touch Screen.”
A touch screen on your Android cell phone can be tested in one of two ways: pressing on it or touching it with your finger. But the method you use to test it depends on which of the two conditions causes the problem.
If the touch screen displays a distorted image or doesn’t respond when you try to touch the screen, then it means that the screen has been damaged and needs to be replaced.
Samsung’s Android cell phones may have a capacitive touch screen, which means they don’t require a traditional stylus or pen. But capacitive screens can be unreliable, so it’s a good idea to test your touch screen every once in a while to make sure everything is working properly. To test your touch screen, follow these steps:
Test Samsung Android cell phone touch screen Using a Star Code Command

Every time a user interacts with a touch screen, there are some hidden gestures that the Android phone software tracks. One of those gestures is known as Star Code. Star code is a gesture that mimics the pointer movement of a star. When a user performs the star code gesture on a touch screen, it indicates to the phone that the user wants to select or click on something.
Samsung Android smartphones allow you to use their touch screens as a sort of universal remote control. The built-in Android web browser can be used to navigate between open pages, and you can even start programs or open links on the connected device.
These commands are available in different Android menus, depending on where your phone’s controls are located. For example, if the control icons are in the lower-left corner, they can be used to open the web browser, the music player, and even shortcuts.
Testing the Touch Screen with the Device Diagnostic Tool
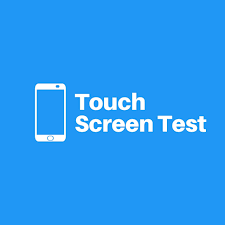
The Samsung Galaxy Note 9 is the latest version of Samsung’s flagship S Pen-friendly phone. Of course, Samsung knows the phone is full of features, so they’ve created a troubleshooting app that’ll test things like the touch screen, camera, and front camera.
If you’re wondering how the touch screen on your phone works, you’re not alone. Whether you’re a savvy tech enthusiast or a device novice, you might be curious how all of the parts in your smartphone fit together and work. So, we thought we’d take a quick look at the components of the touch screen, starting with the device diagnostic tool.
The Android operating system has a set of diagnostic tools—called Device Maintenance—that let users troubleshoot problems with their phone or tablet, including issues with the touch sensor. If you are having problems using your touch screen, check to see if the Device Maintenance app is to blame: Here is the start code which you can try on your Samsung phone to test the touch screen response…
*#7353#.
I recently bought a Samsung Galaxy Note 9, and one of the first things I did was test the touch screen using Samsung Diagnostic Tool. The touch screen on my 2016 Note 4 was okay, but a little defective, especially on the left side. The phone had small responsiveness issues, and sometimes the screen would not respond to touch, especially on our right side.
We’ve all been there. You slide your phone into your jeans pocket, pull it out a few minutes later, and find that you need to tap the home button just to say hello. This is one of the most common complaints folks have about touch screen devices—that they can’t feel where the screen is.
This is because smartphones and other touch screen devices have a sort of built-in screen protector underneath the glass. The touch screen works when the screen can sense the pressure you’re applying against it, but when the screen protector gets in the way, the phone thinks you’re pressing a button instead of the screen.
How to fix a malfunctioning touch screen – Software vs. Hardware

If your touch screen isn’t responding or acting weirdly, then a quick reboot may not be enough. Sometimes, a malfunctioning touch screen is either software-based or hardware-based. For the software issues, you may have to reinstall the OS on your computer, and for the hardware, you may need to replace your touch screen.
Over time, even the best touch screen can become damaged. Sometimes this damage is permanent, as when a chip or crack renders the screen unusable. Sometimes the damage is only temporary, caused by water, dust, or grease on the screen. In either case, the touch screen’s screen becomes unresponsive and you need help.
When your phone doesn’t work right, one of the first places to look is the software, but what if that doesn’t help? If you’re stumped and don’t know where to start, there are a couple of steps you can take to help diagnose what’s going on. These troubleshooting steps will help you determine whether a software issue, a hardware problem, or outdated software is to blame.
You can also read:
- How to fix an Android Phone if it is stuck or frozen on the Samsung logo
- How to take a Screenshot on the Samsung Galaxy S3
Thank you for reading this information
Screen protectors are pretty common these days—they’re especially useful for people who use their cell phones a lot but don’t want the wear and tear of exposing their phone’s screen to things like dirt, grime, or even liquid. But how do you know if your screen protector is doing its job? How do you know if it’s corrupted, scratched, or damaged? Thankfully, there’s a simple solution: Touch screen testing.
The touch screen on a Samsung Android cell phone isn’t anything to sniff at—it’s very responsive and very easy to use. But sometimes, if the touch screen on your Samsung Android cell phone doesn’t respond properly, or doesn’t work at all, it’s frustrating. That’s what this article for it shows you how to troubleshoot the touch screen on your Samsung Android cell phone.
For the latest tips and tricks or to fix any issue with your Samsung android phone, click here.



