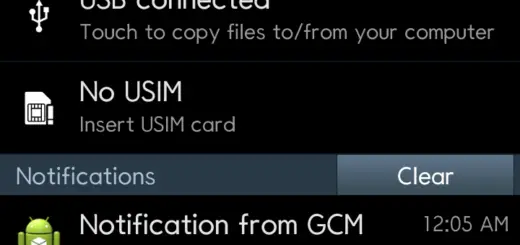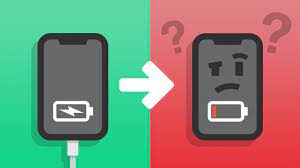Samsung Push Service: Everything You Need to Know
If you own a Samsung smartphone, you may have received notifications from the Samsung push service. But what exactly is it? In this blog post, we will explain everything you need to know about Samsung’s push service.
We will start by defining what it is and how push messages work. We will also take a closer look at the benefits of having push service on your phone and address some common issues related to it.
If you want to learn how to access or disable Samsung push service, this post has got you covered. Additionally, we have also included some frequently asked questions for your reference. Keep reading to discover all there is to know about Samsung push service!
What is Samsung push service?
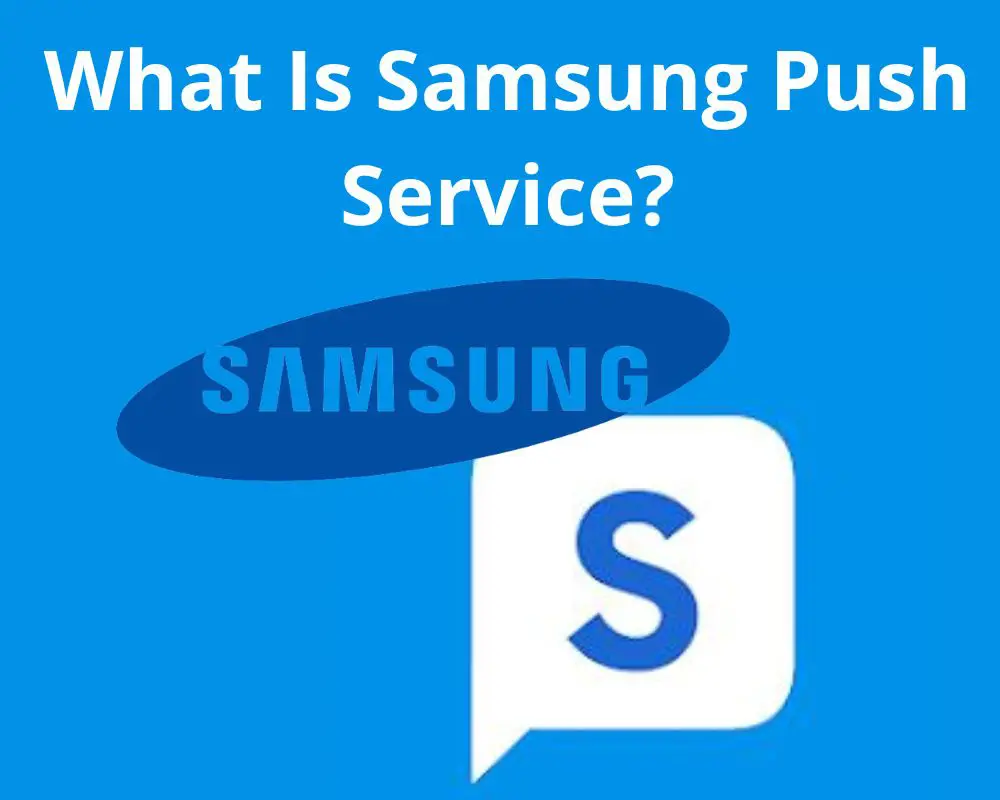
Samsung Push Service is an essential application found on Samsung Android devices, enabling the delivery of brand-specific notifications. This service exclusively supports Samsung services like Galaxy Apps, Samsung Link, and Samsung Pay, ensuring that users receive vital pop-up notifications on their Samsung phones, and it can be downloaded from the Google Play store if needed.
- Name: Samsung Push Service
- Package: com.sec.spp.push
- Developer: Samsung Electronics Co. Ltd.
What Are Push Messages?
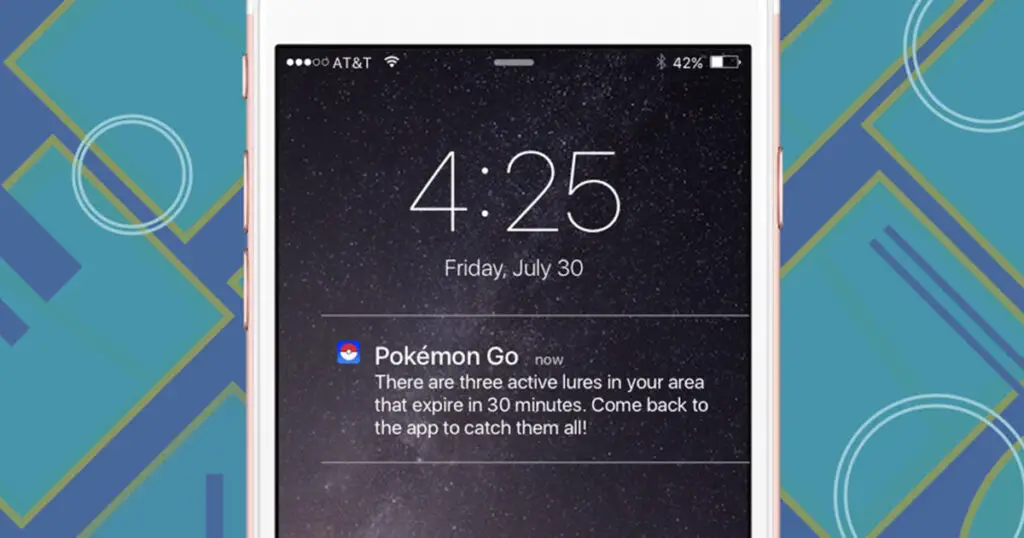
A push message is a notification that appears on your mobile device as a pop-up, even if you’re not actively using the associated app. Samsung push messages can take various forms, such as showing up in the notification bar, displaying app icons at the top of the screen, or generating text-based pop-up messages.
These notifications, known as Push Notifications, serve to alert you about important updates or events from apps, but they are distinct from error messages related to the app or Android system.
How does push notification work?
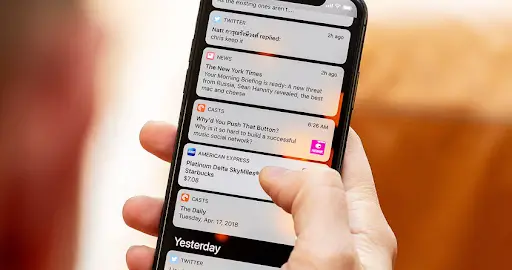
- Notification Types: Push notifications are different from regular pop-ups on your Android phone. They’re responsible for showing various types of notifications, such as updates, new messages, sports scores, weather alerts, or social media chat alerts, in the form of text, pop-ups, or bubbles.
- App Privileges: To send push notifications, the installed app needs specific privileges. It must be allowed to run in the background, and in some cases, it may need internet access to fetch new content or updates.
- Supported Platforms: Push notifications are supported by all major mobile operating systems, including iOS, Fire OS, Windows, Android, and BlackBerry. Each platform has its own push notification service (e.g., Apple Push Notification Service – APNs for iOS, Firebase Cloud Messaging – FCM for Android).
- User Subscription: Users subscribe to push notifications when they install an app or subscribe to a service. They grant permission for the app to send them these notifications.
- Notification Delivery: When an event triggers a push notification, the app’s server prepares the message, which is then sent to the push notification service (e.g., APNs or FCM).
- Device-Specific Delivery: The push notification service delivers the message to the specific device based on its unique identifier. This ensures that the notification reaches the intended user, even if the app isn’t currently running.
- Notification Display: When the device receives the push notification, it displays an alert, such as a pop-up, banner, or badge, depending on the device’s settings.
- User Interaction: Users can interact with the notification. Tapping on it may open the app or perform a specific action related to the notification.
- Notification Management: Users can customize their notification preferences in their device settings or within the app, choosing which types of notifications they want to receive and how they are displayed.
How Do I Access Samsung Push Service?
To access and customize Samsung Push Service notifications:
- Go to “Settings” > “Apps” (or “Application Manager“).
- Find “Samsung Push Service” in the app list.
- Tap on it to open its settings.
- Adjust notification settings and permissions as needed.
- Enable or disable the service as desired.
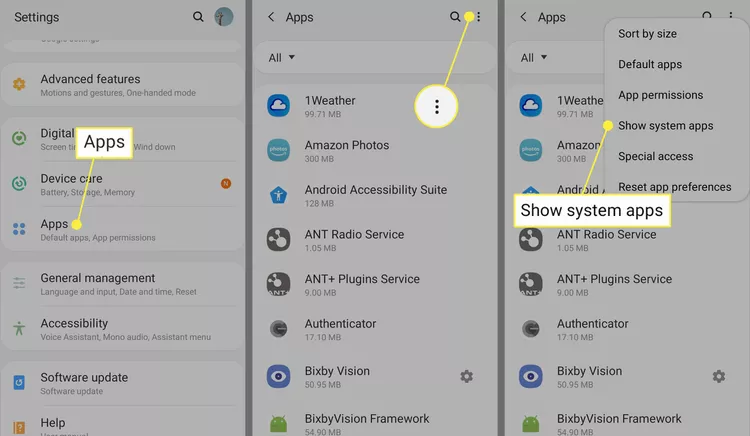
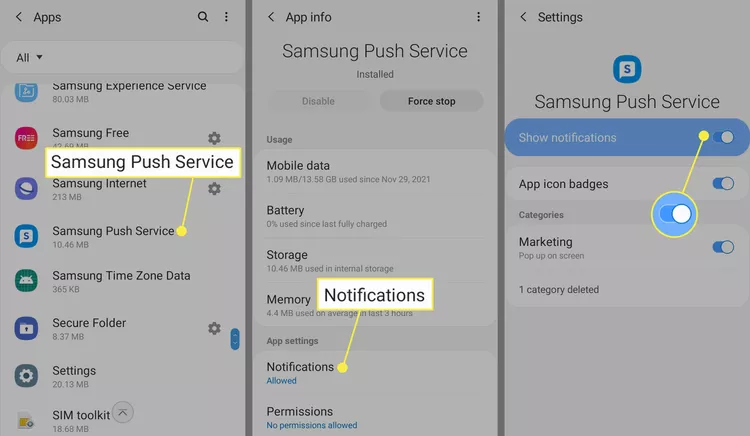
Is It Necessary to Have Push Service On My Samsung?
Whether or not it’s necessary to have Push Service enabled on your Samsung device is a matter of personal preference. If you appreciate receiving timely notifications, such as chat messages, social media comments, or e-commerce offers even when you’re not using the app, then keeping Samsung Push Services enabled might be beneficial.
However, if you prefer a distraction-free experience and only want to see notifications when you actively open the app, disabling Push Services on your Samsung can be a suitable choice. It ultimately depends on your desire for real-time updates and your tolerance for notifications.
Common Issue Related to Samsung Push Service.
Common issues related to Samsung Push Service are as follows:
- Delayed or Missing Notifications: Users may encounter problems where push notifications are delayed or not received in a timely manner, potentially causing them to miss important updates or messages.
- Excessive Battery Drain: Some users may notice that Samsung Push Service consumes a significant amount of battery power, leading to reduced battery life on their devices.
- App Crashes or Freezing: Issues with Samsung Push Service can sometimes result in app crashes or freezing, affecting the overall stability and usability of the device.
- Compatibility Problems: Compatibility issues may arise, particularly with specific devices or software versions, causing Samsung Push Service to function improperly or not at all on certain devices.
- Uninstalling or Disabling Challenges: Users may encounter difficulties when attempting to uninstall or disable the Samsung Push Service, possibly due to it being a system app.
- Intrusive or Overwhelming Notifications: Some users may find that the notifications from Samsung Push Service are too frequent or overwhelming, leading to a cluttered notification panel.
- Notifications Not as Expected: Notifications may not appear as expected for specific apps, causing confusion or inconvenience for users.
- Delays During Peak Usage or Poor Network Coverage: Users may experience delays in receiving notifications during periods of high network traffic or in areas with poor network coverage.
- Lack of Control: Users may feel that they have limited control over the frequency and content of notifications, making it challenging to tailor their notification experience to their preferences.
How to Fix Samsung Push Notifications Not Working?
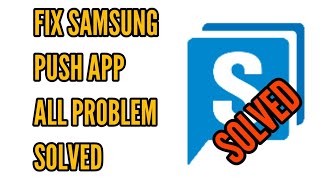
If you’re experiencing issues with Samsung Push Notifications not working on your Samsung device, you can try the following steps to troubleshoot and potentially fix the problem:
- Check Internet Connection: Ensure that your device has a stable internet connection, either through Wi-Fi or mobile data, as push notifications often require an internet connection to be delivered.
- Review App Notification Settings:
- Go to your device’s “Settings.”
- Scroll down and select “Apps” or “Application Manager.”
- Find the specific app for which you’re not receiving notifications (e.g., Samsung Health, Samsung Pay).
- Tap on the app, then navigate to “App Notifications” or a similar option.
- Make sure that notifications for the app are enabled.
- Check Do Not Disturb Mode: Ensure that your device is not in “Do Not Disturb” mode, which can block notifications. You can find this setting in your device’s “Settings” under “Sounds and Vibrations” or “Notifications.”
- Clear App Cache and Data:
- In the same “App Info” section as mentioned earlier, you can try clearing the app’s cache and data. This can resolve issues related to app-specific settings.
- Be aware that clearing data may reset app preferences, so you may need to reconfigure some settings.
- Update the App: Ensure that the app you’re having issues with is up to date. Outdated app versions can sometimes have compatibility problems with newer Android versions.
- Restart Your Device: Sometimes, a simple device restart can resolve notification issues. Restart your Samsung device and check if push notifications start working again.
- Check Battery Optimization Settings: Some devices have aggressive battery optimization settings that may interfere with push notifications. You can find these settings in your device’s “Settings” under “Battery” or “Device Care.” Add the problematic app to the list of exceptions if necessary.
- Check Background Data Usage: Ensure that the app is allowed to use background data. You can check this in your device’s “Settings” under “Apps” and then by selecting the app.
- Factory Reset (Last Resort): If none of the above steps work, you may consider performing a factory reset on your device. However, this should be a last resort, as it will erase all data on your device, and you’ll need to set it up from scratch.
- Contact Support: If the issue persists, and you’ve tried all the above steps, it’s a good idea to contact Samsung customer support or the app’s support team for further assistance.
How to Disable Samsung Push Service?
While the Samsung Push Service isn’t a crucial app, it has its uses, so uninstalling it isn’t typically recommended. However, if you’d like to disable it temporarily or restrict its background activity, here’s how:
To Disable Samsung Push Service:
- Open the “Settings” on your Samsung Android device.
- Access the “App drawer” or “Applications Manager.”
- Tap the three horizontal lines in the menu to open it.
- Select “Show system apps.”
- Find and open “Samsung Push Service.”
- Within the app settings, tap either the “Disable” or “Force Stop” button.
This will stop and disable the Samsung Push Service, preventing it from running in the background. If you wish to enable it again later, simply follow the same steps.
Note: On some devices, the “Disable” or “Force Stop” button might not be active due to Samsung Push Service being a system app. In such cases, you can restrict its background data usage:
To Restrict Background Data Usage:
- Open “Settings” and navigate to “Connections.”
- Go to “Data usage.”
- Tap “Mobile data usage” and find “Samsung Push Service” in the list.
- Open the app and toggle off the “Allow background data usage” setting.
By restricting background data usage for Samsung Push Service, you prevent the app from using internet data to send notifications for updates. This way, it won’t trigger notifications while still preserving the app’s functionality.
Does Removing the Push Service Have Any Downsides?
Here are the potential downsides of removing the Samsung Push Service:
- Missed Important Messages: Disabling or removing the Samsung Push Service may result in missing important messages from various apps on your Samsung device. These messages can include updates, reminders, or critical alerts.
- Impact on App Functionality: Some apps rely on push notifications to provide timely updates and alerts. Removing this service can affect how these apps function, potentially causing them to work less effectively or not deliver notifications as intended.
- App Feature Limitations: Without the Samsung Push Service running in the background, certain app features that rely on real-time notifications may not work correctly or may be limited in their functionality.
- Device Stability: Removing essential services like the Samsung Push Service could potentially impact the stability of your device. While major problems are unlikely, there’s a small chance it could disrupt other device functions or cause software issues.
FAQ’s:
How can you use push services?
You can use push services by:
- Enabling notifications for important apps like weather, messages, and updates.
- Ensuring an active push service to receive notifications from installed apps.
Is it possible to uninstall the Samsung push notifications service?
You cannot uninstall the Samsung Push Service because it’s a system app responsible for sending push notifications. However, you can disable it to prevent push notifications.
Does the Samsung Push Service drain your battery?
The Samsung Push Service continuously operates in the background, consuming the device’s battery. Additionally, it requires internet access to activate pop-up notifications.
Conclusion
In conclusion, the Samsung Push Service is a feature that allows users to receive push notifications and stay updated with important information and updates from various apps. It provides convenience and keeps you connected with your favorite apps.
However, if you find that the push notifications are causing issues or draining your battery, you have the option to disable or uninstall the Samsung Push Service. Remember to weigh the pros and cons before making a decision and ensure that you are aware of any potential downsides.