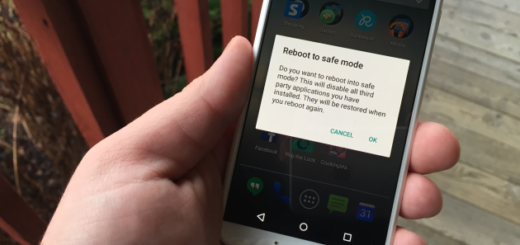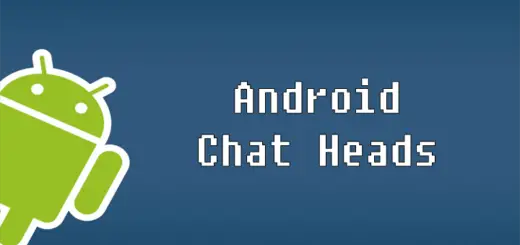Saving Pictures from a Motorola Android Smartphone to an SD Card
Are you trying to save pictures you took with your Motorola Android Smartphone onto an SD card? You might have tried the ‘copy/paste method, but this is typically a mistake. Picture files are not typically stored the same way text is, so copying and pasting them into a folder on an SD card may not work. Instead, you should create a second folder on the SD card, and then copy the picture files from your Motorola Android Smartphone into that second folder.
Picture this: You take a great shot, but the phone doesn’t have enough storage to upload it to your social networks. What do you do? Well, you could go to Google Photos, but that’s only an option if you have that costly Google subscription. Or, you could save the pic on your camera roll, but what if you need to download the pic? Sounds like you need an external SD card, right?
If you’re looking to save some of your pictures of your Motorola Android smartphone or tablet, then using a USB or SD card might be easier than you think. Unlike some other devices, the Motorola Moto G5 Plus, Moto X4, and Moto X4 Play can all save pictures directly to an SD card, and it only takes a few steps to do so.
Read on to learn how to save photos and videos from an Android phone to an SD card.
How to Save Pictures to a Memory Card from an Android Motorola SmartPhone
About Motorola Company

A smartphone is, in many ways, the ultimate camera. Not only can you snap photos anytime, anywhere, but smartphones can record video, as well, and it’s usually in HD quality. While many newer phones boast better cameras than older models, you may be stuck with an older handset.
And if you happen to have a Motorola smartphone—say, one like the Moto X Pure Edition—your camera isn’t all that great. Luckily, Motorola has an app called Moto Camera, which can turn any smartphone into a better camera. But Moto Camera doesn’t work with just any phone, though. Only Moto handsets running Android 5.0 or higher can make use of Moto Camera.
When something goes wrong with your Android smartphone, what do you do? Most likely, you take it to a trusted technician, who tries to get your smartphone back in working order, or maybe you go to a department store or big box store and get a replacement. But sometimes, you just can’t get your smartphone fixed. Or let’s say you lost your Android smartphone or had it stolen, and now you want to get your pictures and data back.
Motorola no longer sells smartphones, but that doesn’t mean they’re not getting left behind. The Motorola Xoom, released in 2011, is a good example. While Google’s Pixel line has taken over the company’s high-end offerings, the Xoom runs a version of the Android operating system that’s still supported by Google.
That means you can keep using it long after the new models have sold their millions. If you’re like many others, you might still own a Motorola Xoom after all this time, and over time, you might have downloaded hundreds of photos and videos from your smartphone’s camera roll.
Do you have an SD Card on Your Phone?

Do you have a MicroSD card on your phone? If not, it’s time to get one. MicroSD cards are inexpensive and can be extremely useful. Think of them as a portable, extra memory for your phone. If you have an older phone that doesn’t have expandable memory, then a MicroSD card is a must-have. Here are some reasons why:
If you have an SD card on your phone, this is the page for you! Any sd card will work on a Motorola Android smartphone. This page will tell you everything you need to know about your Motorola SD card.
For many, the SD Card is like an external hard drive for your phone. They provide extra storage, and they can be formatted into multiple folders, allowing you to save different photos, videos, apps, and other files on each card, saving you from having to use the precious internal memory.
If you own an LG smartphone this guide to Save Pictures from an LG Android Smartphone to an SD Card
And if you’re on an Android, you’re pretty much guaranteed to have an SD Card slot, since Android phones were the first phones to have a removable SD Card, which was rolled out with the initial Android 2.1 OS back in 2008.
Detailed Instructions on Saving Pictures from a Motorola Smartphone to an SD Card:
Motorola’s Android phones are known for being solid phones with great features. Motorola’s top-of-the-line Moto X4 is a great phone, but one of its drawbacks is that it doesn’t have a memory card slot for expandable storage. If you want to save your pictures and videos from Motorola’s phones to an external memory card, follow these basic instructions.
Go to your home page on Your Phone
Once you use your phone’s home screen for a while, it tends to look a little bit like home. You likely have your most important apps lined up, and you never want to accidentally tap the wrong icon. But what do you do if you want to rearrange icons or the apps on your home screen? All you really need to do is tap and hold one icon—or all of them if you want—and then drag them into a new order.
One reason why smartphones are so popular is that they allow people to do things more quickly and efficiently than ever before. From finding directions on the fly to checking the latest scores, smartphones are a powerful tool that keeps us connected and informed.
But sometimes, using the app might not work for you. For example, you might be unable to find the information you’re looking for in the one app you’re using. In that case, you can head to your phone’s home screen to find the app you’re looking for.
Tap on your menu key on Your Phone
You likely use your menu key often. While it’s not often thought of as a shortcut for anything, the menu key can in fact save you a few minutes every day if you know how to tap on it. The fastest way to access the menu is to hold it down for two seconds.
This brings up a menu of icons and a menu of options; for example, if you’re in the Messaging app, tapping on the menu key will bring up a menu with more options below it, such as Compose, Reply, or New Message.
If you have a smartphone, there’s a pretty good chance you’re familiar with the menu key. Pressing it takes you to your home screen, where you typically launch your apps. But depending on your phone, pressing the menu key may also take you to other screens, like the Phone and Messages apps.
When you press the menu key, however, your phone follows the “90 degrees rule,” which is the rule that many smartphone manufacturers follow for the placement of the menu key. The rule states that if the menu key is on the left, it typically opens a list of apps. If the menu key is on the right, it typically opens a list of options you can perform on the current screen.
Tap Settings on Your Phone
Sometimes, even when you know all the tips and tricks, your phone still won’t respond the ways you want it to. Luckily, there are several things you can do to fix this problem.
Car manufacturers are starting to incorporate cameras into mirrors, but you don’t have to wait for a car’s windshield to turn into a smartphone for your phone to become a mobile dashboard. To turn your phone into a mobile dashboard, simply head to your phone’s screen settings and tap on “Home screen & lock screen
” From there, select “Lock screen” and turn on “Show clock, calendar, and notifications” to allow yourself quick and easy access to important information without unlocking your phone.
Select Storage on Your Phone
We’ve all experienced that moment when we open our phone to find dozens of photos, apps, and contacts taking up all of our precious storage. Sometimes, it’s easier to delete everything and start over than to figure out how to free up space on our phones.
Thankfully, there is an easy way to get the storage you want—and in some cases, the storage you need to install an app. Rather than deleting apps and photos, consider changing the way they open—and close—the app or photo.
Getting new phones can be exciting. But phone storage is finite, and you need to know which storage options you have before you buy a new phone. If you have a 32GB phone, for example, and you don’t need more than 32GB of storage, you can save money by not upgrading. However, if you frequently run out of storage, upgrading your phone to a 64GB or 128GB model may be more cost-effective than paying for additional memory cards.
Find out the option that says “Mount SD card” or “Unmount SD card”
File management on Android has become far easier in recent years, and SD cards are one of the main reasons why. But if you just bought a new SD card for your Android phone, you may want to know how to make the most of it. To do so, first, be aware that there are two ways SD cards can be mounted. An SD card can be formatted as a USB storage drive if it’s inserted and plugged into your computer, or it can be formatted as a removable drive if the Android file manager supports it.
What is “Mount SD card” or “Unmount SD card”

“Mount SD card” or “Unmount SD card” is a normal phenomenon for some Android phone users. If you have installed many apps, chances are the folder size will grow up fast. And unfortunately, the SD storage is not unlimited; it will be limited for you. If you’re running out of storage, you can delete some unnecessary apps.
Or you can also shrink or expand the SD card. For reducing the SD card size, you can unmount the SD card and then connect the SD card to an Android phone. And you can still use the flexibility of the SD card. For expanding the SD card, you can mount the SD card to your PC then remove apps that you can’t delete, and then copy them to the SD card.
Some people use the term “mount SD card” to refer to the process of mounting an SD card on a computer. But mount SD card, or its abbreviated form “mount,” is actually a special command that tells your computer where the SD card should be mounted. The mount command is generally used when reading files from an SD card, but any file can be “mounted” using this command.
SD cards are very useful little devices. They have a small footprint, they store a lot of data, and they can be mounted or dismounted from devices as needed. But many people are still confused about what exactly the SD card is, and how to use it.
Is your phone made by Motorola?
Motorola isn’t a household name anymore. But once upon a time, it was America’s second-largest handset maker, behind second-to-last-place Nokia. That’s almost certainly no longer the case, but Motorola’s still around, selling smartphones and smart home devices under its own name as well as licensing its trademark to companies like Amazon and TCL.
Some Motorola phones are still sold new at retailers like Best Buy, and Motorola itself sells a lineup of budget smartphones through its Moto brand.
If your phone is feeling like it’s on the fritz, you may be thinking about purchasing a new one. But before you run out and plop down your hard-earned cash, it’s important to consider whether you should stick with the tried and true Motorola brand or venture out to some of the other great options on today’s market.
Motorola phones have been synonymous with cell phones for decades, and Motorola smartphones are still well-made dependable devices. Motorola currently makes great phones for work and play, including phones that run on Verizon, AT&T, T-Mobile, and other networks.
What OS version is your Android Phone?

If you’re an Android user, you probably already know how to navigate around the operating system. But did you know your operating system version? The Android OS gives you the power to customize your phone to your heart’s content, but it also means you have a wealth of options at your fingertips, too. First, determine if you are running Android 11.0 (or later).
To get the most out of the latest Android operating system (11.0), you’ll want to take the time to update your phone. Luckily, there are a bunch of easy guides that will walk you through the process.
Android is the most popular mobile operating system in the world, but the vast majority of Android users have no idea which version of Android they’re running. That’s because Google doesn’t provide a way to check your phone’s operating system version in Android’s settings or in the About device information screen.
However, there are a few ways to find out, and you can even enter a code into the Google Camera app to see your phone’s operating system version if you have a newer model.
Android is one of the most popular mobile operating systems in the world, but which version and which device do you have? To find out, open the Settings app, select About Phone, and tap Software updates. If you are on the most current version of the OS, you should now see a 4.0.4 version number with Android 8.1 Oreo written next to it.
When do we need more storage?
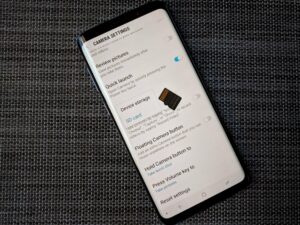
We’ve all experienced that moment when we open our phone to find dozens of photos, apps, and contacts taking up all of our precious storage. Sometimes, it’s easier to delete everything and start over than to figure out how to free up space on our phones. Thankfully, there is an easy way to get the storage you want—and in some cases, the storage you need to install an app. Rather than deleting apps and photos, consider changing the way they open—and close—the app or photo.
No matter how carefully you store your phone, you’re bound to lose something eventually. Luckily, mobile operators and phone manufacturers are stepping up to help you recover lost files. Mobile operators like AT&T and Verizon will search for your files stored on your lost phone through a third-party provider such as Lookout.
These providers also enable you to remotely wipe your phone if it’s lost or stolen. To locate a lost phone using Lookout, open Lookout and tap the icon that looks like a little smartphone, then tap Find My Phone. In the app, tap the View Full Location box to pull up a map of the phone’s last known location, then click the View Full Details button.
Checking your media on your phone
You’re scrolling through Facebook or Instagram when you notice an ad or notification for an app you haven’t downloaded. You don’t remember having installed it, but there is some vague hint that you may have. Or maybe an application you installed a while ago still works, but you receive a notification or warning that there is an update available.
You click to find out more, but there’s a small problem: you don’t remember downloading the app, and you can’t remember downloading it. Either way, you might have installed something without you even knowing it, and you might not have any clue where it went. Thankfully, there is a way to avoid this: check your media.
Detailed Instructions:
For those who have a Motorola Android Smartphone, you ought to know how to save pictures from the Motorola Android Smartphone to an SD card. There are circumstances when you might want to save pictures.
It might be that you have a phone that is running low on memory or you just want to save the pictures so you’ll always have them. To put the pictures on your card, you have to use your SD card. The SD card slot is located on the side of the phone.
Picture taking is an important part of everyday life. When smartphones first came out, users could store all of their pictures on their mobile devices. As phones grew in size, however, it became harder to store pictures on the device. Now you have the option to store pictures on an SD card, which can save a lot of storage space in your phone.
Select Applications on Your Phone
It’s time to select which applications you want on your phone. Your phone is your personal time and work centre, so it’s of utmost importance to ease the strain from your eyes, best apps, and other devices.
As technology advances, more and more people can depend on their smartphones to perform a variety of tasks. If you’re new to using your smartphone, it’s easy to feel overwhelmed by all the app choices available.
Have you ever looked at your phone and wondered how to get certain applications? Maybe you always wanted a calculator or maybe you want a notepad. These days smartphones are getting smarter and smarter.
You might be able to ask your digital assistant a question, and your phone can somehow answer your question. The applications for your phone are truly amazing.
Tap Files on Your Phone
Tap the Files app and you’ll see all of the files you’ve managed to stow away on your phone. And what do you know? There are a lot more than you think there are.
Everywhere you look, you’re likely to find files you never thought you’d ever need. That old email message you accidentally deleted? That picture you snapped of a greasy car door handle?
Those old screenshots of text conversations with your grandmother, or that joke from your friend’s cousin’s friend? Yeah, you probably saved that at some point. If you don’t see it in the Tap Files app, try looking through your folders in your phone’s file browser.
Open the Internal SD card on Your Phone
Navigate to Settings > Storage, and then tap Internal SD card.
Open Storage Manager. Now you should see a list of your internal SD cards. You should see a thumbnail of each file, and to the right of the thumbnail is a button that says Storage Info. Tap that button, and you should see information about your files.
Select DCIM on Your Phone
In the past, any photos you took or videos you recorded on your phone would immediately disappear once you closed and powered off the device. Thankfully, those days are gone. You can now store, edit, and share photos and videos from your phone using DCIM, or Digital Camera Image Manager.
This is a folder on your phone where you can store all the photos and videos you shoot or import. You can then view, edit, share, or delete them using the DCIM app. To learn how to utilize DCIM on your phone, follow the 5 steps below. Within your Android DCIM setting, you can enable “Camera Backup”.
- First of all, open your Android DCIM app.
- Go to “Camera Backup” and turn on Camera Backup.
- Then, go to “Settings” and turn on “Auto Backup”.
- Finally, go to “Storage” and choose a location for saving the images.
- Done!
Tap Camera on Your Phone
Open Messages on your Android phone. Tap the camera icon at the top of the screen. Swipe the camera to the left. Tap the Settings icon located in the top right corner. And Tap the icon that looks like a camera (or a square with a circle in it). Tap the “Tap to Camera” setting. Tap Save.
Nobody said you have to open Instagram with the big blue camera button. You can easily open the app with the camera icon on your device. By tapping and holding on the camera icon, you can open the app, take a photo, record a video, or start a live video. Now, this trick works for Android as well as iOS devices.
Tap the Menu Key on Your Phone
You may or may not have noticed the menu key on your smartphone. This key is usually a square-shaped icon located on the side of your device. Tapping on this key brings up a menu with a variety of settings, and tapping it again closes the menu. This key is very powerful, and here’s why!
Select Multiple Images or videos on Your Phone
We all have pictures we’re really proud of—the perfect vacation photo, the kids’ big sports moment, your pet, or that gorgeous sunset. When you come across an image or video on your phone that you want to keep, but it doesn’t have a prominent place on your home screen, it’s easy to just forget about it.
Well, don’t let that happen! Instead, you can quickly select multiple photos and videos on your phone and save them to a new album—and you won’t have to dig through your home screen to find them again.
Select External SD on Your Phone
A microSD card is a great way to add extra storage to your smartphone. But the SD card on a smartphone’s internal storage isn’t always accessible, depending on the OS and the phone’s hardware. Fortunately, there are ways to access this storage, and one of those ways is to format it as a removable SD card. To format your external SD card, follow these instructions.
An SD card is a handy way to expand your storage space on your phone. But, some phones have been known to block the use of external SD cards. If you come across a page or app that says your phone can’t use certain cards, don’t panic! Your phone probably has something set up that prevents external SD cards, and it’s easily fixed.
Paste all the data in your Phon’s External SD card
Sometimes, you will need to copy all the files on your external SD card to your phone. For example, maybe you have an SD card full of photos and you want to share them with your friends. Whatever the reason, it’s useful to know how you can copy all the files on your SD card to your phone. You can copy them using the File Manager app or through the File Manager on your phone.
Setting up the phone for the future
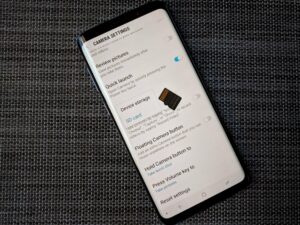
In the past, setting up a new phone meant picking a new phone number, downloading a new OS, and then trying to figure out which apps, music, and photos were worth transferring over from the old phone to the new phone. Now, thanks to One Drive, most smartphones are essentially future-proof.
Cell phones have become an indispensable part of everyday life. We carry them in pockets, purses, and backpacks, and use them every day. They often have huge sentimental value, too, because they are often the first new thing a person has gotten since becoming a parent, and someone’s first phone is often the device that person will have longest with.
Saving Pictures from an Android Phone to a memory card using ASTRO File Manager
Have you ever been asked to save a picture on your Android phone to an outside storage medium? Maybe someone gave you a memory card and it’s too big to use on your phone, or you forgot your phone at home and you want to take a pic. Well, the ASTRO File Manager app can help.
Sometimes a picture is worth more than a thousand words. It also takes a lot more space than you may think. In fact, using the default settings, the Android operating system has the ability to store photos in your gallery without regard for their quality or size.
This can put a severe dent in your smartphone’s storage space, so what do you do? Thankfully, there is a way to change your photo gallery settings so that only high-quality photos are stored-and you can then transfer them to your memory card.
This task can be accomplished with the ASTRO File Manager. Astro File Manager is a free app for Android. It helps in managing files and folders of the Android phone. Using Astro File Manager, you can store all your pictures, videos and other documents in your phone’s memory.
Complete Opinion
Your Motorola smartphone gives you a lot of options when it comes to storing your pictures. You can save pictures directly to the phone’s internal memory, save them to Google’s online storage service, or save them to your phone’s SD card. But what happens when you run out of space? If your phone is rooted, you have another option: saving pictures to an SD card. This guide will show you how to do it.
Preserving your smartphone’s contents is just as important as saving your photos. An SD card is a convenient way to backup your pictures, videos, and other files, but not all smartphones include a micro SD card slot. Some smartphones, such as the Motorola Droid and Droid Maxx, require that you use a “secure” SD card, which can only be read by the phone itself.
If you don’t want to use a secure SD card, there are third party SD card readers that work with most Android smartphones, such as the Carrying Case 4-in-1 Micro SD Card Reader. These readers come in a variety of colours, such as black, blue, leather, and red, and they allow you to insert a micro SD card into a phone’s SD slot.