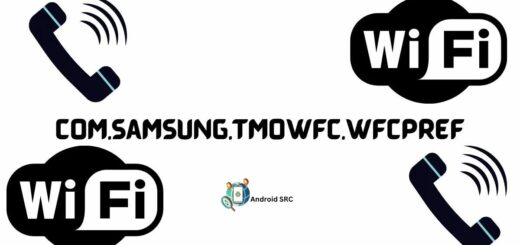Setting up Android studio – Tutorial
In this tutorial we will be setting up android studio for development of android apps. It has been just over a year now since the first public release and Android Studio has come a long way. The IDE itself is based off the very popular IntelliJ IDEA from JetBrains and is being offered by Google for free.
Android Studio utilizes the fast growing Gradle build system. It builds on top of the concepts of Apache Ant and Apache Maven but it also introduces a Groovy DSL (Domain-Specific Language) that allows for scripted builds which opens up many automation possibilities like uploading your beta .apk to TestFlight for testing.
One of the most important steps in software development is testing – you want to avoid bugs and errors. In Android Studio you can define your unit tests in separate classes and launch them while building your applications. In case of an error, you know where your bugs are even before they happen in production.
On top of the capabilities you expect from IntelliJ, Android Studio offers:
- Flexible Gradle-based build system
- Build variants and multiple
apkfile generation - Code templates to help you build common app features
- Rich layout editor with support for drag and drop theme editing
linttools to catch performance, usability, version compatibility, and other problems- ProGuard and app-signing capabilities
- Built-in support for Google Cloud Platform, making it easy to integrate Google Cloud Messaging and App Engine
Installing Java Development Kit(JDK)
The Android SDK was developed using the Java programming language. Similarly, Android applications are also developed using Java. As a result, the Java Development Kit (JDK) is the first component that must be installed.
Android development requires the installation of either version 6 or 7 of the Standard Edition of the Java Platform Development Kit. Java is provided in both development (JDK) and runtime (JRE) packages. For the purposes of Android development, the JDK must be installed.
For Windows systems, the JDK may be obtained from Oracle Corporation’s website using the following URL: http://www.oracle.com/technetwork/java/javase/downloads/index.html
Assuming that a suitable JDK is not already installed on your system, download the latest JDK package that matches the destination computer system. Once downloaded, launch the installation executable and follow the on screen instructions to complete the installation process.
Installing Android Studio
Android studio is now default IDE for android application development. You can download the studio from http://developer.android.com/sdk/index.html. Here you will be presented with android studio according to your operating system. We will be covering for windows only. You can follow other installation guides on android developer site.
System Requirements
Windows
- Microsoft® Windows® 8/7/Vista/2003 (32 or 64-bit)
- 2 GB RAM minimum, 4 GB RAM recommended
- 400 MB hard disk space
- At least 1 GB for Android SDK, emulator system images, and caches
- 1280 x 800 minimum screen resolution
- Java Development Kit (JDK) 7
- Optional for accelerated emulator: Intel® processor with support for Intel® VT-x, Intel® EM64T (Intel® 64), and Execute Disable (XD) Bit functionality
Now you have downloaded the android studio bundle on your computer. Go to downloaded folder and double click on the installation package. You will be presented with setup loading screen.
This may take some time depending on speed of your computer. After this Android Studio setup wizard screen appears.
Now press next button and you will be asked to select components.
Here choose the components you wish to install. Selected one will be installed along with android studio. Next is User Agreement screen.
Now click on I agree then you will be presented with screen to choose installation directory for Studio and SDK.
Choose proper location and then press next button. Next startup menu folder chooser screens will follow.
Name the proper folder and then click install. Other installation screens will follow.
After installation completion press next and settings up android studio is complete . A new window will open and you can develop android application with more powerful IDE.
For any queries comment below.