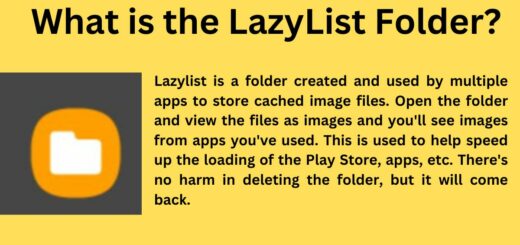Using Gmail to backup your Android Smartphone
Gmail is going to be your friend when backing up your Android smartphone. The email service allows you to back up your contacts, calendar, photos, and emails to Gmail from your computer or mobile browser. You can upload everything at once, or pick and choose what you want.
Smartphones are smart, but they can still be dumb sometimes. When your phone gets lost or stolen, it can take a lot of time and detective work to get your phone back. And, when your phone does get stolen, you’ll want to be able to remotely wipe it to prevent further use. With Gmail on your phone, you can set up a remote wipe, and this quick and easy support from Google can help you protect your device.
For the latest tips and tricks or to fix any issue with your android smartphone, click here.
Knowing your Gmail which you using for Backup
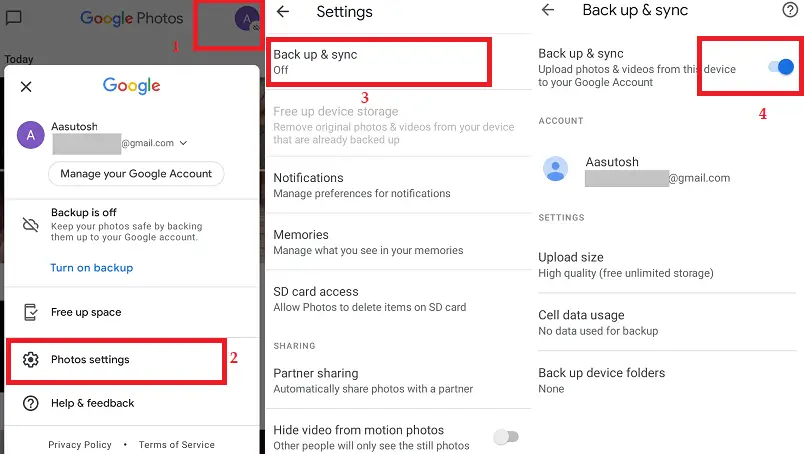
In today’s world, we rely upon email so much. It’s something we keep in our personal lives, and in the business world, we use it to communicate with clients, customers, colleagues, bosses, and coworkers.
As such, it’s important to know that the data you store in your Gmail account—emails, photos, videos, documents, and more—is safe and secure. Unfortunately, many people assume Gmail is invincible, which is why they store other valuable information in their Gmail accounts.
With Google advancing the Gmail App and offering us services like Google Drive, Google Photos, etc., it has become essential for us to store important files in Gmail. With newly added features in Gmail, it has become very easy for us to upload our pictures and videos, or keep the documents for our future reference.
The backup of our Gmail accounts is extremely important, as email accounts are very sensitive. Moreover, it’s always better to be safe than sorry. So, here are the tips and tricks that will help you with retrieving your deleted messages even if you haven’t backed them up.
- Your Gmail ID
- Sign into Gmail which you have backup
- Search your inbox
- Check old emails
- Choose to change your email options
Gmail allows you to back up emails to a Google Drive account. The backup process is easy and lets you access old emails for purposes like recovering deleted emails, but you might not know that you can also set up Gmail to back up your emails automatically. There are at least two ways you can do this: through Gmail’s settings and a third-party app.
Insufficient backups of Gmail can lead to loss of email data. Gmail emails are backed up automatically to your Gmail archive. However, it is important to also make a backup copy (in case Gmail is inaccessible for some reason).
Backing up your information to your Gmail
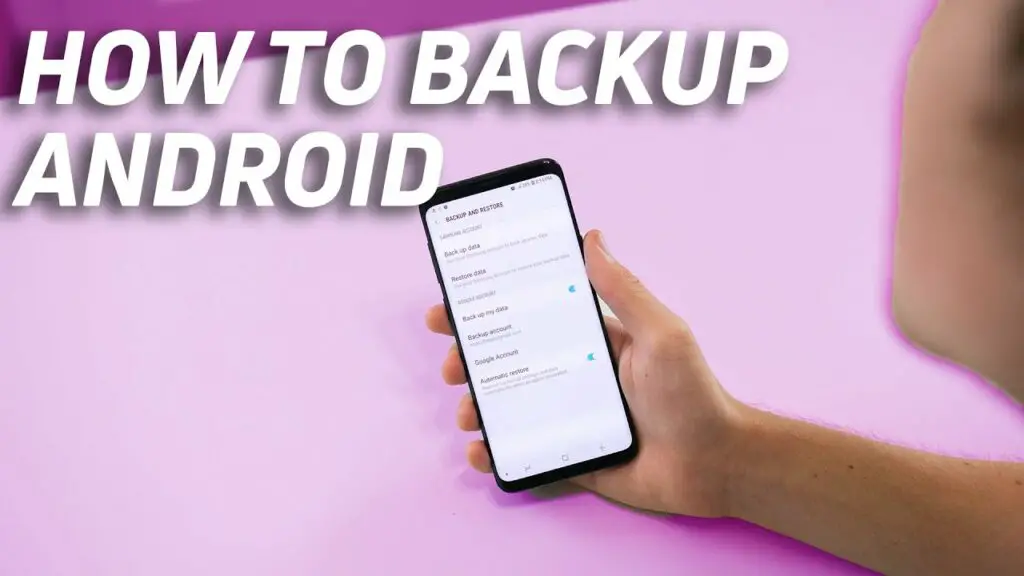
Most of us have information stored online. Photos, important documents, and even tax records are stored in the cloud. But what happens if you accidentally delete an important document, or your account gets hacked? All your data is gone. Thankfully, Google offers a File Management feature for Gmail. With this tool, you can view, download, and back up all of your Gmail data.
Gmail is more than just a free email service: it’s a fully-functioning word processor, spreadsheet, calendar, and photo album—all rolled into one user-friendly package.
- First, you will log in to your Gmail
- Click the gear icon in the upper right-hand corner
- Select Settings and then click on the “Forwarding and POP/IMAP” tab
- log in to your Gmail
- Then click the gear icon in the upper right-hand corner
- And click the Settings link
- Click the Backup & sync tab
- Click the Save settings & exit button
If you have Gmail on your phone, it’s super easy to check and make sure your phone is synced with google drive. Scroll down through the settings and look for the sync button on the left side. Click on the button and check your google drive account to see if the settings on your phone have been synced.
Android phones and tablets are one of the most useful devices around. With them, it’s easy to save and access documents, music, and photos—too easy, actually. Android users (and iPhone users, for that matter) can download apps from the Google Play Store and the Apple Store, which keep those files on the device.
Make sure your Wi-Fi is ON when you backup on your google drive
Protecting your data is very important. Backups become even more important when you store information online. Once it is gone, you can’t get it back. There have been cases of people having their data taken. Google Drive allows you to backup your important data online. But, one thing that users often overlook is to make sure that your Wi-Fi is on when you backup.
Google Drive is one of the safest ways to backup your information in the cloud. Once your backup is complete, be sure to turn on Wi-Fi on your device. This prevents your backup from automatically switching to cellular data.
Google Sync is currently experiencing problems
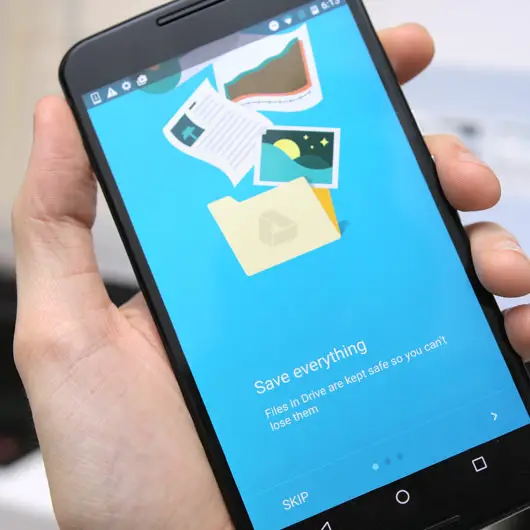
Google Sync is down. All it can do at the moment is sit and sulk. If you’re an Android phone user (but still a major Gmail fan) sync is something you just take for granted.
It’s what lets you push your important Gmail contacts and calendar events over to your phone, so you always know where you last left off. Sync also lets you share contacts and events with users of other Google apps like Drive and Docs, and, until recently, it was available on PCs too.
Syncing your schedules, contacts, and calendars across your devices is convenient, but syncing with Google can be a pain. Sometimes you’ll sync just fine, other times you’ll click “Update” and nothing happens. Google’s solution? Delete them and start over.
While Google’s sync tools are useful, they can be a real pain when they don’t work. Fortunately, there are some solutions to the problem.
If your phone won’t sync to Gmail
Google’s Gmail is one of the most popular email services in the world, so it’s no surprise that many people use it. But even though Gmail offers a number of features, including the ability to store files, communicate via chat, and backup photos, there are times when Gmail simply won’t work.
Your Gmail account may be too full—so full, in fact, that the syncing process has completely broken down. Or, if you use Gmail but don’t sync your email to your phone, your phone may crash because Gmail is not loading. Whatever the reason, if your Gmail is not syncing, you need to know how to fix it.
- Sync your phone to Gmail
- Check that your phone is connected to the internet
- Check that your phone is connected to wi-fi
- Make sure that you are running the latest version of Google Sync
- Restart your phone
- Delete and create a new Gmail account
- Contact Google Support
- Download and install the Gmail Sync app
- Login to Gmail
- Click on Settings
- Then click on Accounts and Import
- Click on Add account
- Select Google
- Click Next Click Finish
Checking or Resetting your Gmail

Check your Gmail settings every now and then to make sure they are up to date. From time to time you may decide to change, add or remove filters, contacts, and so on. Fortunately, you can easily change your Gmail settings at any time, and it doesn’t require you to log out of your Gmail account. It’s quick and easy to do!
It’s not uncommon to run into issues when you sign in to Gmail. Well, not problems per se, but from time to time Gmail will misbehave. When this happens, it usually means you’ll need to check or reset your Gmail account. This can be a tedious process, but it’s something that Gmail recommends you do once a month. Here’s how to do it.
Gmail is the email service of choice for many, including Google. But even if you are happy using it, sometimes you may run into errors when sending emails or viewing your mail. Gmail occasionally glitches, and resetting or checking your Gmail should be the first thing you do when you see errors or messages that don’t seem to make sense.
It’s hard to imagine that anyone could ever have too much information. But, if you’re the kind of person who’s prone to losing track of your password, you may have a Gmail password problem. Luckily, it’s easy to reset your password.
- Login to your Gmail account
- Enter “accounts” in your search bar
- Look for “Web & App Activity”
- Select “Activity Settings”
- Select “View Activity Log”
- Then select “View Web & App Activity”
- Select “More”
- Select “Clear Browsing Data”
- Enter “clear browsing data” in your search bar
- Select “Go” Select “OK”
- Then select “Clear Browsing Data” to reset the account
- Select “OK”
- Click “Clear Data”
- Select “OK”
- Navigate to your Gmail homepage
Conclusion
Email is a central way that people stay in touch and share information with one another. In addition to personal email, many people also use email for work. Unfortunately, email is one of the very few ways that we back up our personal information. For example, you might store your valuable family photos in a folder on your hard drive, but what happens if that hard drive crashes?
Do you use Gmail? If so, then you already have an easy way to backup your Android smartphone. Gmail Backup helps you to backup SMS messages, contacts, call logs, photos, bookmarks, calendars, app data, audio files and videos.
You can also transfer your photos and videos to a good memory card and use it as a backup. If you want to know how to tranfer your photos and videos to a memory card, click on the link: androidsrc.net/saving-pictures-from-android-or-samsung-android-smartphone-to-an-sd-card