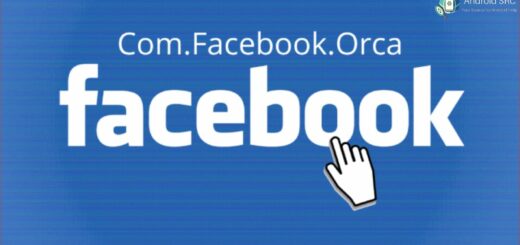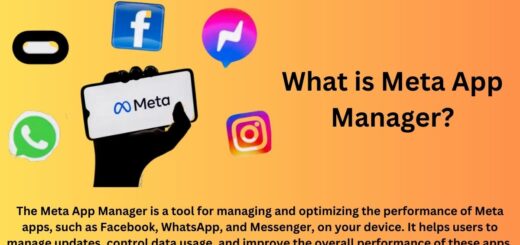Where Are Ringtones Stored on Android? [A Newbie’s Guide]
Are you tired of the standard ringtones on your Android device? Are you looking to customize your ringtone and make it unique to your style? If so, you have come to the right place. In this blog, we will be discussing everything you need to know about Android ringtones. From where they are stored on your device to how to set a custom ringtone, we have got you covered. We have also included some tips and tricks for troubleshooting any problems that may arise while setting up your new ringtone. So grab your phone and let’s get started on making it truly yours!
Where are Android ringtones stored?

Most Android devices store ringtones in the “Ringtones” folder, but the location may vary. The general location for most android devices is:
Android ringtones are stored in the /system/media/audio/ringtones directory on the Android device.
You can also download ringtones from third-party sources. To set a custom ringtone, navigate to your phone’s sound settings and select your preferred tone from the list.
On Android devices, ringtones are typically stored in the “Ringtones” folder within the device’s internal storage or external SD card, if available. The exact location may vary slightly depending on the device manufacturer and the version of Android you’re using. Here are a few common paths where you can find the “Ringtones” folder:
- Internal Storage:
/sdcard/Ringtonesor/storage/emulated/0/Ringtones - External SD Card:
/sdcard/Ringtonesor/storage/external_sd/Ringtones
Please note that the folder name may be case-sensitive, so make sure to use the correct capitalization when entering the path.
Additionally, some Android devices may have a specific location within the device’s settings where you can choose or manage your ringtones. This can usually be found under the “Sound” or “Ringtone” settings, where you can select custom ringtones from the available options or add new ones.
How to find Samsung ringtones folder
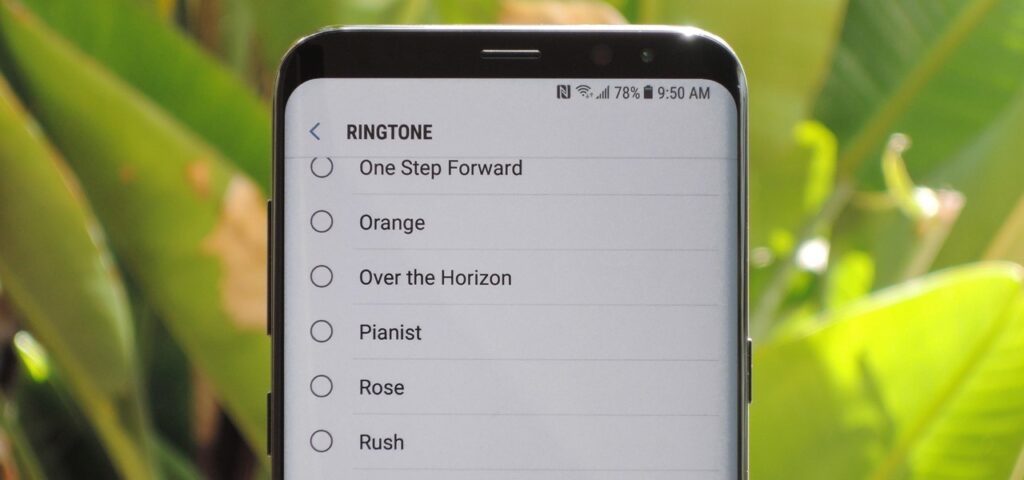
To locate the Samsung ringtone folder on your Android phone, use a file manager app that enables you to browse through directories in your phone’s internal storage or SD card. It is important to check if the audio file that you want to set as a custom ringtone is saved in the downloaded folder inside the ringtones directory, media folder or notifications folder. After locating this audio file, copy it and paste it into the default ringtone folder, which can be found under settings>sound>ringtone. By following these steps, you’re able to customize your Android ringtone without hassle.
How to set a custom ringtone on Android
To personalize your Android device’s ringtones, start by finding a suitable ringtone app or downloading an audio file. Save it to your device’s internal storage or SD card through a file manager app or USB cable. Then open the sound and vibration section of your phone’s settings app and select ‘Ringtone,’ where you can choose among different ringtones including custom ones. Test out your new notification sounds and ringtones for incoming calls.
Where to download Android ringtones
If you’re looking to add some new ringtone options to your Android phone, there are plenty of ways to do so without much hassle. You can find a variety of ringtone options by downloading them from the Google Play Store, visiting third-party websites like Zedge, or creating custom tones using a ringtone maker app. Additionally, you can even transfer existing audio files over to your phone via USB cable or Bluetooth. Just be sure to exercise caution when downloading from unknown sources and always back up important files before making any changes.
How to transfer ringtones via Bluetooth on Android
To transfer ringtones on an Android phone via Bluetooth, first enable Bluetooth on both your phone and the other device. Then access your file manager app and locate your desired audio file stored in any directory. Tap “Share” or “Send”, choose Bluetooth as the transfer method, and select the paired device. Once done, accept incoming files on your receiving device to complete transferring your selected ringtone.
How to extract ringtones from Samsung
To get custom ringtones on your Samsung device, you can either use a file manager app or a third-party ringtone maker app. First, locate the default ringtone folder in the base directory of your phone and select the desired audio file. Then, copy it to a media folder or share it with others via email or Bluetooth. You can also download free ringtones from sites like Zedge or create your own using a music file.
How to set a song as a notification ringtone on Android
To personalize your Android phone with a unique notification sound, set a song as a custom notification ringtone following these easy steps. First, locate a suitable music file in your device’s media folder. Then use a free ringtone maker app from the Google Play Store to select this audio file and create a new ringtone of your desired duration. Once saved in your notifications folder, open your phone’s settings app and choose this sound as your default notification tone.
How to add sounds to Android
To customize the sound of your Android device, you can easily add new sounds like ringtones and notification tones. Start by downloading a new sound from a reputable site or creating a custom ringtone using a ringtone maker app. Then, use a file transfer program or connect your phone to your laptop via USB cable to transfer the sound file to either the internal storage or SD card of your device. Once this is done, head over to the settings app and navigate to the sound section where you can select the newly added sound as your notification tone or even default ringtone.
What file type are Android ringtones?
Android ringtones are commonly in MP3 File or OGG File format, but WAV and AAC formats can also be used. Adding custom ringtones requires copying the audio file to the “Ringtones” folder or using a third-party app.
How to move downloaded ringtones on Android
To move a downloaded ringtone on your Android device, you can follow these simple steps:
- Locate the downloaded audio file in your phone’s file manager.
- Copy the sound file to your device’s internal storage.
- Navigate to the Ringtones folder or create one by doing a long press in a blank space in your phone’s root directory if it doesn’t exist.
- Paste the audio file into the Ringtones directory.
- You can now use a third-party app or go to your phone’s settings to assign it as your notification tone or assign it as a custom ringtone for a specific contact.
Community Q&A
In the Community Q&A section, users often have many queries about ringtones stored on their Android devices. Here are some common questions and their answers to help clear doubts.
Is it possible to set a song as a ringtone on an Android device?
Setting a song as a ringtone on an Android device is possible, using built-in tools like Ringtone Maker or third-party apps such as Zedge. The song must be locally stored and in a compatible format (MP3, OGG, or WAV), and can be trimmed down to the desired length using the app.
How to access the default ringtone folder on an Android device.
To find the default ringtone folder on your Android device, open the file manager app and head to either the “Media” or “Notifications” directory. Can’t locate it? Simply make a custom ringtone folder for easy access. Remember that device file structures and settings vary, so be sure to consult your user manual or online forums if needed.
Can you customize ringtones for individual contacts?
Customizing ringtones for individual contacts is possible on Android devices. By selecting a contact, clicking on Edit, and scrolling down to Ringtone, you can choose a default or custom ringtone. This feature helps identify callers and adds personalization to your phone.
How to transfer custom ringtones from a computer to an Android device.
You can easily transfer custom ringtones from your laptop to your Android phone by connecting them with a USB cable and following these simple steps. Copy the music file you want as your ringtone from the laptop and paste it into the base folder of your phone’s internal storage or SD card. Alternatively, you can use file transfer programs like Google Drive or Dropbox. You can also download free ringtones from Zedge app on Google Play Store directly onto your Android device.
Ways to troubleshoot if your customized ringtone is not working on your Android device.
If you’re having trouble with a custom ringtone on your Android device, there are a few ways to fix it. First off, make sure that the audio file is in a compatible format and has been saved in the correct folder or directory. Restarting your phone or clearing the cache of the app may also help. If this doesn’t work, try setting a different ringtone as your notification sound or resetting your phone’s settings to their default state. Troubleshooting customized ringtones isn’t always easy but with these tips and tricks you should be able to get back to enjoying your favorite tunes.
Conclusion
Finding and setting up ringtones on your Android device can be a daunting task, especially if you are new to the platform. But fear not, as this guide covers everything you need to know about locating and customizing ringtones on your device. From finding the default folder for ringtones to transferring downloaded ringtones via Bluetooth or USB cable, we’ve got you covered. You can even set a specific song as a notification ringtone for individual contacts. So why wait? Start personalizing your device today by following our step-by-step guide. And if you still have any queries, check out our community Q&A section for more tips and tricks. Visit AndroidSrc.net for more tips and tricks.