Saving Pictures from an LG Android Smartphone to an SD Card
Pictures are one of the most common types of files that mobile phones save by default, but LG phones don’t automatically save photos to an SD card. To transfer pictures from an LG phone to an SD card, the method that you want to use will depend on which operating system is on your phone. Here is how to transfer pictures from an LG Android smartphone to an SD card.
How to Save Pictures from an LG Smartphone to an SD Card
Saving pictures to an SD card is one of the most common tasks for smartphone users. But the process can be annoying, especially if you aren’t used to using the SD card slot.
Fortunately, the Android system lets you save pictures to the SD card easily, but you’ll need to know how to access the SD card manager. The process varies slightly depending on which operating system your LG smartphone is running, so be sure to follow the process recommended by Google.
To transfer pictures from an LG Android smartphone to an SD card, follow these steps:
- Step 1: Turn ON the LG Android phone.
- Step 2: Open “Settings” and choose “Storage”.
- Then Step 3: Click “Local Storage” under the “Device Maintenance” section.
- Step 4: Move the SD card to the SD card slot of the LG Android smartphone.
- Step 5: Click “Transfer Files”.
- And Step 6: Select all the pictures you want to transfer.
- Step 7: Click “Move” to transfer them to the SD card.
Also Check: Best Memory Cards for Android Phones
LG is known for making high-quality Android smartphones and tablets, but that doesn’t mean you need to be using an expensive phone to take advantage of them. If you have a recent LG phone, you can save your pictures to an SD card, allowing them to stay on your phone instead of taking up precious space.
About the LG Company

LG is currently one of the leading providers of Android phones and tablets in the United States. While the company’s phones can run all kinds of custom software, its latest phone, the V40 ThinQ, is the company’s first smartphone to run on the Android operating system 10.1.1 or Pixel Q.
LG has long been a player in the Android Market, and this year it’s coming back strong with a few new phones. The LG V40 ThinQ is the G-series phone for 2019, with a super bright OLED display, a 6.4-inch screen, and a triple-lens camera on the back.
The G7 ThinQ is a little cheaper, but still has an impressive 6.1-inch screen, as well as the triple-lens camera on the back. The LG Q90 ThinQ (the world’s first 5G phone) comes with a personal digital assistant that lets you control things like your TV, lights, music, etc., and also has dual 8-MP cameras for selfies.
LG is a global leader in consumer electronics, and its flagship phones are some of the most popular on the market. If you’re an Android user, chances are you’ve come across LG’s V series. The V10 and V20 are excellent phones, but the V30 and V40 were even better. And now, the LG V50 ThinQ just came out, and it’s amazing.
Besides the V series, LG also makes a lot of other excellent phones, like the G7, G7 ThinQ, G7+, V30s, and many others. LG’s Collage feature, which lets you easily combine multiple images and videos into one (or use GIFs), has long been one of our favourite things about their software.
Readers also saw: How to save Photo on Android Phones to an SD Card
Other Info you need to know:
Your Android smartphone can store your pictures on the internal memory of the device, as well as on the SD card. The internal memory can hold up to 16,000 pictures, while an SD card can hold up to 256 GB. But which option should you choose?
The answer depends on what you want to store on your device. If you want to save large video files, the internal memory may not be enough space. However, the SD card may be ideal if you want to store multiple pictures and video clips. To avoid this dilemma, just find out how to save pictures from an LG smartphone to an SD card by following these steps.
Today’s smartphones are reaching the point where they are powerful enough to store any photo or video you take. But because your phone’s internal memory is only so big, some photos and videos will “overflow” and need to be stored on an external media card.
This isn’t always ideal, though, because having all those files on the card takes up space, and your computer or laptop’s built-in SD card reader isn’t always the fastest. Luckily, there is a way to “save a photo to an SD card” on your LG phone. Here’s how it’s done.
LG’s file management system

LG’s smartphone software has a number of features that make your new device even more useful. Take, for example, the file management system that allows you to view, manage, and rename files.
The 6.0 operating system that comes on the LG G6 allows you to sort files into folders, avoiding the clutter of files stuffed into a single folder. Additionally, you can set up folders for different file types, such as documents, photos, videos and music, and LG’s file manager makes it easy to find what you need.
The LG G8 ThinQ has a feature called Easy File Management. It allows you to check files, photos, documents, and videos without opening up the files themselves. For example, if you want to access a photo, you can long-press on the thumbnail. Then, the app will open and the photo will appear.
LG phones all allow access to the internal storage on the phone, so you can utilize some really cool features. First, you can back up your phone’s data to your Google Drive account. To do that, go back to your home screen and tap Settings. After tapping that, tap Backup & Reset. From there, tap Back Up, and then follow the instructions.
Make sure your pictures are not already saved onto your SD Card.

As you shoot with a camera, there will be times when the photos will be saved onto the card. Before you delete the photos, make sure you know which photos have already been saved onto the card.
Most cameras show the number of photos you have saved onto the card somewhere else. If you can’t find it on your viewfinder, make sure you go to your camera’s menu and swipe over to the “display” section. There, you should be able to see a small screen that shows the number of photos saved on the card.
If you’re like me and you like to take photos, but hate deleting them after use, then you’ve got to make sure you keep the photos you take on the SD Card, not on the internal storage of the Phone. I know, I know—this isn’t one of the more exciting features of this phone, but if you’re like me, you want to keep your storage as clean as possible, and this can be tricky at times.
When you take a photo with your smartphone, what actually happens? First, the phone takes a picture, then it saves that image to your SD (or SDHC) card slot. (The S stands for Secure Digital.) The SD card is where your phone stores images, videos, and music. Because of this, it’s important to be absolutely sure you’re not accidentally saving any photos to the SD by mistake, since deleting an image from your device doesn’t necessarily delete it from the SD card.
Use ASTRO File Manager to Save Data on SD card on Your LG Phone’s
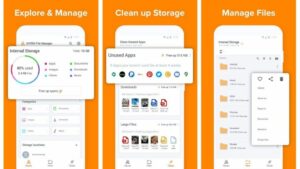
ASTRO File Manager is a solid file explorer and file manager for Android devices. It supports Android 6.0 and above, and lets you quickly access your files from your desktop or laptop. And It can also automatically backup your text messages, call logs, and system settings to the cloud so you don’t have to lose them if you accidentally delete them. It works even without root access and it’s safe to use.
ASTRO File Manager is a free Android file manager app that helps you manage files on an SD card. This app enables you to read, write, delete or move files on your SD card. This app also features a built-in media player with a built-in equalizer, so you can listen to your favorite music while managing files on your SD card.
An Android phone comes with a lot of storage space, but it may not be the best when it comes to saving important data, especially if your phone is lost or stolen. If your phone is lost, the data stored on it can easily be accessed by anyone who finds it—even if you turn off the phone’s Find My Phone feature.
To make sure your phone’s data stays safe, you may want to back it all up onto a memory card. That way, even if your phone is lost or stolen, you’re still able to access all of the important files stored on it, including contacts, photos, videos, music, and more.
We have all been there. You have just downloaded the free app you have been waiting for, but your phone is running out of space. It is an application that can be used on a rooted android phone or tablet to run all your important applications. Astro File Manager is an app that allows you to save all of your important information to your memory card, or you can transfer it over using a USB.
Transferring files from ASTRO File Manager to a computer can be time-consuming. However, there are some tips that can help you do it faster and easier.
- Download Android ASTRO File Manager on your PC, run it, and select “File manager”.
- Go to “My Files”, press the “Download” button, and select the files you want to transfer.
- Select the “Edit” button, and select “File”.
- Select the “Export” button and choose a location to save.
- Then select the “Move” button to move the files to a new location.
- When all desired files have been transferred, close ASTRO File Manager.
ASTRO File Manager is one of the most widely used Android file managers on the market today, and it’s easy to see why. The interface is intuitive and the layout is straightforward, which makes it easy to find what you’re looking for. And in addition to basic file and folder management, ASTRO organizes your media in an appealing way so you can find the perfect song or picture quickly.
And, best of all, it’s free! However, if you decide to use ASTRO’s cloud storage, you’ll be asked to sign in to Google, which, as we all know, means sacrificing your privacy. Luckily, there’s a way around this: you can transfer data from ASTRO File Manager to Google Drive.
Other Methods to Backup Information on your LG phone

The more prominent of Android smartphone manufacturers, LG is, let’s face it, a bit behind the curve in terms of user-friendliness. Since its debut on the smartphone market in 2007, the Korean company has elected (perhaps wisely) to produce more feature-rich phones rather than user-friendly ones.
As a result, LG users are often left scratching their heads about some of the more obscure features on their devices, such as how to back up their photos, videos and other data. Luckily, there are several ways to back up your information on your LG phone, and the process is generally the same across all LG devices.
There are many reasons why people choose an LG phone. It has a beautiful design, doesn’t cost too much money, and is durable. When you purchase a new LG phone, you probably want to make sure that you back up your information on the device, just in case something were to happen.
When you lost important data on your phone, the first thing you need to do is backup your phone. We will introduce you to the steps to do so.
- Step 1 – Back Up Android System: After you turn off your phone, press and hold down the Power button to turn your phone back on. When the LG logo appears, press and hold the Volume Down button, and then press the Power button.
- Step 2 – Back Up Your Data: Now you will see a message saying “Backup completed”. You can now go to your phone’s Storage and choose the Backup and reset option.
- Then Step 3 – Restore Android System: Press the Recovery button, and then choose Advanced options.
- Step 4 – Restore Your Data: Press the Restore button, and then choose Data.
- Step 5 – Restore Apps: Press the Restore button, and choose Applications.
If you accidentally deleted an important document, or if you lost your phone, you would like to be able to retrieve your information, right? Luckily, there are many ways to backup your information on your LG phone. You can even use cloud storage as a backup method, so if you ever lose your phone, you can retrieve your information from your other device.
Keep your LG phone backed up regularly so that your phone’s information is secure. Even if your phone falls into a puddle, or falls off a table and breaks, you should still back up your information to LG Cloud, so your files will always be safe.
You can back up your LG phone with LG Cloud, by logging into the mobile app, selecting the Tools menu, and then to Back up. The LG Cloud app will back up your phone’s photos and videos, SMS, call log, contacts, apps, wallpaper, and ringtones to a cloud storage service.
Guide for fixing common android software problems

Android is one of the most popular operating systems in the world. It has fast become the operating system of choice for many leading tech companies, which just goes to show the versatility and functionality of Android.
Fix common Android software problems. Because Android is an open-source operating system, many of the problems users run into on their Android devices can be fixed by their developers. Unfortunately, not all Android developers care about fixing these software problems. This often leaves users searching for solutions on their own. Here are some common problems and how to fix them.
Android is the world’s most popular mobile operating system. It’s used on smartphones and tablets from more than 200 manufacturers, and it’s installed on more than 70 per cent of the smartphones sold worldwide.
This is good news for Android developers, since Android (Google’s mobile operating system) is open source and available to third-party developers, while Apple’s iOS is proprietary software and only accessible to developers working for Apple. Android is also free, while Apple’s iOS is a premium service, which means premium prices.
Other LG Product ( LG smartwatch )
LG launched a new mobile smartwatch dubbed the LG Watch W1. “LG Watch W1 is designed as a simple, stylish, and easy-to-use smartwatch that provides quick access to important information,” said Dr Jong-seok Park, Director of the LG Electronics Mobile Communications Research Lab. “Through its long-lasting battery life, the LG Watch W1 allows users to enjoy their smartwatch experience for longer periods of time.”
The LG Watch W1 features a 1.5-inch round AMOLED display that LG says is some of the brightest displays on the market. The 1.2-inch round display is protected by Corning Gorilla Glass. The watch is IP68 certified for water and dust resistance. The LG Watch W1 features Google Android Wear 2.0. The watch is able to operate with a heart rate sensor Accelerometer and Gyroscope.
Final Verdict
If you recently got a new LG smartphone like the G6 or the G7, you may have found yourself wishing you had more storage on your card. Luckily, LG phones, like the G6, have expandable storage so you can add more storage whenever it’s needed.
LG’s smartphones use SD cards, just like Samsung’s. Two years ago, LG was one of the last smartphone makers to move away from using internal storage to using SD cards, but many of LG’s models include MicroSD card slots these days.
In fact, the LG V40 ThinQ even supports up to a 512 GB MicroSD card, and the LG V40 ThinQ Plus has a 1 TB MicroSD card slot. Since LG smartphones use SD cards, you can take pictures on your LG smartphone and later transfer those pictures to an SD card.



