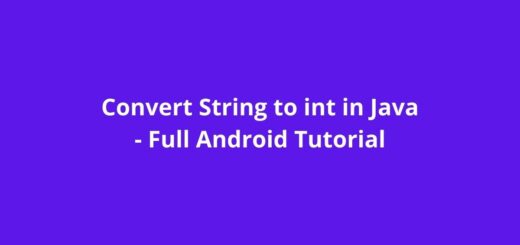Android connects to Wi-Fi network but has no Internet
Android users connecting to a Wi-Fi network and having no internet is frustrating, but there may be a simple solution. Turn on airplane mode, and the router will reset to factory default, giving you the option to update the firmware.
You may be wondering why your Android device has no internet. Sometimes, your phone can connect to the internet, but it won’t load any web pages. You can try powering your phone completely off and back on, but this doesn’t always solve the problem.
Your Android smartphone or tablet can connect to a Wi-Fi network, but it won’t have internet access. You can’t check your email or load Facebook. Your device will tell you it’s connected to a Wi-Fi network, but will otherwise have no internet. There are a few ways to fix this issue.
Smartphone vs. Network on your Android

Android has a reputation as being super user-friendly, and for the most part, it’s totally true. But like any other operating system, there are certain things that require a little more know-how. And one of the first things you most likely run into is the difference between Android’s smartphone and network modes.
The short answer is that your smartphone is your “normal” phone, whereas your network mode is how your phone connects to Wi-Fi, Bluetooth, and other networks.
There is a constant battle going on between smartphones and their networks. Smartphones are sometimes thought of as a “switch” from the cellular network to the wireless network. While smartphones are connected to a wireless network, they also still have connections to cellular networks.
These connections allow for mobile communication between a user’s smartphone and a cell tower. When a user travels outside of an area with higher signal strength, their phone can connect to nearby cell towers, but at a lower signal strength.
Hopefully, by now you have realized that your smartphone is more than just a phone. Yes, you probably use your smartphone to keep in touch with family and friends, check the weather, and use your calendar, but then you also use it to listen to music, play games, share photos, and much more.
If any issues occur when you need to access the internet through your mobile network, it may be due to the poor service of your wireless network service provider. To choose the best wireless service provider, you can read: How to Choose the Best Wireless Service Provider
The most likely reasons why this is happening

If you’re an Android user, you might notice that when you connect to a Wi-Fi network, it has a built-in button that says “Connect.” But what happens when you tap this button, and nothing happens? This often occurs when you’re not connected to the internet. So what’s the problem?
Android, the world’s most popular operating system, connects to a Wi-Fi network but has no internet what is the reason? There are several reasons why your Android device might be connecting with a Wi-Fi network but can’t connect to the internet. We’ll list some of the common causes below, as well as a couple of solutions you can try to fix the issue.
- Check the settings on the Wi-Fi network you are connecting to
- Update the Android Operating System
- Verify that the network you are connecting to is compatible
- Reboot your device
- Check your Wi-Fi
- Check time settings
- Then check the data settings
- Reboot your phone
- Reset your network
- Troubleshooting is the best solution for this kind of problem.
Soft reset the network
The network reset is also referred to as a hard reset, and it will clear all stored data from the device. To perform a soft reset, follow the steps below: Close all open program applications on your operating system. Press the Menu key and call using the Volume Down key, and then release the Volume Down key. Use the camera button and scroll with your finger to the Clear Data option.
Press the Menu key again to execute the reset. This will launch the Android System Recovery menu. Use the Volume rocker to navigate to the Wipe Data Factory Reset option. Press the Volume down key to confirm. After selecting the factory reset option, press the Power button to reset your phone.
A soft reset is just what it sounds like—it’s a soft reset of your computer. A hard reset, on the other hand, is a full system reset, one that typically includes reflashing the firmware of the device. It’s usually done as a last resort when you’ve tried everything else.
A network reset is a type of computer intervention that compels your computer to start from scratch, essentially wiping your hard drive clean. This comes in handy when your computer has a problem, such as a virus, a corrupt operating system, bad hardware, a missing or corrupt system file, a misbehaving app, or other causes.
The process, however, isn’t as simple as turning your computer off and on again or restarting it; instead, you need to press a sequence of key combinations or perform other specific actions.
Soft reset your cell phone

A soft reset is a reset option that allows you to reboot your phone and reset it to factory settings. These resets are useful when you don’t know what’s wrong with your phone—say, if your phone just locks up, freezes, or crashes. If you set your phone to a soft reset, you can reboot your phone and start it all over again, without having to go through a full factory reset.
A soft reset on your Android or Apple phone can help reset your device back to factory settings, allowing it to start fresh. However, it’s important to keep in mind that soft resets will not delete data on your phone and that it’s always a good idea to back up your smartphone’s data before performing a soft reset.
What do you do when your cell phone takes too long to boot or to respond to your finger swipe? Many cell phone owners know that a soft reset can fix many issues. A soft reset is a reset of your phone’s operating system. Soft resets can be done on a phone, tablet, or computer.
Check your browser and home page
The operating system, browser, and home page settings on your computer help clean up your online experience and reduce your online risks. Your settings can dictate what websites you see, what information you are automatically sharing with websites, and whether you use your computer’s default search engine or a third-party one.
When you check these settings, you’ll usually find you can opt-out of some data collection and tracking practices. You can also edit the settings for each website you visit. For example, you can block cookies from specific websites and control how anonymous information is being used.
Hundreds of times a day, we visit websites and open new tabs. Sometimes, we want just a quick glance at our new site; other times, we’re looking for specific content, like a new article or product. But can all browsers be trusted not to mislead us? As it turns out, yes!
For computer security purposes, it’s important to check your browser and home page. For most of us, our browser is Internet Explorer, but there are plenty of other options, including Firefox, Chrome, and Safari. Your home page can also be your default search engine, which might be Google, Yahoo, or Bing. While none of these is necessarily bad, it’s recommended that you use different browsers and search engines for different websites to protect your privacy.
Check and consider your android applications

Android applications are an important part of any smartphone user’s life, but have you ever stopped to consider just how vulnerable you could be to hackers if you use apps you don’t trust? Just because you purchased the app doesn’t mean it’s safe to use. In fact, even legitimate applications can be tweaked by unscrupulous developers to snoop on users or compromise their personal data.
With the increase in Android application development, it has now become even more difficult to deploy applications. Though, the Android application has become the need of the hour. However, one needs to be careful while choosing the application.
Security applications on your android applications
When considering security, a smart device’s operating system can be the first line of defence. Google offers a variety of security applications for Android, but it’s easy to miss some of them. We take you through the security applications you should consider installing on your Android.
Android applications are packed with security applications that help protect your phone or tablet. Some of these apps may be preinstalled on your device. Others may be downloaded through the Play Store. Regardless of which source you choose, you should always take time to read the security details before downloading and installing an app.
Android applications are everywhere, from games to productivity applications, and most of them are free. But users also spend a lot of time downloading and installing applications, and while most are harmless, many can compromise the security of your device. Downloaded Android applications can provide hackers with all kinds of information (including your usernames, passwords, and contacts), and they can also run in the background and store your data.
Check the Wi-Fi timer

The Wi-Fi timer is a feature that was added in iOS 12, and it’s one that you should enable to ensure you’re not being charged for unwanted data use. Here’s how to check it:
- Launch the Settings app from your home screen
- Tap Wi-Fi Tap your home network Tap the Wi-Fi Timer
- Tap the Time Range slider
- Set the time you’d prefer Wifi to be on Tap Save
I know, I know. Wi-Fi isn’t free, but have you ever considered how the service you’re using affects your usage? You can often save money on your monthly bill by understanding how you use your Wi-Fi service and what changes you can make, like turning your phone’s Wi-Fi timer off, which can help save on your monthly bill.
Forget the Wi-Fi network
With the advent and popularity of wireless home networks, it’s easy to forget that wired networks still exist. Sure, you probably use wireless when at home, but Wi-Fi isn’t always going to work for you, depending on your Internet connection.
A wired network will always get the job done, and chances are, if you travel for work, you’ll probably bring your laptop with you. Learn how to set up a wired network at home, and you’ll have a fast and easy way to access your files from anywhere.
Disclaimer
One of the most frustrating issues you’ll run into when setting up a new Android phone is connecting it to a Wi-Fi network but not getting any internet. This can be especially frustrating if you’re trying to connect to a Wi-Fi network in a hotel or other public place since the phone’s Wi-Fi radio doesn’t usually connect to these networks.
Though wifi isn’t as fast as using your data plan, it’s still faster than using your mobile data plan. But what happens when your phone connects to a wifi network, but you have no internet? Try these steps to fix your wifi connection.
- Check that Wi-Fi and internet are ON
- Check that the Wi-Fi password is correct
- Then check that the internet is working
- Ask the neighbour to help with the internet
- Check for software updates from the Google Play store
- Hardware Specs
- Firmware Update
- Wireless Network
- Check wireless password
- Then check the wireless channel
- Check that Wi-Fi is enabled
- Then check if the network SSID is spelt correctly
- Check that password is correct
- Check that all devices are on the same network
How to forget the network of your phone

A network is a connection, and connections are the heart of communication. Without them, your cellular device would be rendered useless. However, there are times when that connection becomes a pain.
You may have purposely switched networks to elude a pesky call or text, or inadvertently left it on when your phone wasn’t in use, only to find it later when you’re trying to download that cat video. Whatever the reason, it’s annoying, and thankfully there are a few ways to forget your phone’s network. Here are the steps on how to forget the home network…
- Turn airplane mode on
- Turn your phone to airplane mode
- Leave your phone alone
- Disable your Wi-Fi
- Uninstall apps
- Flip your phone upside down
- Restart your phone
- Delete apps
- Perform network reset
- Remove SIM and SD card
- Turn off the ringer
The modern world has long been dominated by smartphones—and that’s a good thing. Unfortunately, this ease-of-use comes at a price. Not only does our reliance on our phones cause us to lose our manners, but it also is making it increasingly difficult to remember the old days when we had no phones at all. Most people can remember what it was like to be bored, and without our phones to entertain us, we were forced to be creative.
Check the time and date of your smartphone
Can you check the date and time on your mobile? Sure, you can. But do you know when the last time was you did it? Probably not. It’s that easy to forget something so basic, but checking your phone’s date and time is one of the simplest yet most useful things you can do to keep it running at its best. And you can do this in a few easy steps.
Use a Static IP as opposed to the DHCP
Wireless routers give devices in your home a “public” IP address. They are used to access the Internet and other devices, such as computers, printers, and phones. Every device using the router needs to be configured to use a device address that is unique.
This is accomplished using a router’s DHCP (Dynamic Host Configuration Protocol), which assigns unique IP addresses to devices on the network. DHCP is more common on home networks than on the wider Internet since it gives devices a permanent address. However, if you are using a wireless router, you may want to consider using static IP addresses.
A static IP address is one that identifies your computer to your device (phone, tablet, etc). A DHCP (Dynamic Host Configuration Protocol) IP is a host address that is given to your device whenever you connect to it. When using a DHCP address, your device will receive a new IP address each time it connects to your WIFI.
Download a Wi-Fi App

The Wi-Fi app is an essential item on our smartphones. Not only is it great at helping you find new hotspots, but the app also keeps a log of and keeps track of all your Wi-Fi connections.
So, next time you’re out and about and wondering if you can use that new Wi-Fi hotspot, make sure you’re logged into the app to see if your e-mail address and password are kosher. The app also helps you keep track of your Wi-Fi networks, so you can keep track of all your connections.
Anytime you’re out in public, your mobile phone can be a handy tool for staying connected. But it doesn’t have to just be for phone calls and text messages. Did you know that most phones now have Wi-Fi capability built-in?
The Wi-Fi app on your phone can be used to connect to any available network, whether it’s a home network or an unsecured public network. You can also access your phone’s existing Wi-Fi account from your phone’s internet browser, instead of using the app.
Troubleshoot your Wi-Fi network (Advanced Troubleshooting)
Using Wi-Fi in your home is a common problem. Determining the problem, however, is where the challenge starts. According to a survey, 34% of users report that Wi-Fi networks don’t work at all, with another 30% reporting that Wi-Fi works only some of the time.
The cause varies from user to user. Often, the problem lies between the user and the network provider. Wi-Fi troubleshooting can be a lengthy process, but with the right tools, you can solve most Wi-Fi problems.
Troubleshooting your Wi-Fi network can feel like a daunting task, but there are a few things you can do to narrow down the problem before you call your ISP. We’ve compiled a list of common Wi-Fi problems, along with some troubleshooting tips that may help you fix the problem.
You’ve probably used Wi-Fi before, whether it was at work or at home. It’s a quick and convenient way to connect multiple devices, but you don’t have to give up your wired network just yet. Download these troubleshooting tips to speed things up a bit and get connected to that Wi-Fi signal.
Troubleshooting the Wi-Fi on your cell phone
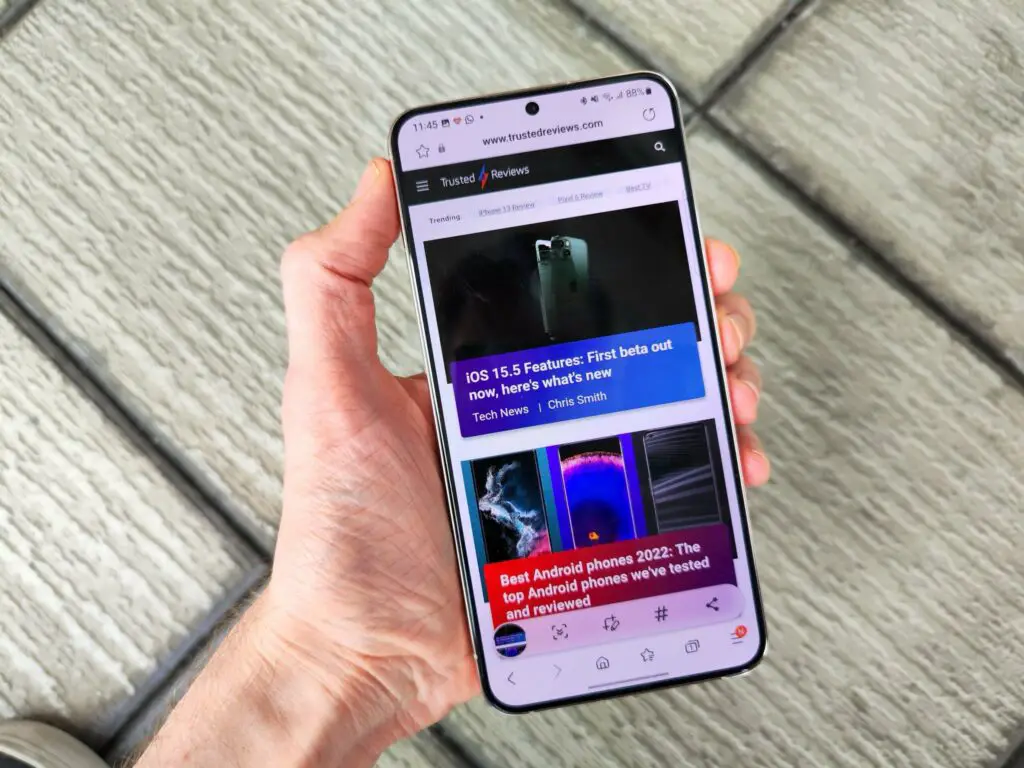
If you’re having trouble connecting to your mobile phone’s wireless network, here are a few troubleshooting tips. Before reaching out to a technical support specialist, try performing these basic troubleshooting steps:
- Make sure your device is in range of the router (Wi-Fi).
- Check that the Wi-Fi network name and password are entered correctly.
- Make sure the router is correctly set.
- Check that your phone supports a certain Wi-Fi standard.
- Check that your router supports a certain Wi-Fi standard.
WiFi problems? It’s kind of like the TV show “Chuck” where Chuck always has to fix something that’s broken. There’s always something that’s not working perfectly – right? Wi-Fi is no exception. Whether it’s an issue in the home network or the cell phone, processes can get blocked or hung up on something, which can result in your WiFi not connecting.
Recap and conclusion
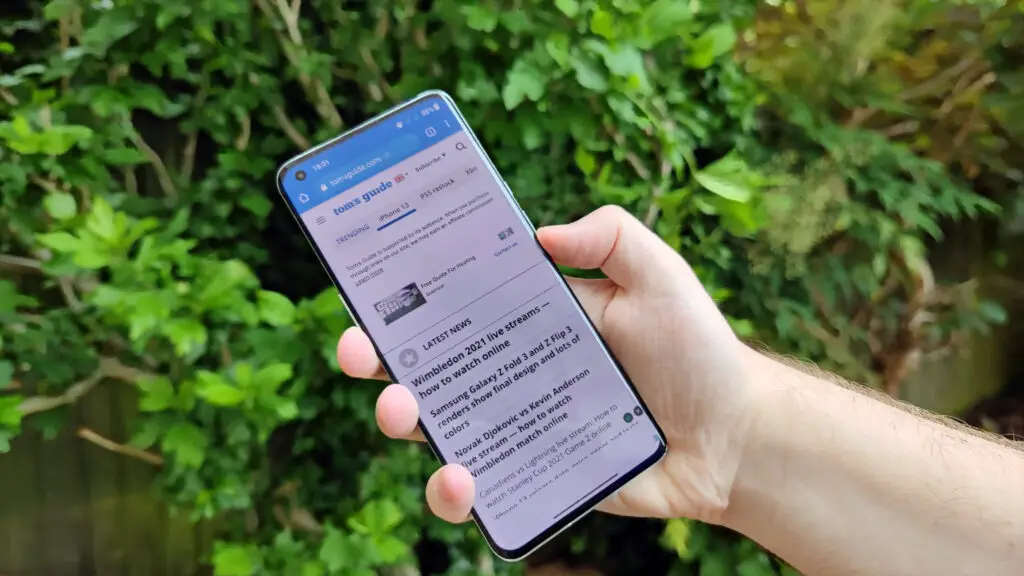
You’ve just set up an Android phone to connect to your Wi-Fi network at home. Some Android apps are available for free, while others are paid. Once you’ve downloaded an app, make sure it can connect to the Wi-Fi network. If it doesn’t, try disabling its Wi-Fi permissions and re-enabling them. If the app still doesn’t connect, try a paid app instead.
- Soft reset the network: If your computer is behaving like it is on the fritz, unplug the power cord from your router/modem for a minute or two and then plug it back in. Then wait for the network to fully reboot.
- Soft reset the smartphone: When you feel your smartphone gets slow or freezes, the first thing that may come to your mind is to restart the device. But actually, you need to restart in a different way. A soft reset of the smartphone is actually a good idea, rather than a hard reset. A soft reset can be performed in a variety of ways, e.g., you can pull out the battery and put it back in, or you can reboot the device either using the Power button or by holding the Power key and Volume down key simultaneously for a few seconds.
- Check the home page: Many internet connections have been known to go down, and it’s not uncommon for them to do so at the most inconvenient of times. Make sure to verify the internet is still operational by attempting to visit another website through your web browser.
- Check your applications: DuckDuckGo is a search engine that has privacy settings built-in. However, if you have a device where you download apps from third-party sources, then it’s important to make sure that you’re downloading them from a verified source.
Whenever an app or a new version of an app is downloaded, updated or changed a check needs to be performed to see if the update or replacement is compatible. - Review any Security applications: Verifying any security applications, such as virus scanners, or any other applications running in the background of the computer, should be done to ensure that they’re not being used to sneak malware into the computers.
Meta’s security applications were causing some problems for Firefox users. Firefox users have been having problems with Adobe Flash and Java plugins, as Meta Security Suite overrides Firefox’s settings for those programs.
Verifying any security applications, such as virus scanners, or any other applications running in the background of the computer, should be done to ensure that they’re not being used to sneak malware into the computers. - Check the Wi-Fi timer: The Wi-Fi timer on Android works in the background. The timer is an internal mechanism that lets your phone conserve battery, but in most cases, it is unnecessary.
The Wi-Fi timer on your Android is set to 10 minutes of inactivity. To turn this off, go to Settings > Network & Internet > Wi-Fi > Advanced > Wi-Fi Timer. - Forget the network: Sometimes when you try connecting to a Wi-Fi network, you cannot connect for no particular reason. However, if you try logging into the network again as if you are new, you might be able to connect.
- Check the time and date: Your phone, network devices and ISP all need to be on the same date and time. This is very important because things won’t go according to plan if the wrong date and time are used. When this date/time is changed, the whole world is being affected.
Many of your electronics devices, such as microwave, radio, clock, phone, TV, computer, etc., all show the time and day of the week. However, if any of these devices have the wrong time and date, it will cause their clocks to be out of sync. This can cause problems, especially if you try to synchronize your phone or computer with these devices. - Use a Static IP instead of DHCP: Configuring a static IP address on your computer ensures that you will always have a stable internet connection. While DHCP is convenient, it can have problems that can leave your computer without an internet connection.
A static IP is permanent, meaning there is no chance of an address getting changed, and is more reliable. On the other hand, DHCP is dynamic and can change. - Download a Wi-Fi App: If the Wi-Fi internet on your phone is not functioning properly you will need to use your phone’s mobile data or you will need to do this through a PC but consider installing an app intended to help fix Wi-Fi issues such as this one.
You’ll need to download the app called Wi-Fi Master Key in order to fix your phone’s wireless internet connection. To fix the internet on the PC, you will need to install Wireshark. - Troubleshoot your Wi-Fi network: If the problem persists with changing this setting, you may need to contact the network administrator in order to access the network settings.
If the problem persists then it may be necessary to access your network’s settings to make sure that everything is properly configured. - Troubleshooting the cell phone itself: If you’ve tried troubleshooting your Wi-Fi problem internally, then it’s time to try troubleshooting your phone. Problems with the Wi-Fi are usually a result of problems with the Wi-Fi network. However, if all other troubleshooting had been unsuccessful, then you may need to look into troubleshooting the phone itself.
When troubleshooting Wi-Fi issues, it is not uncommon for the problem to be with the phone itself. Therefore, if all other troubleshooting has been unsuccessful, you may need to look into troubleshooting the phone.
Wi-Fi issues can be caused by the wireless network, the phone, or a combination of both. If all other troubleshooting steps have been tried, then the issue maybe with the phone.
Many Android users believe that when they connect to a Wi-Fi network, they’ll automatically be connected to the internet. Unfortunately, this isn’t the case. Your device needs to connect to a Wi-Fi network to establish an internet connection, but it won’t necessarily connect to the right one. Both your phone and the network router need the right WPA2 passphrase.
Thanks for reading
Android devices are really tough devices for hackers to crack. If the device isn’t jailbroken, hackers can’t run malicious programs on it, and they can’t install apps without the user’s permission. However, Samsung phones are the exception, because Samsung phones are jailbroken by default, which means your phone is vulnerable to hackers.
You sit down at your desk and power up your Android device, but there’s no internet connection. On closer inspection, you realize that your Wi-Fi switch is turned to the off position. This is definitely not a situation you want to find yourself in, and luckily, rebooting your Android device is usually all that’s needed to restore Wi-Fi connectivity.
For the latest tips and tricks or to fix any issue with your android smartphone, click here.