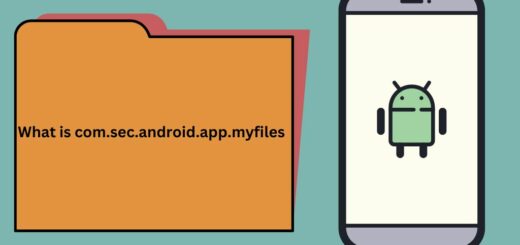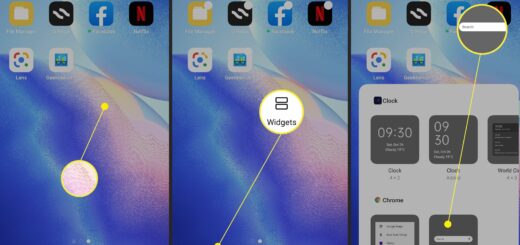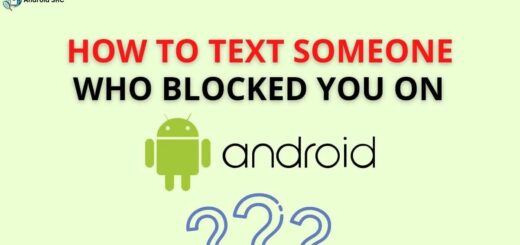com.samsung.android.messaging: A Complete Overview
If you are a Samsung user, you must have come across the com.samsung.android.messaging app on your phone. But do you know what it is and why it appears in Google Activity? In this post, we will give you a complete overview of com.samsung.android.messaging. We will cover its use, features, permissions, safety concerns, and how to fix errors that may arise while using it.
Moreover, we will answer some frequently asked questions about this app such as how to make it your default messaging app or how to find hidden messages on Samsung. So if you want to know everything there is about com.samsung.android.messaging, keep reading!
What is com.samsung.android.messaging?
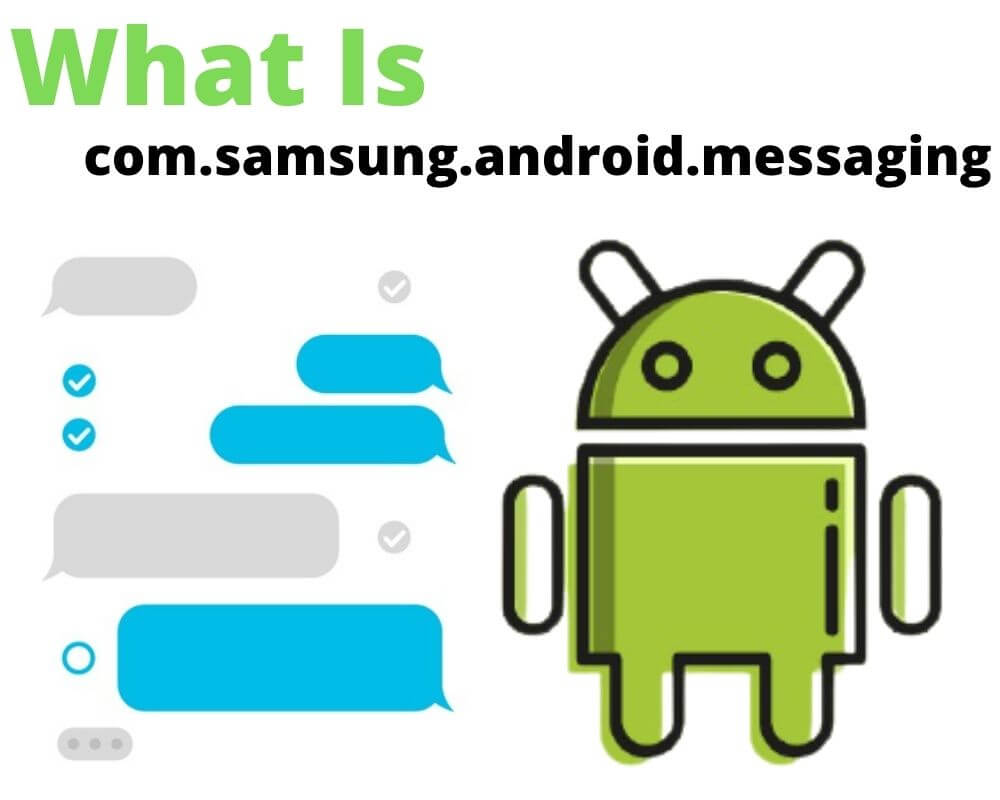
com.samsung.android.messaging refers to the package name of the default messaging app that comes pre-installed on Samsung Android devices. It is the application responsible for handling SMS (Short Message Service) and MMS (Multimedia Messaging Service) functionality on Samsung smartphones and tablets. This messaging app allows users to send and receive text messages, multimedia messages, and various forms of multimedia content like images, videos, and audio files.
What is the use of com.samsung.android.incallui in it?
The use of com.samsung.android.incallui within com.samsung.android.messaging enhances the calling experience. It plays a specific role in improving the functionality and features related to making and receiving calls. Additionally, it provides additional features that contribute to a seamless communication experience within the messaging app.
Reasons for its appearance in Google Activity
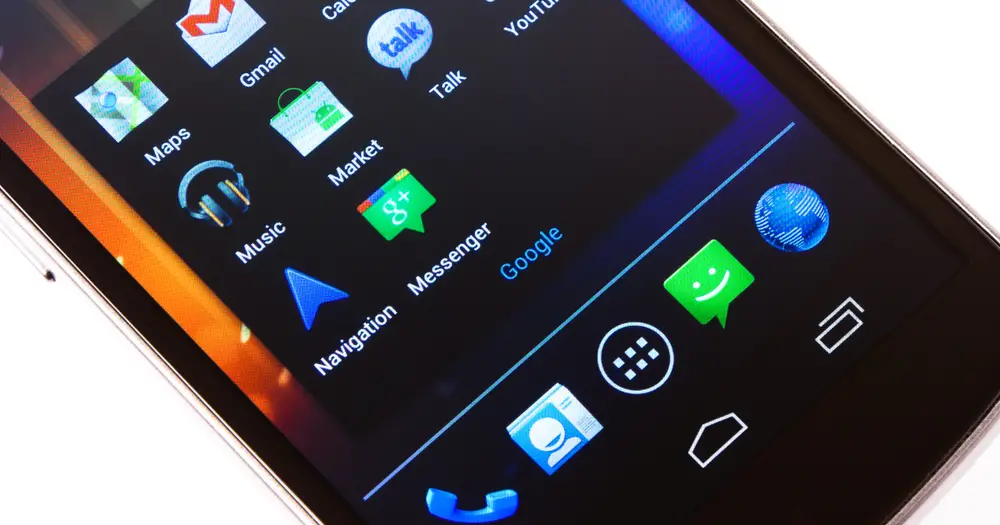
The appearance of “Use.com.samsung.android.messaging” in your Google Activity is primarily due to the fact that Samsung Messages is constructed using the Android platform, which is developed by Google. Because of this foundation, Google keeps track of your app interactions, similar to how it monitors other Android apps and services.
In essence, this occurrence is a natural outcome of using an Android-based messaging app on your device, and it reflects the broader mechanism through which Google manages and records your app usage patterns.
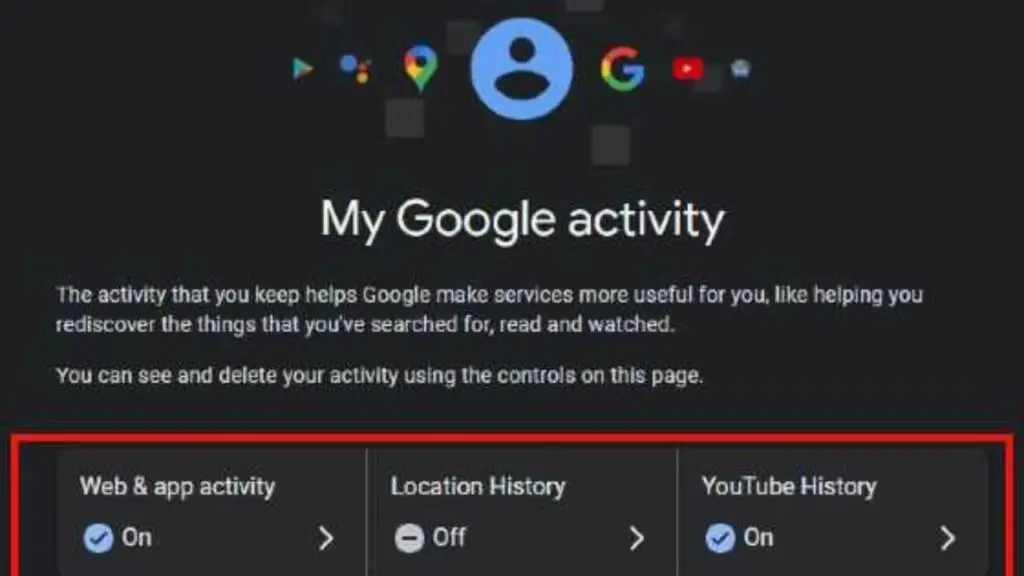
Features of Samsung Messages App
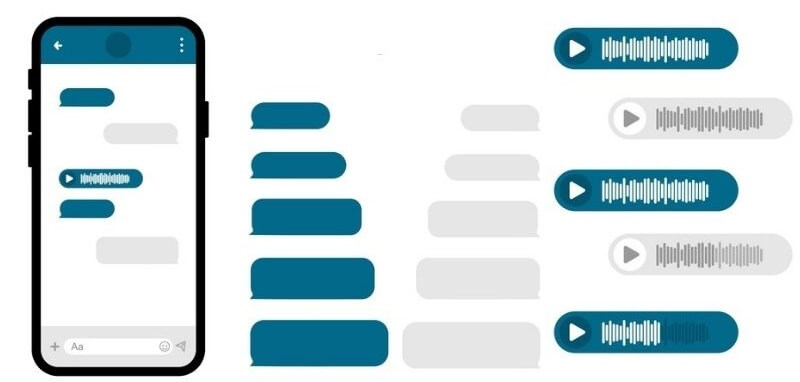
Here are some common features that were present in the Samsung Messages app up to that point:
- Text Messaging: Basic SMS functionality for sending and receiving text messages.
- Multimedia Messaging (MMS): Sending and receiving multimedia content such as photos, videos, audio clips, and contact cards.
- Group Chats: Create and participate in group conversations with multiple contacts.
- Message Scheduling: Schedule messages to be sent at a specific date and time.
- Read Receipts: Indicates when a recipient has read your message.
- Message Search: Search for specific messages or content within your conversations.
- Customization: Personalize the app’s appearance with themes and customization options.
- Stickers and GIFs: Integration with stickers and GIFs to add visual elements to your messages.
- Rich Link Previews: Generates previews for links shared in messages, providing a snippet of the linked content.
- Enhanced Notifications: Receive notifications for new messages, and often interact with them directly from the notification shade.
- Caller ID and Spam Protection: Identify unknown numbers and potentially block spam or unwanted messages.
- Dual Messenger: Allows you to run two instances of certain messaging apps on the same device, useful for managing multiple accounts.
- Message Pinning: Pin important conversations to the top for easy access.
- Message Back-Up: Backup and restore your messages and settings.
- Animated Emojis: Create animated versions of your own face for sending unique emoji reactions.
- Bixby Integration: Integration with Samsung’s virtual assistant, Bixby, for voice commands and interactions.
- Message Reaction: React to messages with emojis or predefined reactions.
- Message Reminders: Set reminders for messages to be read or responded to later.
- Message Pop-up: Receive pop-up notifications for incoming messages that allow you to quickly respond.
- Delete Messages After a Set Time: Automatically delete messages after a certain period to manage storage.
What Permissions Does Samsung Messages Use?
- Call logs:
android.permission.READ_CALL_LOGandandroid.permission.WRITE_CALL_LOG - Camera:
android.permission.CAMERA - Contacts:
android.permission.READ_CONTACTSandandroid.permission.WRITE_CONTACTS - Files and media:
android.permission.READ_EXTERNAL_STORAGEandandroid.permission.WRITE_EXTERNAL_STORAGE - Microphone:
android.permission.RECORD_AUDIO - Phone:
android.permission.CALL_PHONE - SMS:
android.permission.SEND_SMS,android.permission.RECEIVE_SMS,android.permission.READ_SMS, andandroid.permission.RECEIVE_WAP_PUSH(for MMS) - Location:
android.permission.ACCESS_FINE_LOCATIONandandroid.permission.ACCESS_COARSE_LOCATION - Bluetooth:
android.permission.BLUETOOTHandandroid.permission.BLUETOOTH_ADMIN - Storage:
android.permission.READ_EXTERNAL_STORAGEandandroid.permission.WRITE_EXTERNAL_STORAGE
Is It Safe to Have This App?
You can feel confident having the Samsung messaging app on any Android device you own. This app is an official creation from Samsung itself and comes preloaded on their Android phones. It’s important to note that other smartphone brands also have their unique messaging apps.
Rest assured, this messaging app is designed by Samsung with your safety and privacy in mind. It won’t compromise your data or expose you to any online risks. So, having this app on your device is a secure choice.
How to Fix Errors with com.samsung.android.messaging?
To resolve issues with com.samsung.android.messaging, you can try the methods given below:
Restart the Device
This frequently stands as the easiest and most efficient method to resolve issues on your phone. A straightforward restart can often resolve minor software hiccups that might be triggering the com.samsung.android.messaging error.
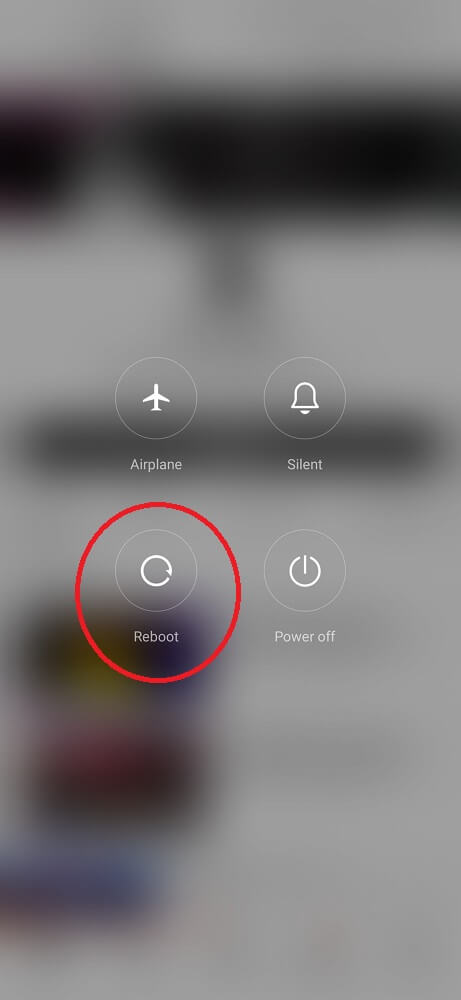
To perform a restart, hold down the power button until the Power Off option becomes visible. After your phone powers off, wait for a few moments, and then press the power button again to restart it.
Update your Samsung Messages app
Ensure you have the most recent edition of the Messages app installed on your mobile device. To confirm updates, access the Google Play Store application on your phone. Follow these steps to upgrade your app:
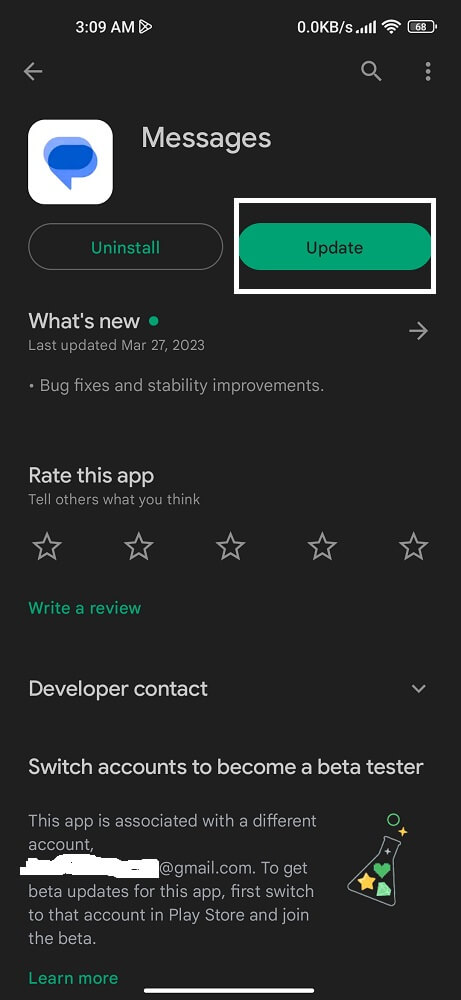
- Launch the Google Play Store on your device.
- Tap the Menu icon, then select My Apps & Games.
- In the “Updates” section, locate Samsung Messages and tap Update.
- If Samsung Messages isn’t displayed, this implies you’re up to date and no update is required.
Clear Cache and Data
If the samsung.android.messaging.error persists even after restarting your phone and updating the app, you can attempt to resolve it by clearing the app’s cache and data.
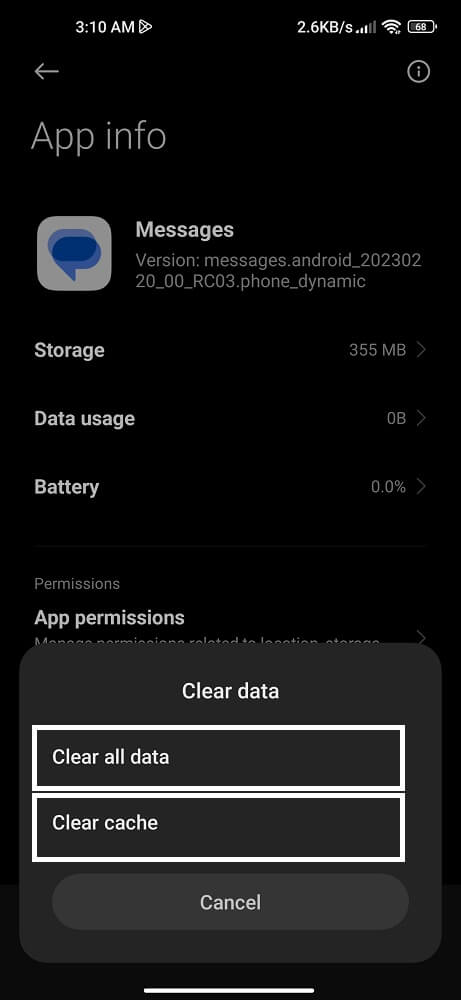
This approach restores the app to its original settings and might resolve any corrupted files responsible for the error. To clear the cache and data for Samsung Messages, follow these steps:
- Access Settings.
- Find and select Apps.
- Locate Samsung Messages from the list.
- Tap on Storage.
- Choose Clear Cache or Clear Data.
Uninstall and Reinstall the App
If clearing the cache and data doesn’t yield results, you might have to uninstall and subsequently reinstall the app. Here’s how to proceed:
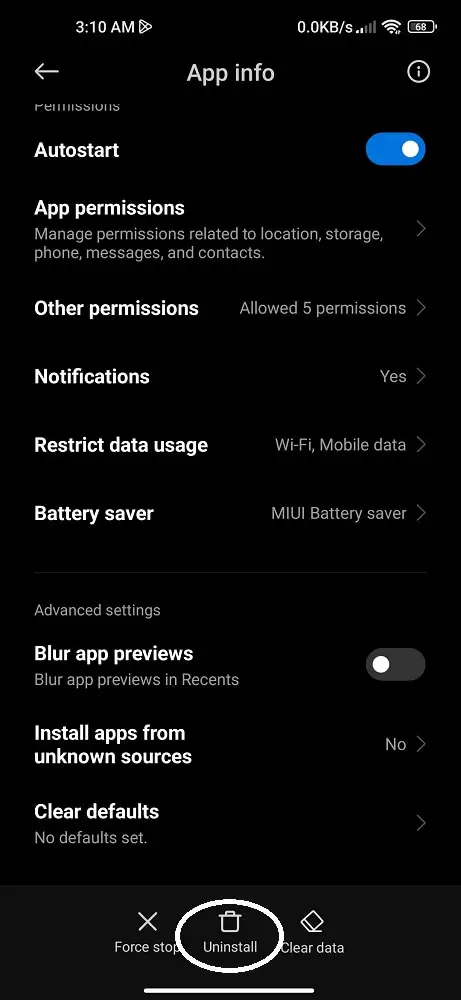
- Navigate to Settings > Apps > Samsung Messages > Uninstall.
- Afterward, access the Play Store and search for “Samsung Messages” to initiate the reinstallation process on your device.
Factory Reset Your Phone
Performing a factory reset on your phone results in the deletion of all data and configurations. This includes personal files like photos and videos, along with any installed apps. Moreover, your system software is returned to its initial state.
Opting for a factory reset is a viable method to resolve device issues and eliminate undesirable files or applications potentially triggering the com.samsung.android.messaging.error.
Before initiating a factory reset, it’s vital to secure any files or data you wish to retain. This ensures you can restore them once the reset concludes. You can achieve this by using external storage or leveraging cloud storage services.
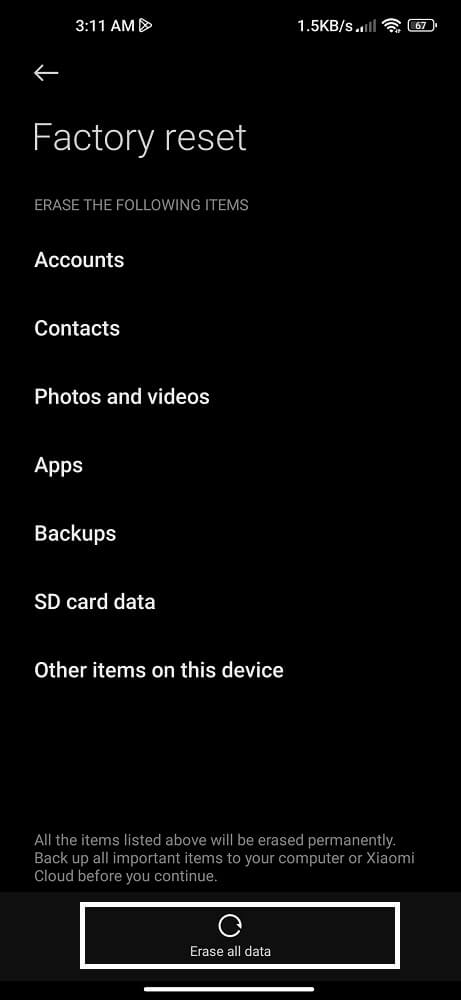
Once your data is backed up, you can proceed with the factory reset process:
- Access your phone’s Settings menu.
- Locate the “Backup & Reset” option.
- Choose “Factory Data Reset” and confirm your selection.
Can I Delete com.samsung.android.messaging from My Device?
Given that this messaging app is present on all Samsung smartphones, there isn’t an available choice to uninstall the application. Without it, how would you manage receiving text messages?
Nevertheless, if you’re dissatisfied with this messaging app, you have the option to remove it through methods like using a rooted device or employing ADB commands on an unrooted device.
It’s important to note that the absence of this app could lead to potential issues with handling text messages. However, you do have the option to install a different messaging application and designate it as the default choice.
How to Uninstall?
If you want to remove the messaging app that came with your Samsung phone, I’ll explain how, but it’s important to be careful because it’s a bit complicated!
This method can be used on Android phones, whether they’re special or not. We’ll use something called the Android Debug Bridge (ADB) tool and a setting on your phone called USB Debugging.
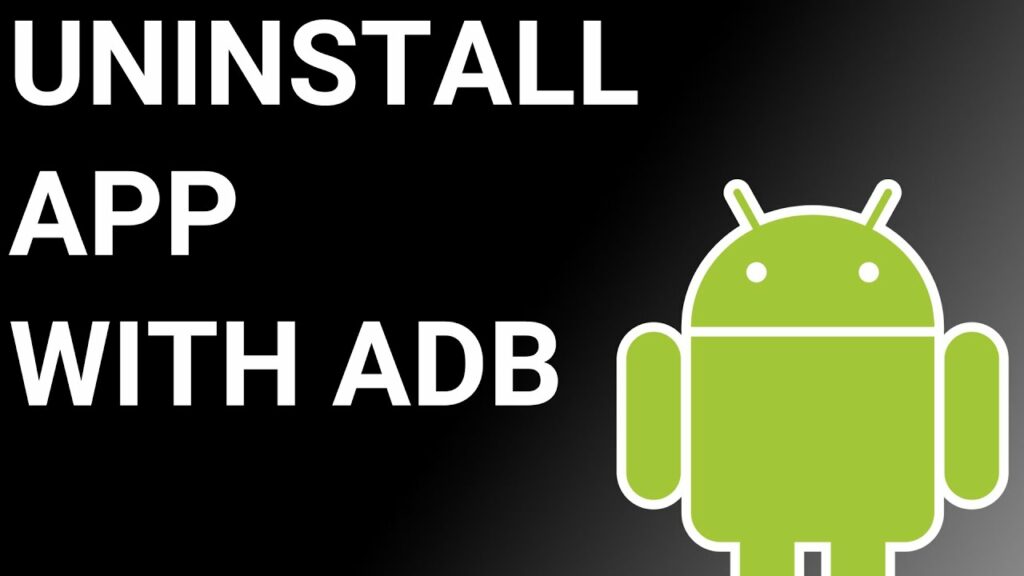
Here’s how to set up USB Debugging:
- Open “Settings” on your phone.
- Go to “About Phone.”
- Some phones might need you to find “Software Information” before you see “Build Number.”
- Tap “Build Number” about seven times quickly. You’ll get a message saying “You are now a developer!“
- Go back to the main menu by pressing the back button.
- Look for “Developer Options” (usually at the bottom) and open it.
- Find “USB Debugging” and turn it on. Be careful not to change anything else here unless you’re sure.
Once USB Debugging is on, we’ll use ADB, a tool you need to download:
- Download ADB (it’s a bit of software).
- Unzip the downloaded file and put it in a folder on your computer.
- In the folder, open the “platform-tools” folder.
- Depending on your computer’s system (Windows, macOS, Linux), you’ll do something different next.
Now, plug your phone into your computer with a USB cable, making sure it’s set to transfer data.
- With the platform tools folder open, press Shift and right-click if you’re using Windows. Then click “Open PowerShell window here.“
- For macOS and Linux, open the terminal and type “cd” with a space, then drag the folder into the terminal and press Enter.
Now, you’ll type some commands in the window:
- Type “./adb devices” (or just “adb devices” if you’re on Command Prompt in Windows).
- Your phone might ask if you want to allow USB debugging. Say yes.
- Type the same command again. If you see your device’s name, you did it right!
Finally, you can uninstall the Samsung Messages app:
- Type “adb shell” and press Enter.
- Then, type “pm uninstall –user 0 com.samsung.android.messaging” and wait a bit.
- That’s it! You’ve removed the Messages app from your Samsung phone. Remember to get another messaging app from the app store so you can still get messages.
How to make Samsung Messages your default app?
If you’re not a fan of the texting app that comes with your Samsung phone, you can select a different app to use instead.
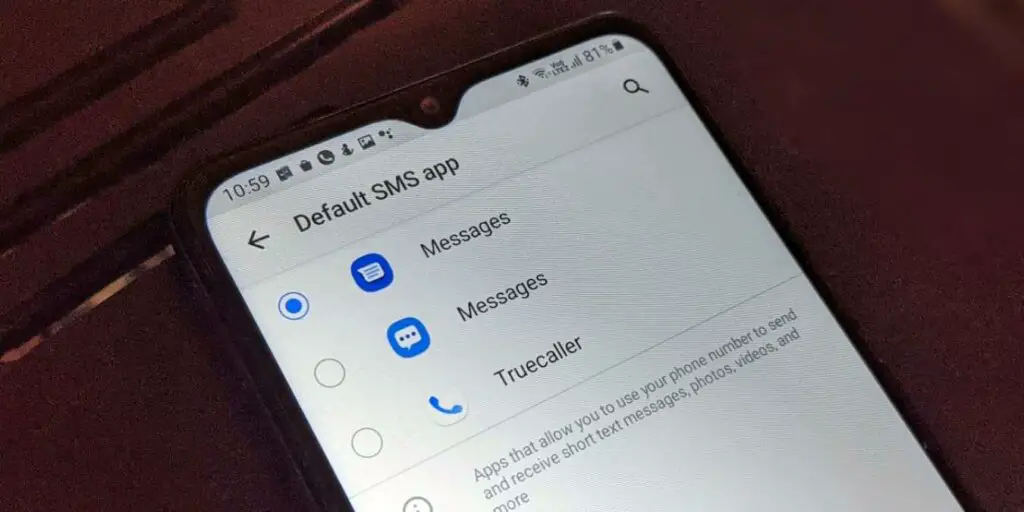
To do this, just follow these simple steps:
- Open the “Settings” on your phone.
- Find and tap on “Apps.”
- Look for “Choose default apps” at the top of the list and select it.
- Choose “SMS app.”
- By default, it might be set to “Messages.” You can change it by picking a different app from the list.
- Once you’ve made your choice, go back to the previous menu by tapping the back arrow in the top-left corner. Your changes will be saved.
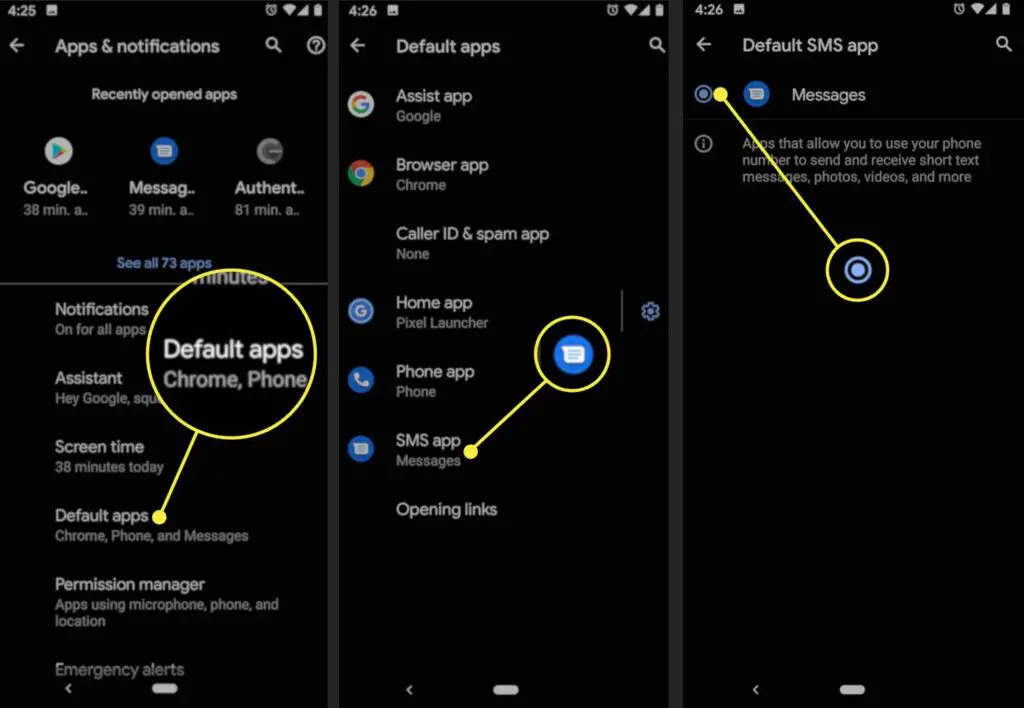
There are lots of cool options for sending messages. For example, you can use Google Messages, which is a good pick if you like the regular Android Messages app.
Another great choice is Chomp SMS. It’s been around for a long time and has improved its look and features, making it a popular option. Many users consider it one of the best messaging apps on Android.
What’s the difference between Samsung Messages and Android messages?
| Feature | Samsung Messages | Android Messages (Google Messages) |
|---|---|---|
| Default App | Pre-installed on Samsung devices | Developed by Google |
| Integration | Tightly integrated with Samsung ecosystem | General Android app |
| User Interface | Follows Samsung’s design language | Follows Material Design guidelines |
| Features | Standard messaging features, MMS, group chats | Rich features like RCS, stickers, GIFs |
| Security | Encryption, but specifics depend on Samsung’s implementation | End-to-end encryption for RCS chats |
| Compatibility | Samsung devices only | Available on various Android devices and iOS |
| Cross-Platform Use | Limited to Samsung devices | Available on different devices and platforms |
| Customization | Some customization options | Limited customization options |
| Third-Party Integration | Integrates with Samsung-specific apps | Integrates with other Google services |
| Ease of Use | Familiar for Samsung users | User-friendly, widely recognized |
| Updates | Tied to Samsung’s device update cycles | Regular updates and new features |
| Community and Ecosystem | Part of the Samsung ecosystem | Part of the broader Android ecosystem |
FAQ’s:
Is Com.samsung.android.messaging secure and private?
Com.samsung.android.messaging prioritizes user privacy and security. It incorporates encryption for messages, ensuring that they are transmitted securely. Users also have the option to password-protect their messages, adding an extra layer of security.
However, it is always important to practice safe browsing habits and avoid clicking on suspicious links or downloading unknown files, as these actions can compromise the security and privacy of any messaging app, including Com.samsung.android.messaging.
Can I customize the settings and features of Com.samsung.android.messaging?
Yes, Com.samsung.android.messaging allows users to customize both the settings and features of the app. From changing the theme and chat bubble style to enabling or disabling certain notification preferences, users can tailor the app to their liking.
Additionally, there are options to adjust message font sizes, enable delivery reports, and set up automatic message deletion. These customization options provide a personalized messaging experience for users.
How does Com.samsung.android.messaging compare to other messaging apps on the market?
Com.samsung.android.messaging offers a competitive messaging experience compared to other messaging apps on the market. While each messaging app has its own unique features and strengths, Com.samsung.android.messaging stands out with its seamless integration with Samsung devices and the variety of features it offers.
It provides a user-friendly interface, reliable messaging capabilities, and the ability to customize settings and features. Ultimately, the choice between messaging apps depends on individual preferences and device compatibility.
What apps use Samsung Android messaging?
Samsung Android messaging is widely used on many Android devices, particularly Samsung smartphones and tablets. It serves as the default messaging app and is utilized by various messaging apps on Samsung devices for communication. If you own a Samsung device, chances are you’re already using Samsung Android messaging to send and receive text messages.
The “Samsung Android Messaging” app, also known as “Samsung Messages,” serves as the default messaging application on Samsung Android devices, facilitating SMS and MMS communications. While it primarily handles text and multimedia messages, other apps like third-party messaging platforms (e.g., WhatsApp, Telegram), contact and dialer apps, carrier-specific apps, cloud backup and sync apps, accessibility tools, and security apps can interact with or utilize its messaging capabilities in various ways (the most common example being One Time Password or OTP).
How do you find hidden Messages on Samsung?
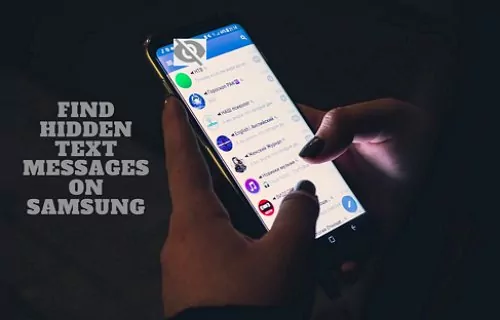
If you’re specifically looking for messages that you’ve marked as hidden (by archiving or moving to a hidden folder), you might need to follow these steps:
- Open Samsung Messages.
- Tap on the three-dot menu icon to access settings.
- Look for “Settings” or “General settings.”
- Check if there’s an option for “Hidden messages” or “Archived messages.” Tap on it.
- Here, you might find messages that you’ve archived or marked as hidden.
Conclusion
In conclusion, com.samsung.android.messaging is a messaging app developed by Samsung for Android devices. It offers various features such as group messaging, multimedia messaging, and a user-friendly interface. The app requires certain permissions to function properly, but it is generally safe to use. In case you encounter any errors with the app, you can try restarting your device, updating the application, clearing cache and data, or force-stopping it.
If you no longer wish to use com.samsung.android.messaging, you can uninstall or disable it from your device. It’s important to note that there is a difference between Samsung Messages and Android Messages, so choose the one that suits your preferences. For more information and answers to frequently asked questions, refer to the user manual or contact Samsung support.