com.samsung.android.spdclient: A Comprehensive Guide
If you are a Samsung user, you might have come across com.samsung.android.spdclient. This app is used to manage your Samsung account and helps in various functionalities such as backup, restore, and synchronization of data.
In this comprehensive guide, we will take a closer look at the app and answer all the questions that might be lingering in your mind. From what it is and how it works to whether it is safe or not, we will cover all aspects of spd clients.
We will also discuss how to fix errors related to the Android application and whether it can be uninstalled from your device. So, sit back and read on to become an expert on com.samsung.android.spdclient.
What is com.samsung.android.spdclient?

Samsung devices come with a special technology called SE for Android to keep your device safe. This technology uses files that can be updated to safeguard your device data. When new threats show up, Samsung updates the security policies on the device in order to prevent these new attacks. This feature remains constantly active, ensuring your device stays protected immediately upon detecting a threat, without the need to await the next scheduled software upgrade.
One important part of this security is com.samsung.android.spdclient is a package name of “SecurityPolicyData Client.” It’s like a guardian for your Samsung Android device. Whenever there’s a new security threat, it automatically updates your device to protect it. It’s been a part of Samsung’s security system even before Samsung Knox, showing how important it is to keep your device secure.
- Name: Samsung Security Policy Update
- Package Name: com.Samsung.android.spdclient
- Developer: Samsung Electronics Co., Ltd.
What is com.samsung.android.spdclient used for?
com.samsung.android.spdclient, or “SecurityPolicyData Client,” is used for:
- Security Policy Management: It manages and maintains security policies on Samsung devices.
- Continuous Updates: It ensures that security policies are continually updated to protect against new threats.
- Autonomous Operation: It works automatically in the background, requiring no manual intervention.
- Protection Against Threats: Its primary purpose is to protect the device from potential security threats and vulnerabilities.
- Integral to Samsung Security: It’s a crucial component of Samsung’s overall device security strategy.
How does SPD work?
SPD, or SecurityPolicyData, operates based on user settings and the need for security updates. When enabled, SPD works by automatically downloading and installing security updates to your device. Samsung proactively identifies new threats and promptly creates fixes, which are then distributed to SPD servers. Your smartphone’s spdclient accesses these servers to retrieve the updates. SPD operates in three distinct states:
- SPD Forced ON: In this mode, SPD is always active and automatically installs security updates without user intervention. This provides continuous protection against emerging threats.
- SPD Forced OFF: When set to this mode, SPD remains disabled, and security updates are not automatically installed. This may be suitable for users who prefer more control over when updates are applied.
- SPD Controlled by End User: This mode allows users to decide whether to enable or disable SPD and its associated security updates. It offers a balance between security and user choice, where users can manually control the update process.
Is com.samsung.android.spdclient Safe?
com.samsung.android.spdclient, which is the Samsung security update package, is completely safe and essential for device security. It does not contain any malicious code or keyloggers. Its primary role is to protect your device and data from potential viruses, malware, and other security threats that can come from various sources, including apps.
This is a built-in application ensures that your device’s security certificates and signatures are always up to date, effectively safeguarding your device against malicious apps, trojan filled bloatware and emerging threats. In essence, it acts like an top antivirus but is even more powerful and dependable, making it a crucial component of device safety.
“spd client updated” Notification
The “spd client updated” notification that some Samsung users have encountered is not a cause for concern or a security threat. Instead, it indicates a routine and important security update. This notification is often misunderstood as bloatware or potential malware, but in reality, it signifies that the security signature on the device has been automatically updated. This is a proactive measure to ensure that the device remains protected against evolving security threats and should be viewed as a positive step toward enhancing device security.
How to fix Errors for the spd client application?
Here are the steps to fix errors for the SPD (SecurityPolicyData) client application on your Samsung galaxy devices:
- Restart your Device: Sometimes, simply restarting your device can resolve minor glitches and temporary issues. Restarting refreshes the device’s software and can clear any temporary problems.
- Clear App Cache and Data: Go to your device’s settings, find the SPD client application, and clear its cache and data. This step can help if there are corrupted or outdated files causing issues.
- Update the App: Ensure that your SPD client application is up to date. Outdated software may contain bugs that have already been fixed in newer versions. Go to the Google Play Store or Samsung’s App Store and check for updates for the SPD client app.
- Check for System Updates: Sometimes, system-level updates can affect the functioning of the SPD client. Make sure your device’s operating system is updated to the latest version provided by Samsung.
- Reset App Preferences: In your device’s settings, you can reset app preferences. This can help if any settings or permissions conflict with the SPD client. Keep in mind that this will reset preferences for all apps on your device.
- Factory Reset (Last Resort): If all else fails and you’re still experiencing severe issues with the SPD client, a factory reset can be a last-resort option. However, use this with caution, as it will erase all data on your device. Ensure you back up your important data before performing a factory reset. This step should only be taken if other methods have not resolved the issue, as it’s a drastic measure.
Can We Uninstall com.samsung.android.spdclient?
No, you cannot uninstall com.samsung.android.spdclient from your device, even if you attempt a Manual OTA update. Trying to remove this component can result in making your device unstable or more vulnerable to potential threats or hacking attacks on the Android platform. It’s an integral part of Samsung’s security infrastructure designed to protect your device, and its removal is not recommended for the sake of device security and stability.
How to uninstall com.samsung.android.spdclient?
Since com.samsung.android.spdclient is a system app, you can’t uninstall it through regular methods. However, you can remove it using ADB commands or System App remover apps.
Here are the methods explained:
Using ADB
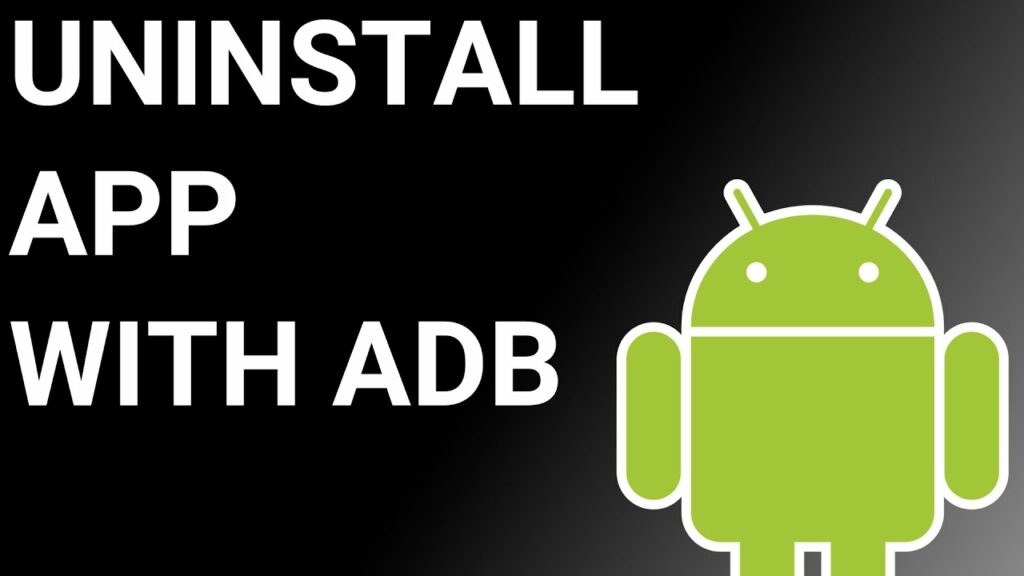
ADB(Android Debug Bridge) enables you to summon a Unix shell, granting you direct command issuance on your Android device. To use ADB, you’ll require a Windows PC.
Follow these steps:
- Navigate: Settings > System > About phone.
- Tap “Build number” seven times to activate Developer Options.
- Return to main Settings, and open Developer Options.
- Activate USB debugging by tapping it.
- Download ADB onto your PC.
- Unzip the downloaded ZIP file into a designated folder.
- Open the freshly extracted folder.
- While holding Shift, right-click in an empty space.
- Opt for “Open PowerShell window here.”
- Input command:
adb devices. - Proceed to connect your Android device via USB, setting USB mode as File Transfer.
- An on-device USB debugging notification will appear; tap “OK” to permit access.
- Re-enter command:
adb devices. - Your device’s Serial number should now display in the PowerShell window.
- Execute the command:
adb shell pm uninstall –user 0 com.samsung.android.spdclient. - Wait briefly; you’ll observe the app’s removal from your device.
By adhering to these steps, you can effectively utilize ADB to uninstall the com.samsung.android.spdclient from your Android device.
Using System App Remover
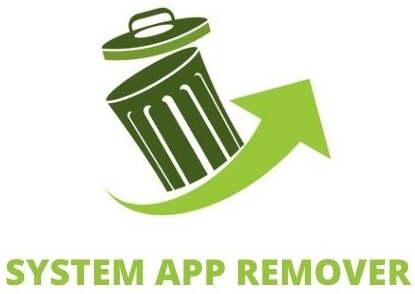
To proceed with this approach, you’ll need to root your Android device. Once root access is achieved, follow these steps to uninstall the system app:
- Download and install the System App Remover application.
- Open the app, locate the com.samsung.android.spdclient, and mark it by tapping the adjacent checkbox.
- Tap the “Uninstall” button to thoroughly remove the app from your device.
Conclusion
In conclusion, com.samsung.android.spdclient is a pre-installed application on Samsung devices that serves various purposes, including optimizing device performance and providing software updates.
The application works in the background to ensure smooth operation and enhance user experience. While some users may question its safety and wonder if it can be uninstalled, it is generally considered safe and cannot be uninstalled without root access.
However, if you encounter any errors or issues with the spd client application, there are potential fixations available. Overall, com.samsung.android.spdclient plays a significant role in maintaining the functionality and performance of Samsung galaxy phones.



